As I’ve said before, Pages is my go-to macOS (and iPadOS) application for word processing and document creation. One of the nice features is how easy it is to add, replace, and work with images in the utility.
You can add a media placeholder to a Pages document. It’s for adding an image, video, or audio file. Using a media placeholder lets you replace media without disturbing other elements on the page.
To create a media placeholder
° Add an image to your document, then format it the way you want your document’s images to look. You can add a mask, add a border, rotate the image, change its size, and more.
° Click the image to select it.
° Choose Format > Advanced > Define as Media Placeholder (from the Format menu at the top of your screen).
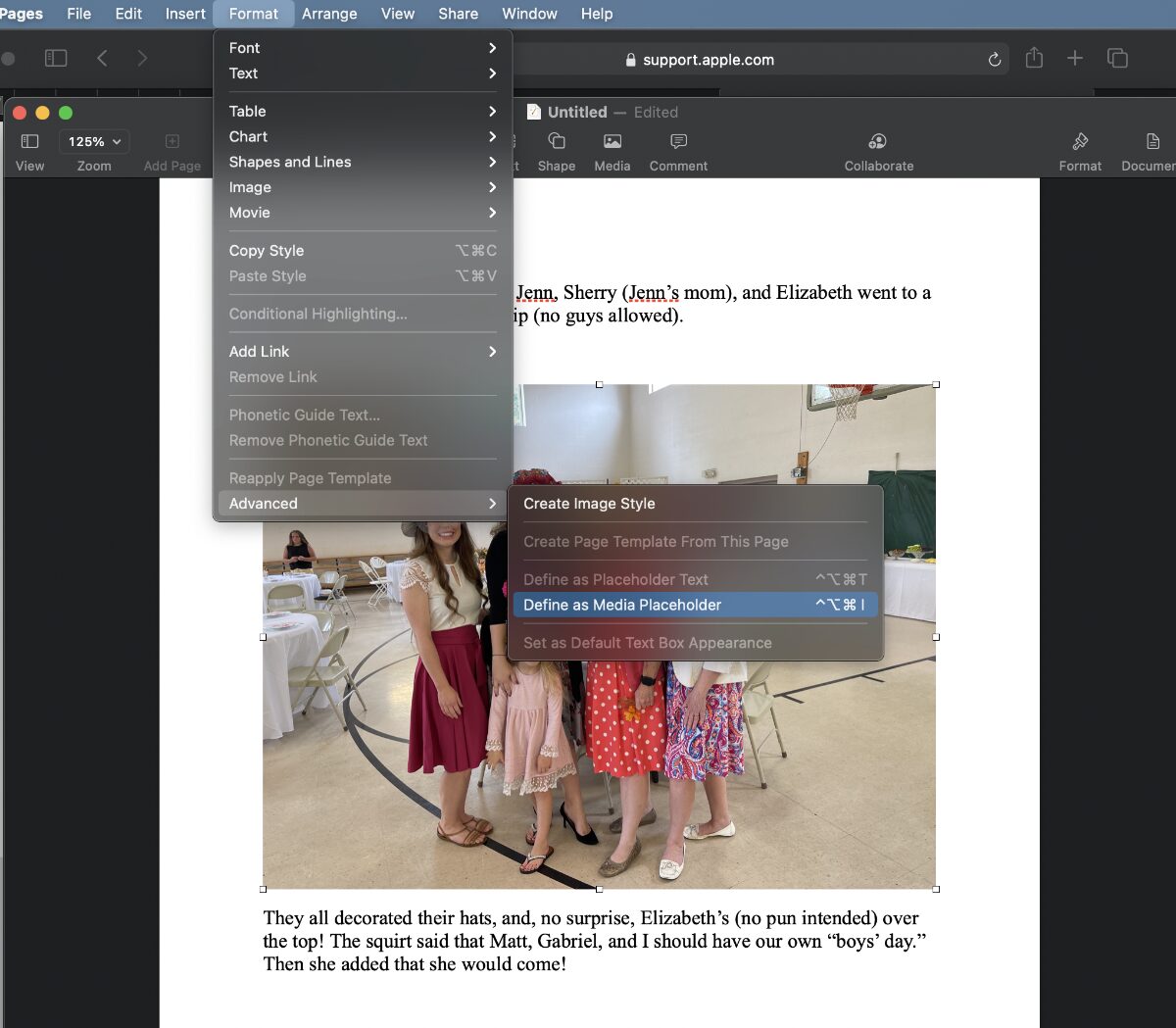
To add an image
° Launch Pages, open the document you want to add an image to.
° Drag an image from your computer or a webpage to a media placeholder or anywhere else on the page.
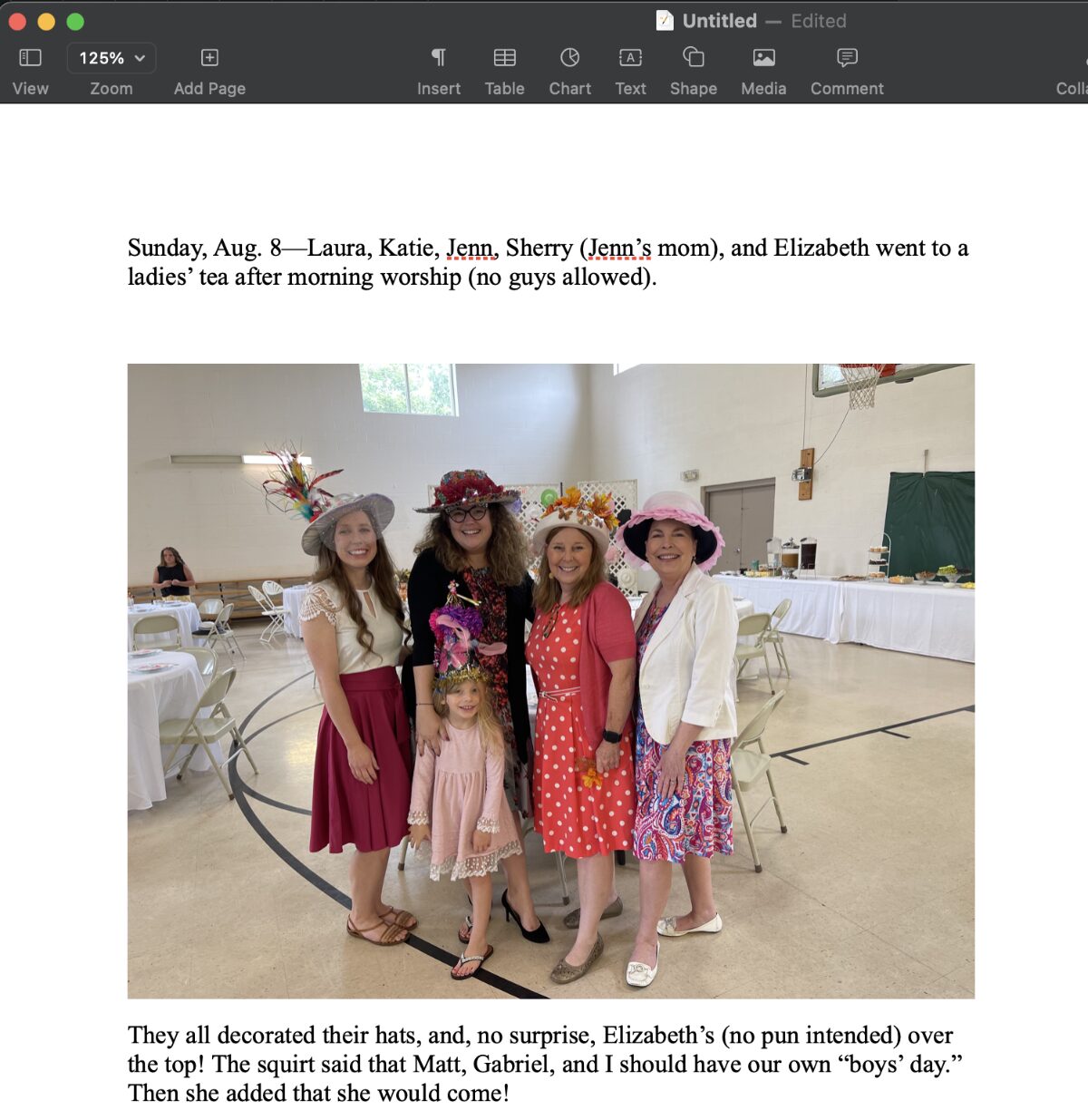
° OR click the image icon in the bottom-right corner of a media placeholder, then select an image from a photo library.
° Or click the image icon in the toolbar, Choose Photos, and drag an image from a photo library to the page or to a media placeholder.
To replace an image
° Select the image you want to replace.
° In the Format sidebar, click the Image tab.
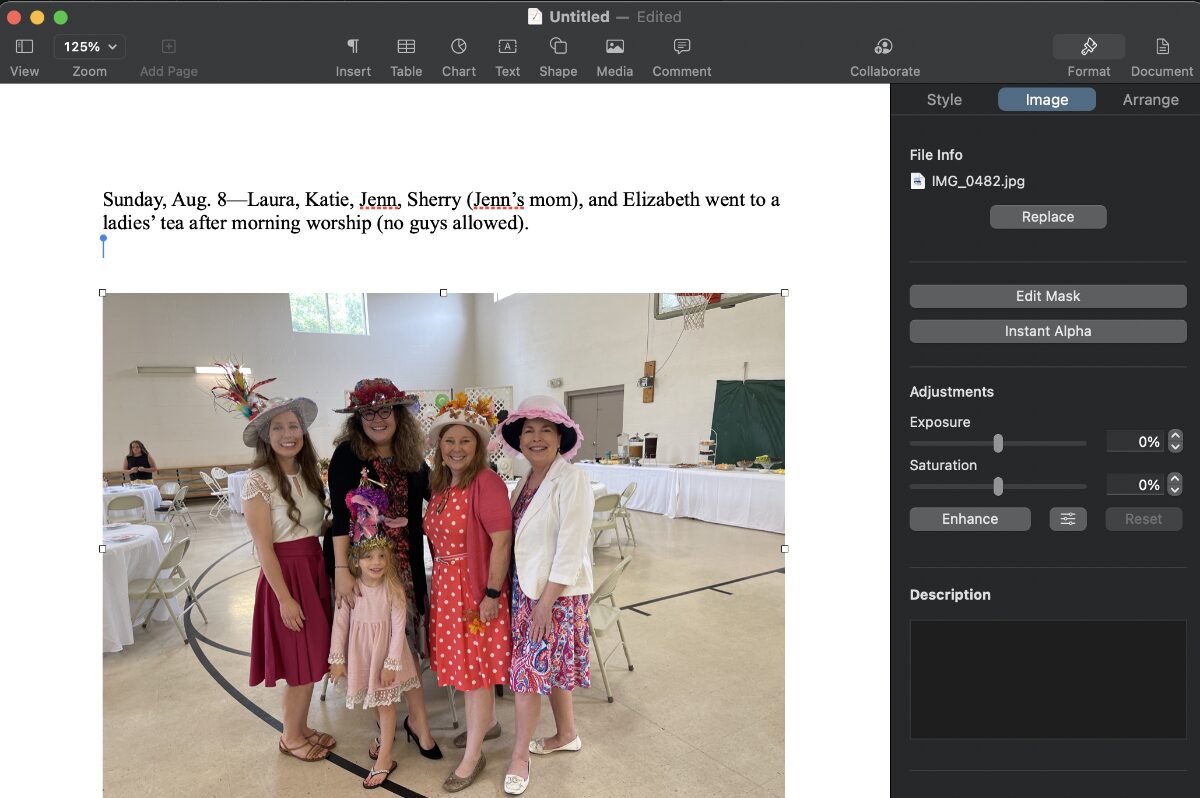
° Click Replace, then choose an image. (The new image retains the dimensions of the original.)
Add a description to an image
You can add a description to an image in a Pages doc. Apple says that image descriptions are read by assistive technology (for example, VoiceOver) when someone uses that technology to access your document. Image descriptions aren’t visible anywhere in your document. To add an image description:
° Click the image to select it, then in the Format sidebar.
° Click the Image tab.
° Click the Description text box.
° Enter your text.
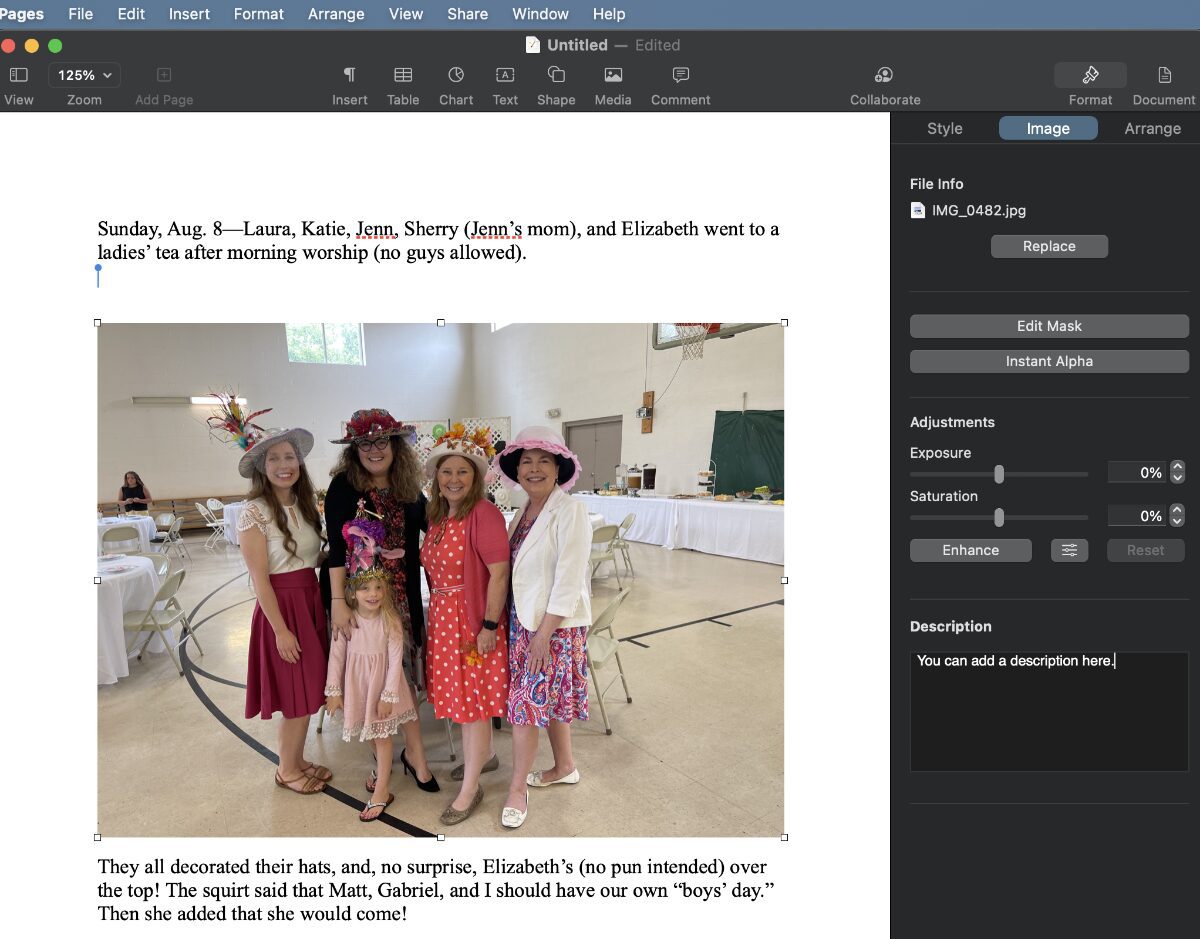
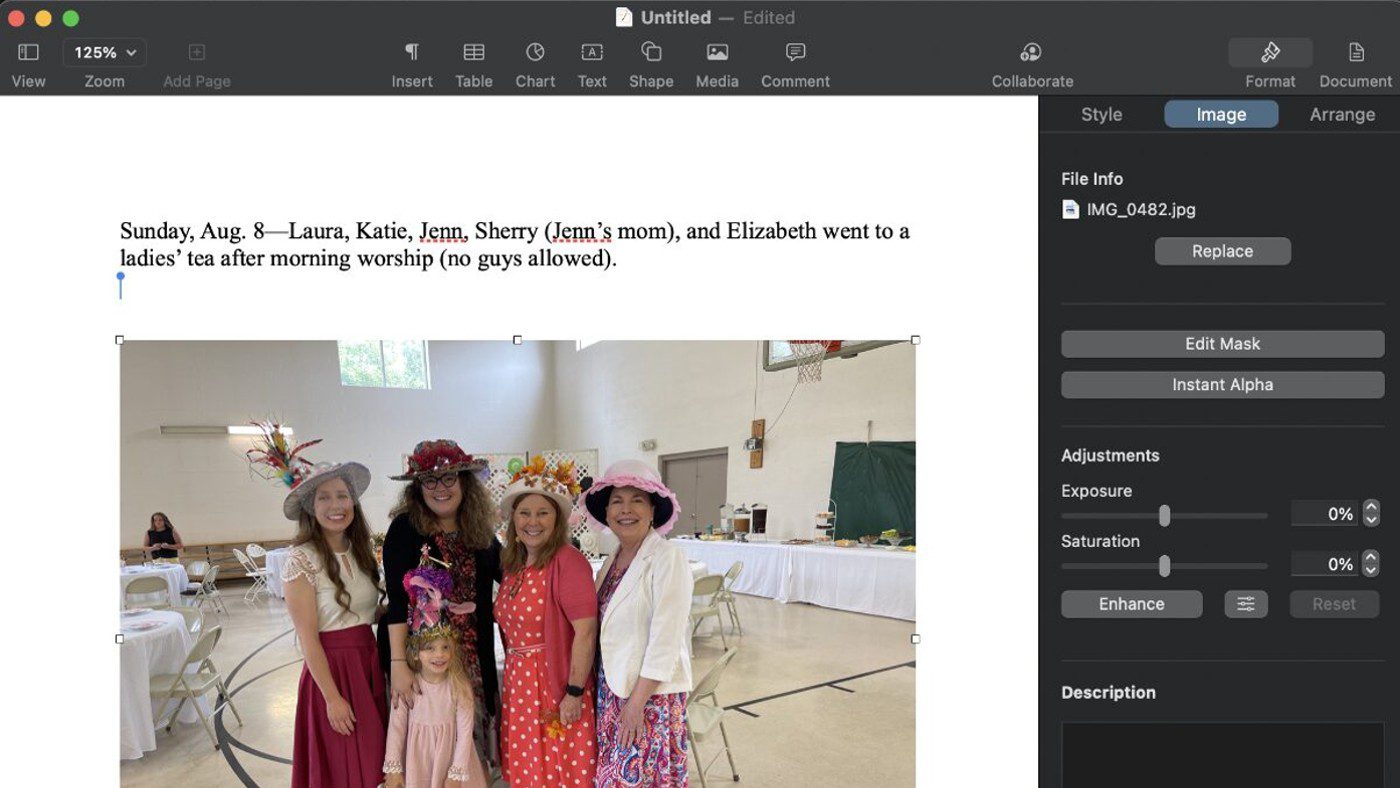
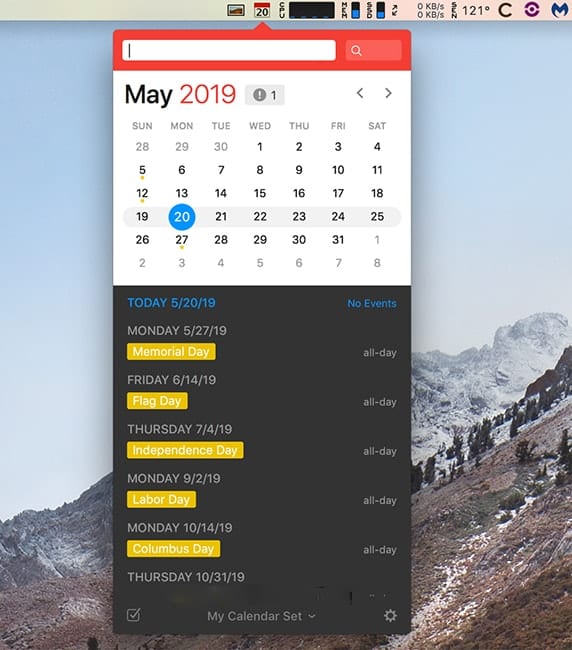





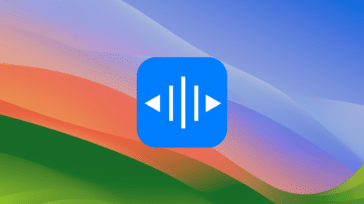


Pages only allows you to replace an image from the iPhoto app — which I never use- how do I browse my HD to replace image so that its sizing stays exactly the same as the original ?