I do most of my daily work on my 24-inch iMac and I have several bluetooth accessories—a Magic Mouse, Magic Keyboard, Magic Trackpad, AirPods Max, and a DUALShock Wireless Controller. It’s a pain in the butt when I’m working (or playing) and a peripheral is suddenly running low on juice.
I’ve made it a habit to check my accessories’ power levels at least once a month. There’s little point in checking them more often as most will run for weeks when fully charged. (The exception is the AirPods Max, which can get up to 20 hours of listening time, talk time, or film playback when you have Active Noise Cancellation and spatial audio turned on.)
Bluetooth accessories settings
You should probably set up a similar battery level check routine. There are two ways to check the amount of juice per device with macOS:
° Go to System Preferences > Bluetooth.
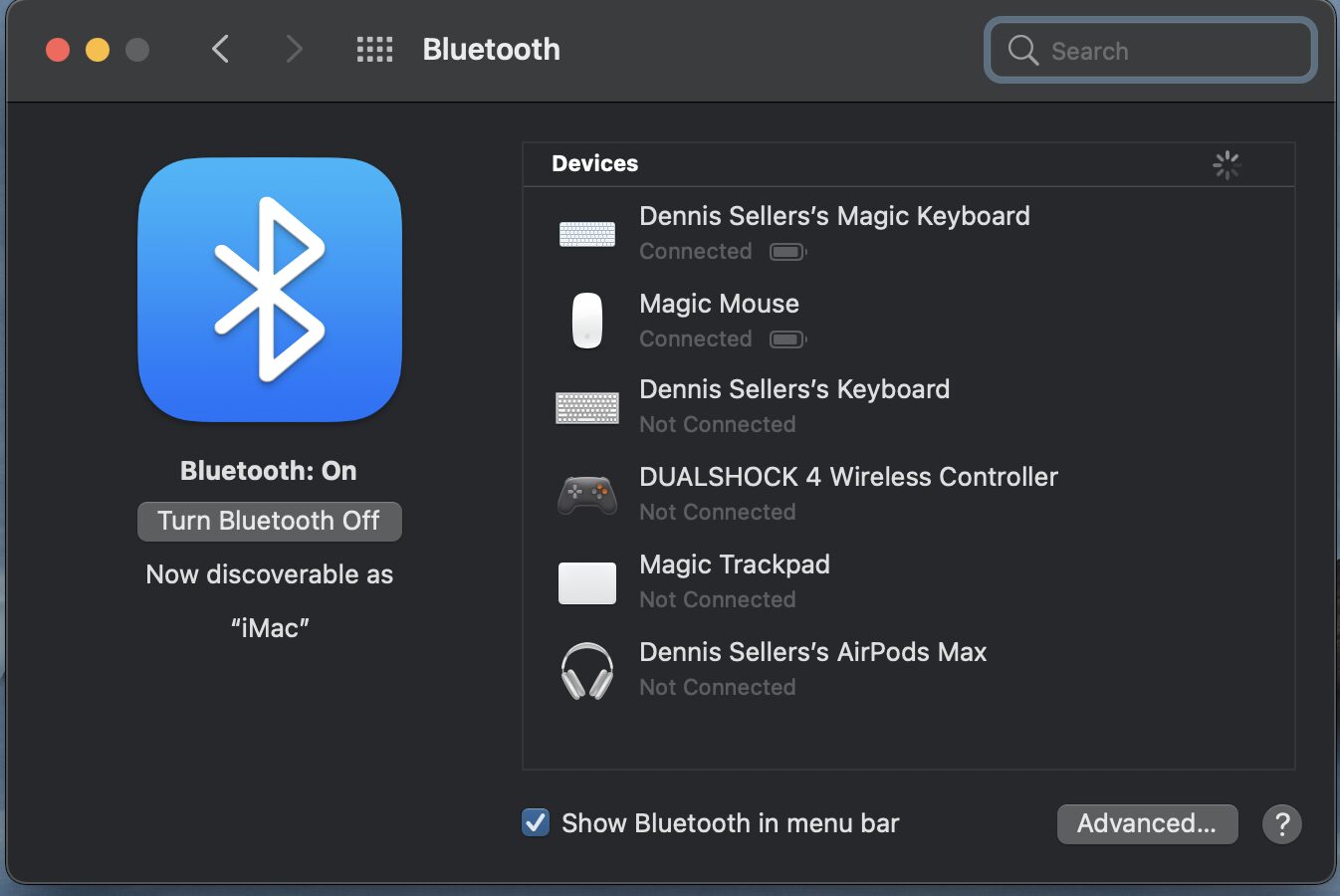
° You’ll see all your Bluetooth devices and a graphic illustrating their power level. (You’ll also see whether or not the accessories are connected via Bluetooth.)
For more details, go back to System Preferences and choose the Keyboard, Mouse, or Trackpad panes. Now you can see, among other useful information the exact percentage level of each device.
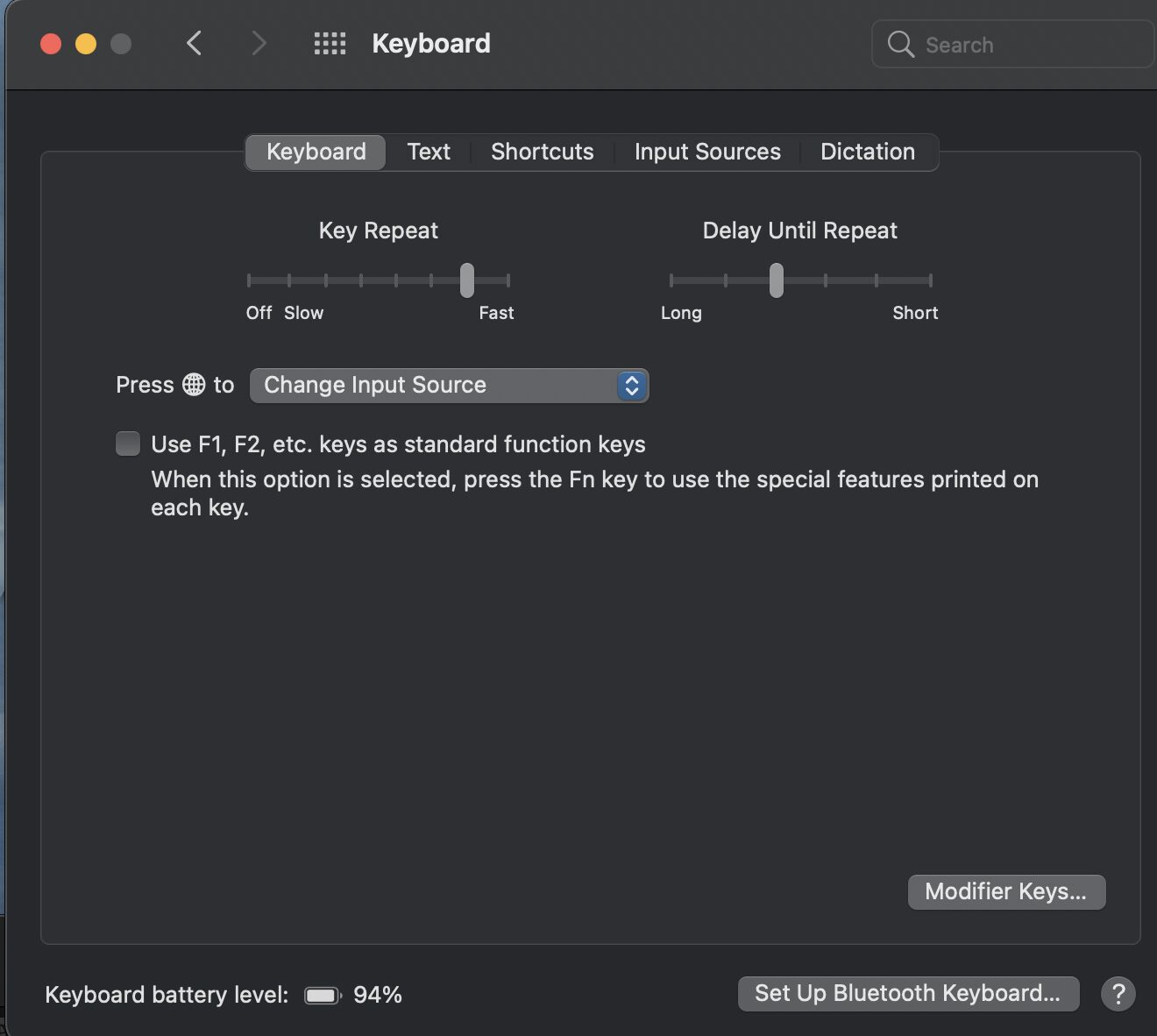
You can also quickly check the battery levels of your Bluetooth devices by going to the menu bar at the top of your Mac’s screen and clicking the Bluetooth icon.
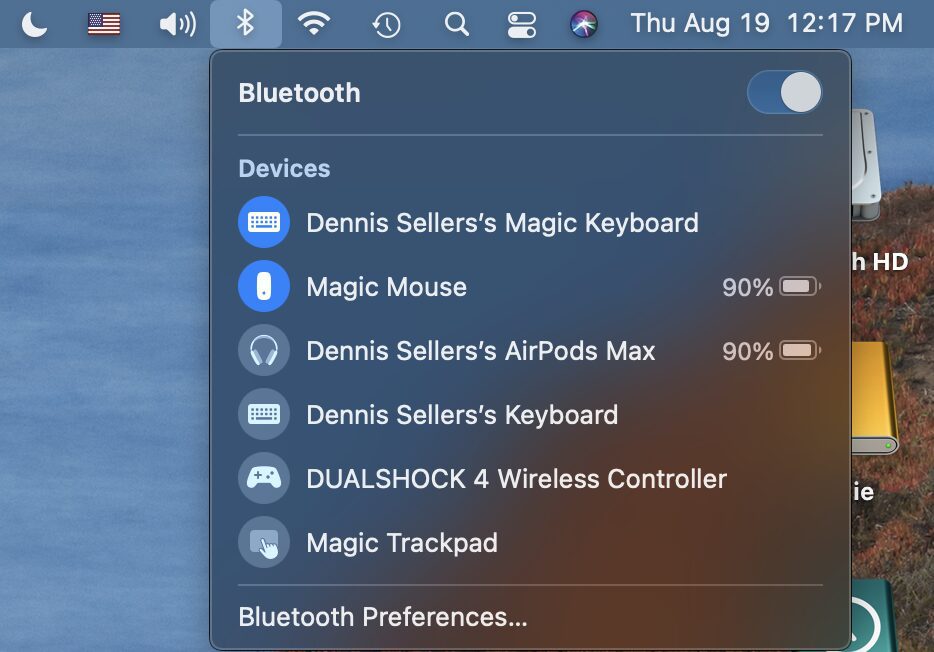
You’ll see the names of all your Bluetooth peripherals and the percentage of battery power the ones connected via Bluetooth are packing.






Er! Now they are both back!!
The only thing I can think of is that, in the menu bar icon, I turned off Bluetooth using the button at the very top, then I immediately turned it back on again. It then may have just needed a while for the display to start up again.
It would seem that for some reason the last option in your list, under the Bluetooth icon in the menu bar, has been removed as of MacOS 12.6.5 or 12.6.6. Both my Magic Mouse and Mighty Mouse appear but the power bar no longer appears there.
Such a shame. I hope they put it back.
Edit: As I write this one of them (the newer one of the two that is recharged by sticking a USB cable in its backside) has had its power bar magically reappear in the menu bar. All I did was visit ‘Mouse’ and ‘Bluetooth’ in System Prefs. I don’t recall actually changing anything. The older mouse (battery charged in a Mobee inductive charger) still doesn’t show the bar.
It would seem that for some reason the last option in your list, under the Bluetooth icon in the menu bar, has been removed as of MacOS 12.6.5 or 12.6.6. Both my Magic Mouse and Mighty Mouse appear but the power bar no longer appears there.
Such a shame. I hope they put it back.
Hey. I think it’s important to note that the Bluetooth menu bar icon or the individual System Preferences panes tell you the percentage of remaining battery life for Apple products, but not for non-Apple products, of which I have several.
Maybe I’m not activating an important setting, but….
Using a 2019 MacBookPro, OS 11.6. The power level icons do not appear in my Bluetooth preferences, nor in the menu dropdown. Does it need to be turned on somehow?
Thx, John