“I want robots for icons.” Those where the words of Steve Jobs as reported by Wired Magazine when Jobs first witnessed Sal Soghoian demo a prototype of the little app now known as Automator. I actually got to see the beret-wearing Sal demo Automator myself in the “Sky Church” of Seattle’s MoPOP Museum. It’s a stage usually reserved for rock stars—but this time Apple reserved it for Sal to demo to a group of us pros the time-saving powers of Sal’s Automator app. He proudly announced to us, “This is the only app on your Mac that actually makes you money! Because we save you time.”
It’s a big claim, but when you start digging into it, Automator’s abilities to manipulate images (among many other things) really do save you time and money. So let’s dig into 5 ways you can use Automator to manipulate images.
[Note: in all of these examples I’m creating stand-alone Automator “Applications.” But you could also create a Quick Action as we explained before, and access these features from a contextual menu.]
Scale Images Down
Building an Automator app is basically like putting together a little recipe. You don’t need to know any code, and testing it is easy. Let’s say you have a bunch of high-resolution images that you need to downsize. Here’s how to do it.
- Launch Automator from the Applications menu
- Create an “Application”
- Select Photos on the left column
- Select “Scale Images” and drag it into the right column
- Confirm that you want to add “Copy Finder Items”
- Select the folder where your images are kept
- Save your new App to your desktop (or wherever you like)
- Drag some images right onto the icon.
That’s it! Now all of your images are smaller. Of course, you can specify a different resolution. Just double-click the icon and you can edit your app.
We could add more options, but that’s the basics of Automator. You get a quick way to eliminate annoying, repetitive tasks. Let’s look at another one.
Rotate Images
Want to rotate a bunch of images that are sideways on your computer? Maybe you’ve dipped into the world of Instagram film photography and your film scans are all sideways. Here’s a quick way to flip them one way.
- Select Photos on the left column
- Select “Rotate Images” and drag it into the right column
- Confirm that you want to add “Copy Finder Items”
- Select the folder where your images are kept
- Save your new App to your desktop, call it “Rotate Images Left”.
- Drag some images right onto the icon.
Now you’ve made your second app! You can make another and just change the “Rotate Images” orientation to “Right” in the drop-down menu. Save that and you’ve made a couple of easy ways to fix this common issue. You might even want to create a specific folder where you drag photos that need to go left or right.
Change Format
Apple decided a while back to make HEIC the default for photos on the iPhone. Occasionally, you run into a website that won’t accept them on upload. How do you change the format on a bunch of images?
- Select Photos on the left column
- Select “Change Type of Images” and drag it into the right column
- Confirm that you want to add “Copy Finder Items”
- Select the folder where your images are kept, check “Replace existing files” if you want to overwrite your originals.
- Set the “To Type” to JPEG, or the format that works for you
- Save your new App to your desktop, call it “Convert Photos to JPEG”
- Drag some images right onto the icon.
Now all your images have been changed from their initial format to JPEG. Super simple.
Crop Images
Maybe you have a bunch of images that need to be scaled down, but they are different aspect ratios. “Crop Images” lets you bring a set of photos down to the same dimensions (maybe you are creating an online catalog of product images). You can use the same steps above and experiment with the “Scale before crop” settings.
Third-party Plugins – Upres Images with Pixelmator Pro’s Machine Learning
One final tip. Automator plays well with third-party apps too. Pixelmator Pro is a powerful image editor that offers Automator functionality. It has a fantastic “Supersizing” feature that uses machine learning to upscale images. Here’s how to supersize a bunch of images with Automator and Pixelmator Pro (purchase required).
- Select Photos on the left column
- Select “Increase Resolution of Images” and drag it into the right column
- Select “Third Party Actions”
- Enable Automator actions from third parties
- Save the Application, name it “Increase Resolution”
- Drag photos onto the app icon, and voila! Your images will look clearer!
Conclusion
Automator gives you the power to eliminate some of the daily tedium out of image manipulation. Experiment with your own apps and make the little robot work for you!


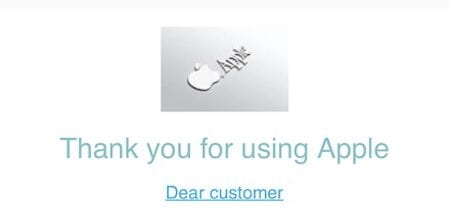







Thanks for workflow changing type of image. When I want to change to heic, conversion is done but error appears (and stops processing of more images). :-(
It is independent on language used (here it is Czech).
Any idea?
MacOS 13.0.1
Pro provádění akce „Změnit typ obrázků“ došlo k chybě: „Assert – (remoteService != NULL) – f: /AppleInternal/Library/BuildRoots/5addff21-4707-11ed-b0b5-2e32217d8374/Library/Caches/com.apple.xbs/Sources/AppleAVEBridge/AppleAVEEncoder/AppleAVEEncoder.c l: 291
AVE XPC Error: could not find remote service
Assert – (err == noErr) – f: /AppleInternal/Library/BuildRoots/5addff21-4707-11ed-b0b5-2e32217d8374/Library/Caches/com.apple.xbs/Sources/AppleAVEBridge/AppleAVEEncoder/AppleAVEEncoder.c l: 1961
AVE ERROR: XPC failed
“4. Select the folder where your images are kept.”
Rueben, Thanks for the workflows, however this step really confused me. As I interpret this, my guesses are: The Photos app? The entire library? is this while I’m in Automator? Is this an option from one of the workflows I brought into Automator?
I basically skipped this step I saved the workflow, and dragged an image to it. Yes it works; which still leaves me wondering… Am I missing something?
Thanks again for your time.
Just a regular Finder folder. It sounds like you did it right.