If your Mac is running slowly or erratically and nothing else — including resetting the NVRAM — has worked, you can reset the SMC (system management controller). And Apple has simplified the process with the introduction of M1 Macs packing the company-made chips. How much simpler? Read on.
SMCs and Intel Macs
SMC is a chip in your Mac that’s involved in running a lot of the physical parts of the machine, like LED indicators, keyboards, cooling fans, power buttons, and other peripherals. It also plays a role in the behavior of your hard drive, how your computer behaves in sleep mode, and the power supply.
To reset the SMS on Mac laptops with the T2 chip:
° Shut down your Mac.
° On your built-in keyboard you should press and hold the keys shown in this graphic:
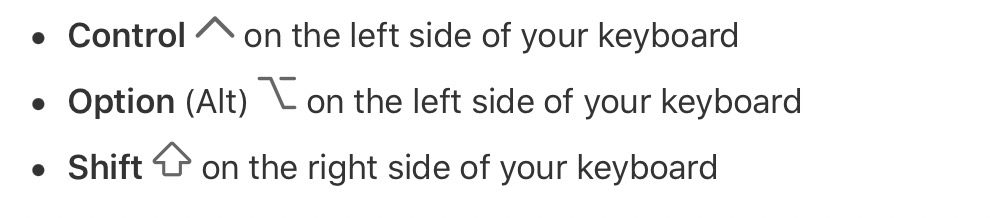
Keep holding all three keys for 7 seconds, then press and hold the power button as well. If your Mac is on, it will turn off as you hold the keys.
Keep holding all four keys for another 7 seconds, then release them.
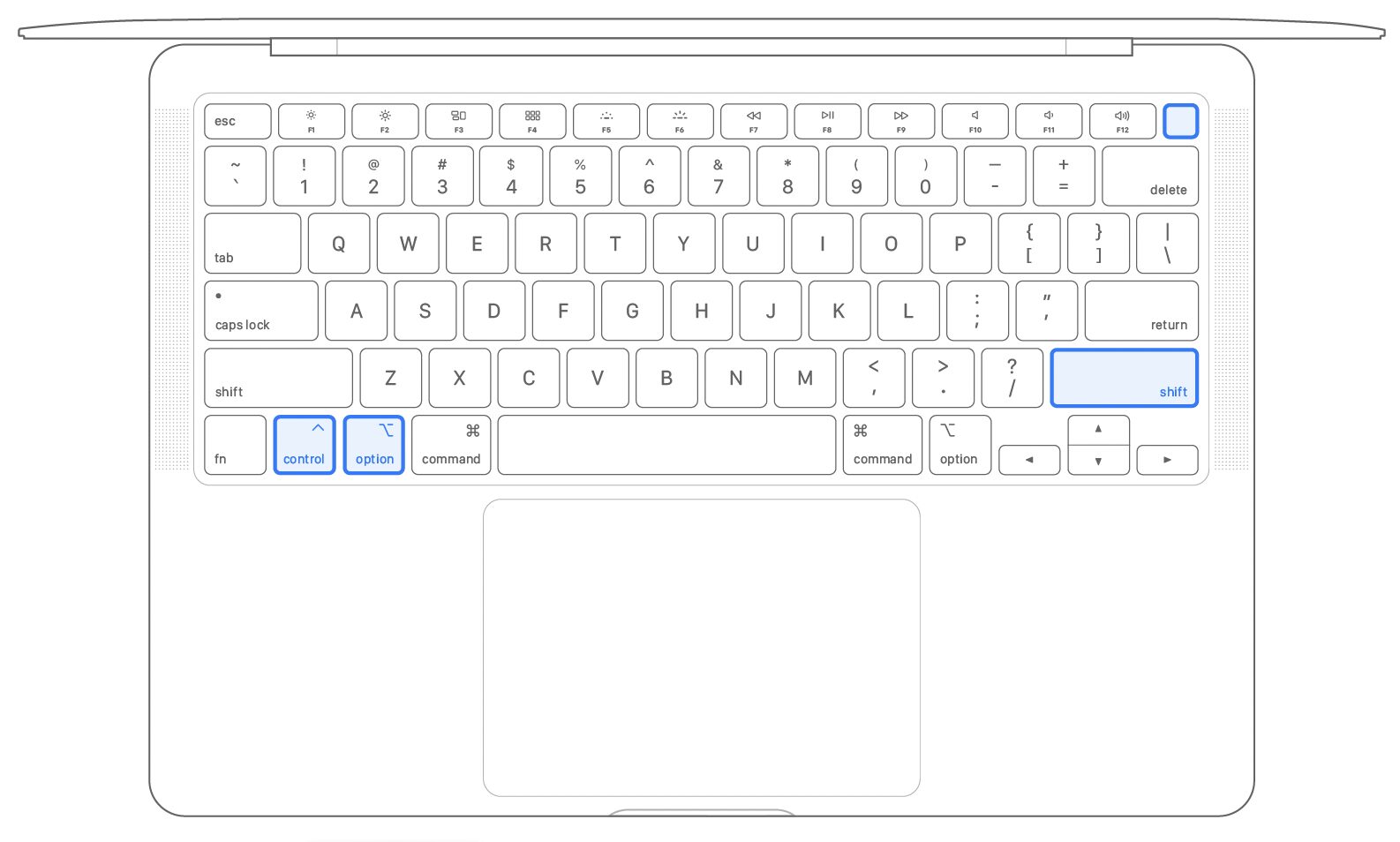
Wait a few seconds, then press the power button to turn on your Mac.
But, wait, there’s more.
If your desktop Mac has a T2 chip, you should:
- Shut down your Mac, then unplug the power cord.
- Wait 15 seconds, then plug the power cord back in.
- Wait 5 seconds, then press the power button to turn on your Mac.
Laptops with non-removable batteries
But, wait, there’s still more. If your Mac laptop has a non-removable battery — which includes the MacBook Pro models introduced in mid-2009 through 2017, MacBook Air models introduced in 2017 or earlier, and all MacBook models except the MacBook (13-inch, Mid 2009), following are the steps you need to take:
° Shut down your Mac.
° On your built-in keyboard, press and hold all of these keys:
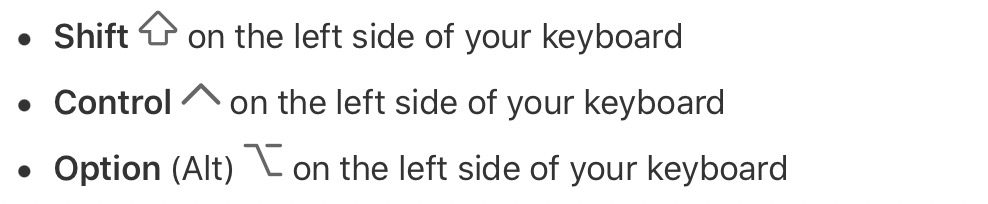
While holding all three keys, press and hold the power button as well.
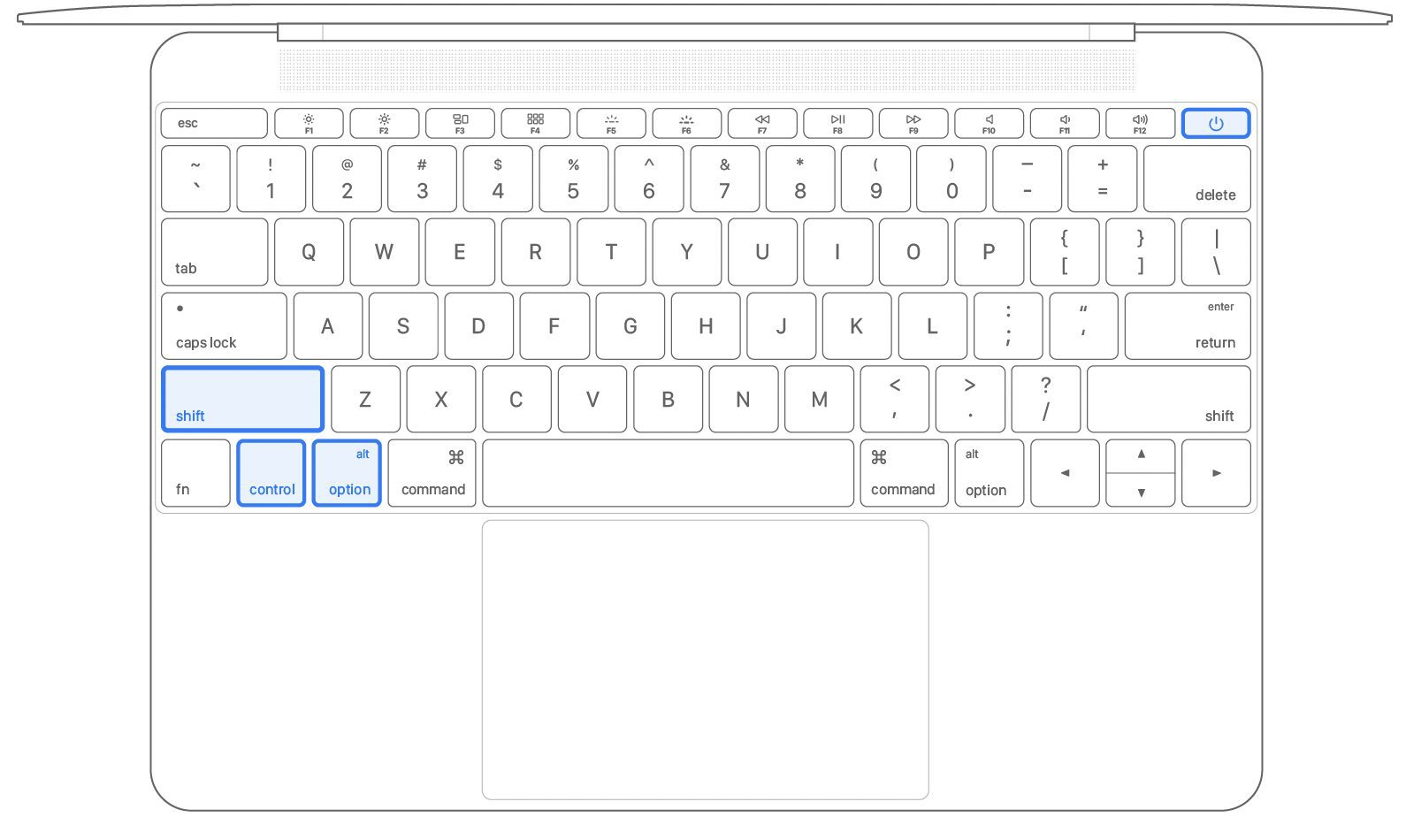
Keep holding all four keys for 10 seconds.
Release all keys, then press the power button to turn on your Mac.
Laptops with removable batteries
But, wait, there’s — of course, still more. For Mac laptops with a removable battery (all MacBook Pro and MacBook models introduced in early 2009 or earlier, as well as the MacBook (13-inch, Mid 2009):
° Shut down your Mac.
° Remove the battery. (If you need help removing it, contact an Apple Store or Apple Authorized Service Provider.)
° Press and hold the power button for 5 seconds.
° Reinstall the battery.
° Press the power button to turn on your Mac.
For Intel-based Mac desktops
Finally for Mac desktop sporting Intel processors, you should:
° Shut down your Mac, then unplug the power cord.
° Wait 15 seconds, then plug the power cord back in.
° Wait 5 seconds, then press the power button to turn on your Mac.
SMCs and M1 Macs
However, with Macs that are equipped with Apple Silicon chips (the M1 and later) all you have to do is restart your computer. Yep. That’s all. This is another benefit of M.x-based Macs.
Note that if there are still issues, you may need to take your Mac to your local Apple Store or contact AppleCare.
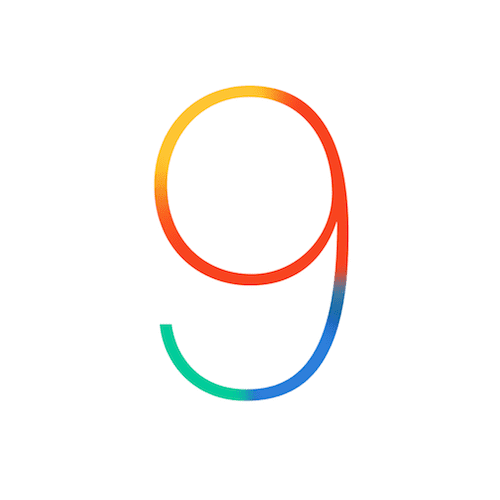
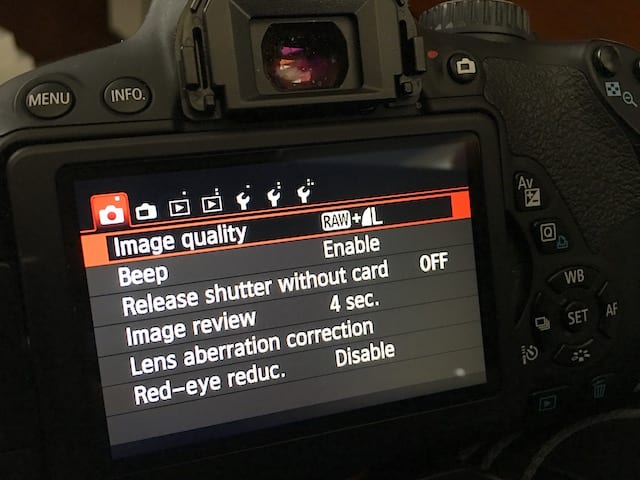






Thanks, that worked perfectly!
Great to know. This is very helpful.
I had an issue updating Ventura 13.0 to 13.0.1 that was solved by resetting the SMC, which can also be done by unplugging the computer and wait some seconds before turning back on.
I had an issue with my 2021 16″ M1MBP after removing the back panel and undoing the battery. After putting everything back the computer started but the keyboard was not functioning. I shut it down a few times to no avail. Then I did the reset (tried both methods) and the keyboard started functioning again. I can’t remember which one worked (right or left SHIFT key) method but it fixed my issue right away. I suggest trying it even if the M1’s are not supposed to require the method. Perhaps power cycling a few times helped as well but I’m sticking with the SMC reset method posted here.
Thanks for the help, Dennis!
The directions for older Intel Macintoshes are not as prominently displayed as the others. They seem to be located under “Laptops with removable batteries” section.
Great article. Well written. Big typo: “SMS” instead of “SMC”.
Darn, nothing to do on my M1 MacBook Pro – and here I was hoping it might address the external monitor issues. One of those might be an OSX problem – that this laptop cannot be used in clamshell mode with two external monitors (they just mirror each other). But the other is annoying – almost every time I wake up the MacBook the external monitor preferences (arrangement and scale) seem to randomly be changed from where I set them. Most annoying.
Yep. Having the same issues on my M1 Mini with regards to the monitor preferences being lost/not retained from sleeping as well as start ups. Nearly every time I wake it up the scale & arrangement of my 2 monitors are messed up.
What about non-T2 chip desktop Macs, like the older MacPros or iMacs?