Before macOS Catalina you synced your iPhone or iPad with your iTunes library via iTunes. However, the iTunes app has been broken up into three separate apps: Apple TV, Apple Music, and Apple Podcasts. Now you do the syncing via the Mac Finder.
Each time you connect a device, it will appear in the Finder sidebar. From there you can back up, update, and restore your iPhone or iPad. You can sync content through the cloud across your devices. Or, if you prefer, you can sync it from each of the apps if you prefer using a cable. You can use it to back up, update, and restore files and manage file transfers between devices.
To sync music:
Click on the Finder app in the Mac Dock. (It’s the blue smiley face.)
Choose your device on the left side of the screen under Locations. In the graphic below, you can see I’ve chosen my iPhone.
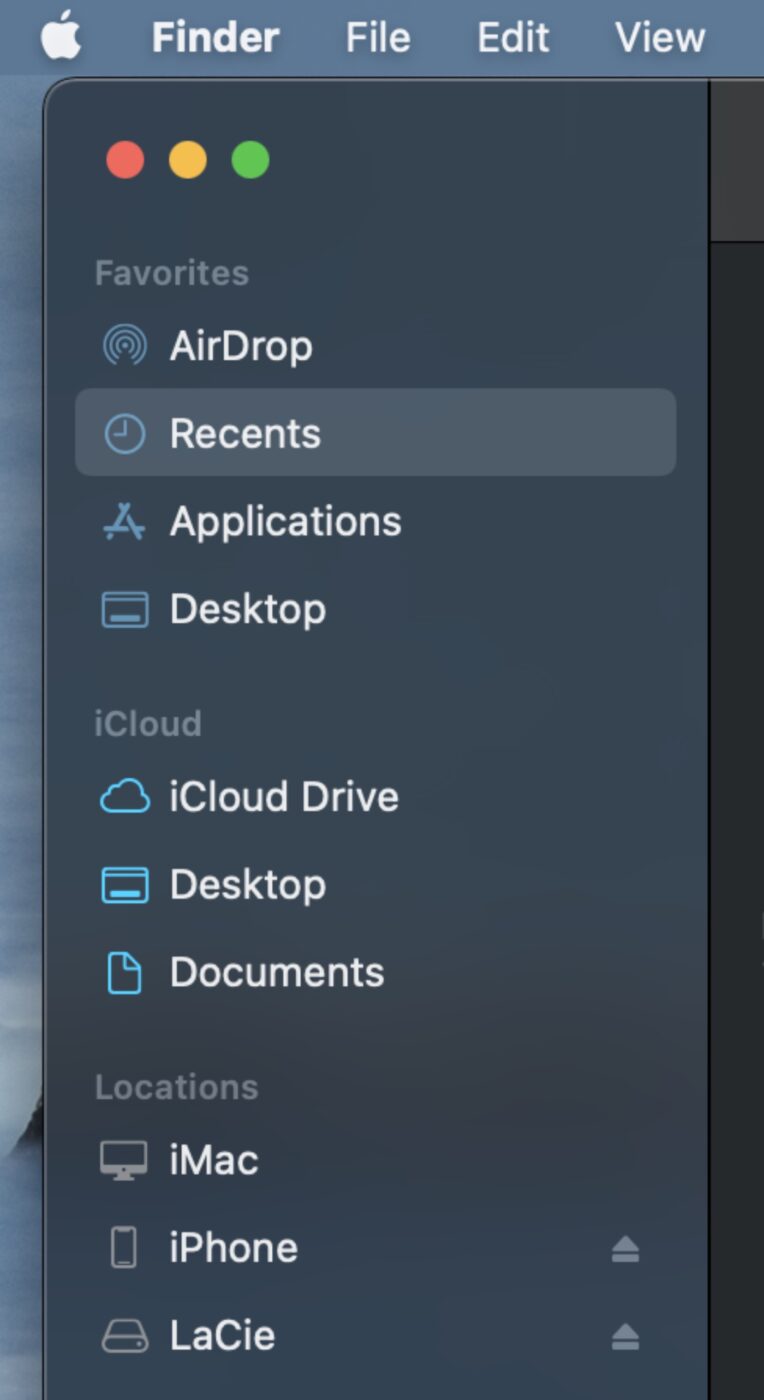
On the left-hand side, click on the Music tab.
Check the box Sync onto your device to activate Music syncing. If you’re using the iCloud Music Library, yo can play and download songs on all your devices. To sync music from your Mac, turn off Cloud Music Library.
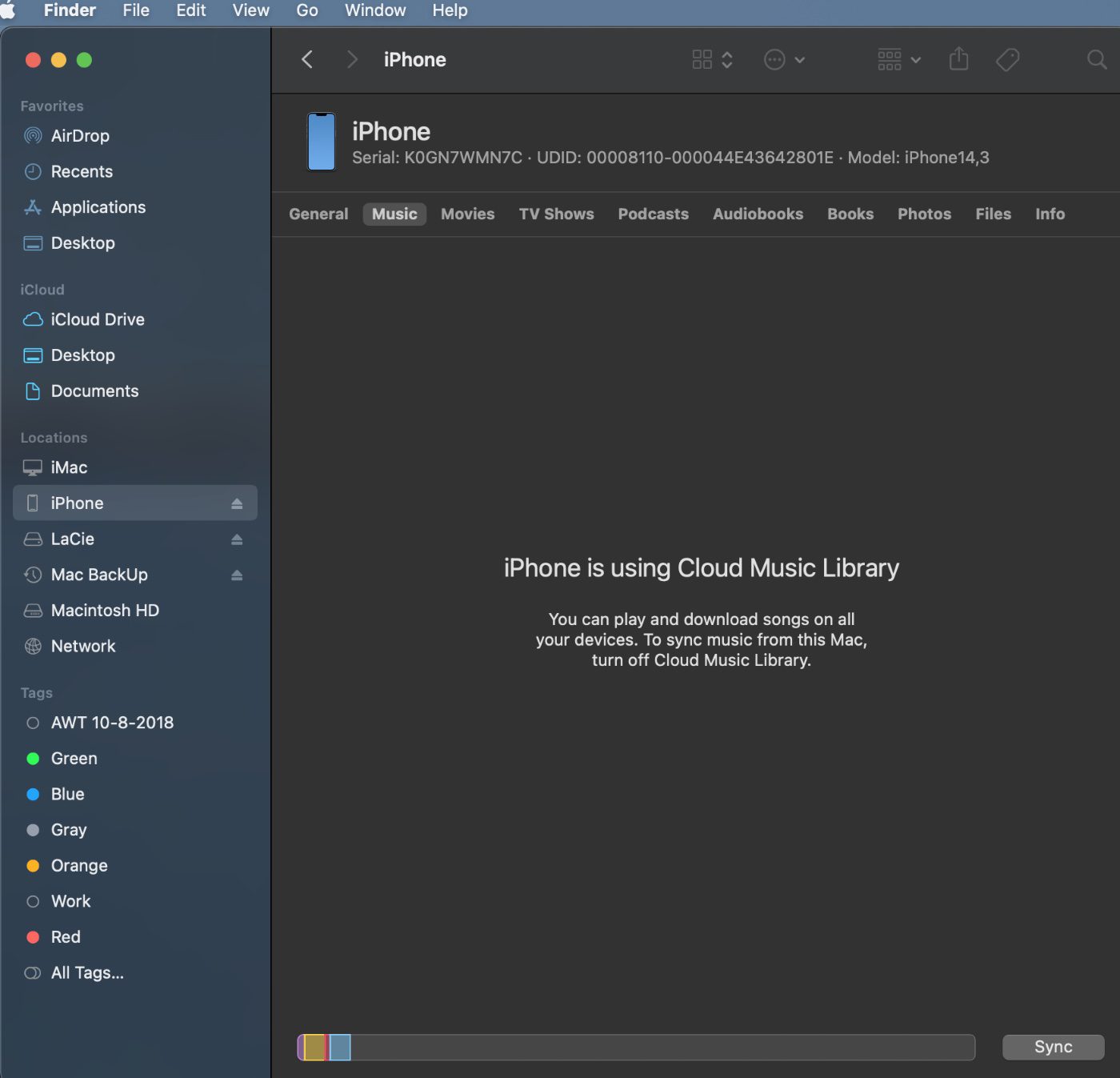
If you’re not using Cloud Music Library, you can select Entire music library or Selected playlists, artists, albums, and genres.
Under Options, you can choose to include videos, voice memos, and automatically fill free space with songs.
Select playlists, artists, albums, and genre, where applicable.
Click Apply.
To sync movies:
Click on the Finder app in the Mac Dock.
Choose your device on the left side of the screen under Locations.
On the right-hand side, click on the Movies tab.
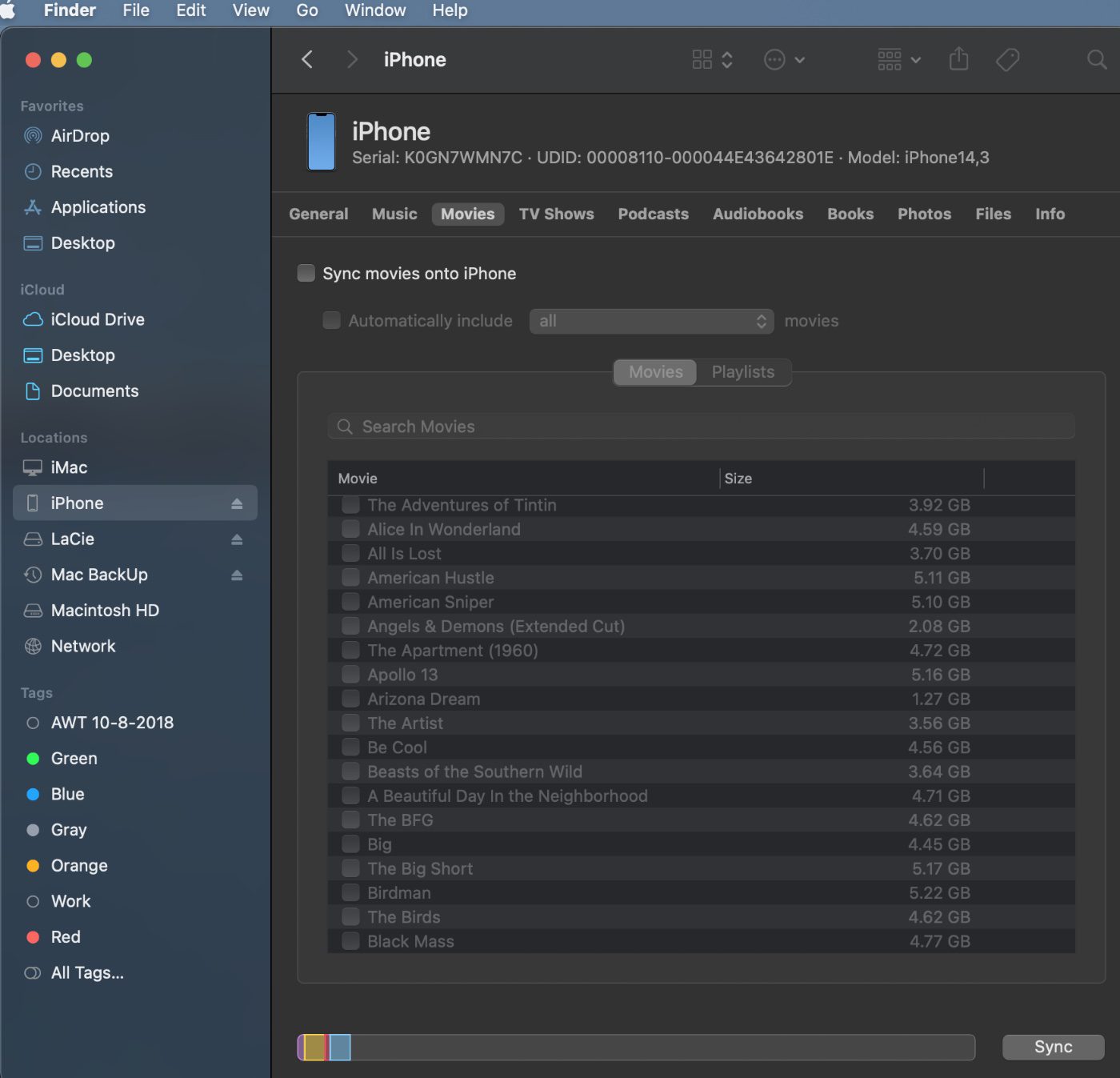
Check the box Sync Movies onto your device to activate Movie syncing.
Under Sync, choose the Automatically include box.
Use the pull-down menu to select all content or select another option.
Click Apply.
Click Sync to sync movies between your Mac and mobile device.
To sync TV shows:
Click on the Finder app in the Mac Dock.
Choose your device on the left side of the screen under Locations.
On the right-hand side, click on the TV shows tab.
Check the box Sync TV shows onto your device to activate TV syncing.
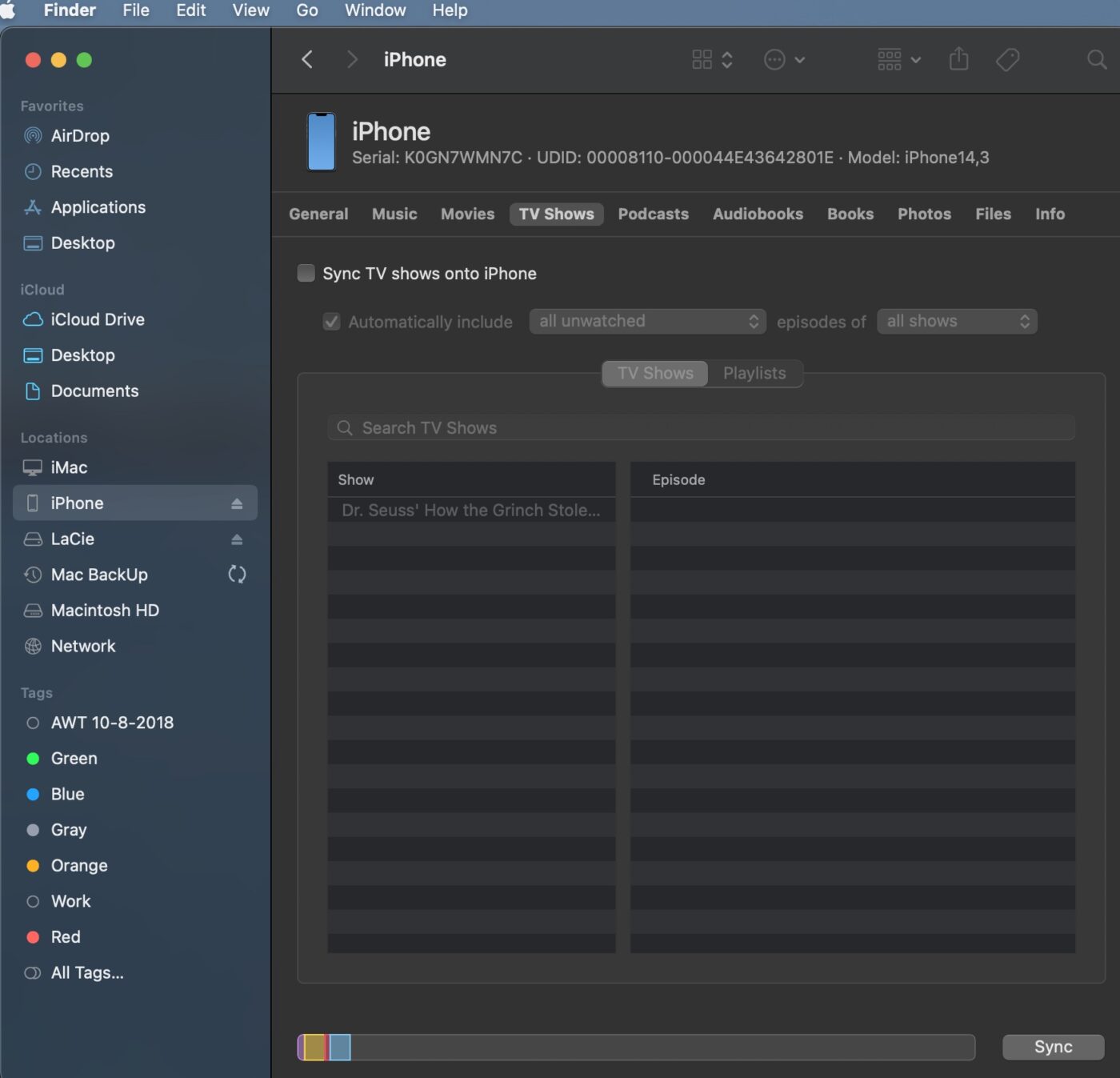
Under Sync, choose the Automatically include box.
Use the pull-down menu to select all shows or selected shows.
If you clicked selected shows, check the boxes next to the shows you want to sync.
Click Apply.
Click Sync to sync TV shows between your Mac and mobile device.
To sync podcasts:
Click on the Finder app in the Mac Dock.
Choose your device on the left side of the screen under Locations.
On the right-hand side, click on the Podcasts tab.
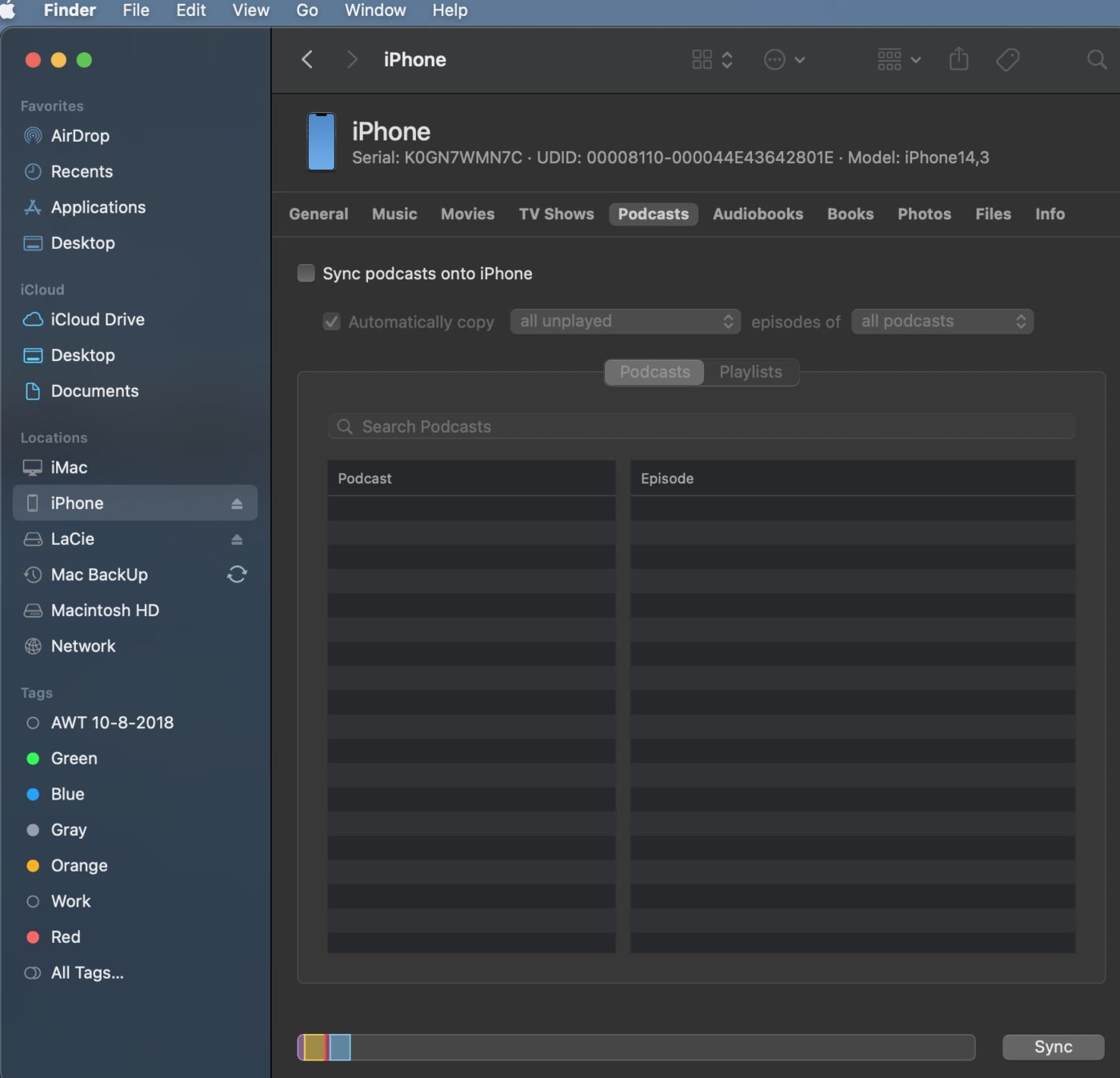
Check the box Sync Podcasts onto your device to activate podcast syncing.
Under Sync, choose the Automatically include box.
Use the pull-down menu to select all unplayed or choose another option.
If you clicked selected podcasts, check the boxes next to the podcasts you want to sync.
Click Apply.
Click Sync to sync podcasts between your Mac and mobile device.
To sync audiobooks:
Click on the Finder app in the Mac Dock.
Choose your device on the left side of the screen under Locations.
On the right-hand side, click on the Audiobooks tab.
Check the box Sync Audiobooks onto your device to activate podcast syncing.
Under Sync, choose the Automatically include box.
Use the pull-down menu to select all audiobooks or selected audiobooks.
If you clicked selected audiobooks, check the boxes next to the audiobooks you want to sync.
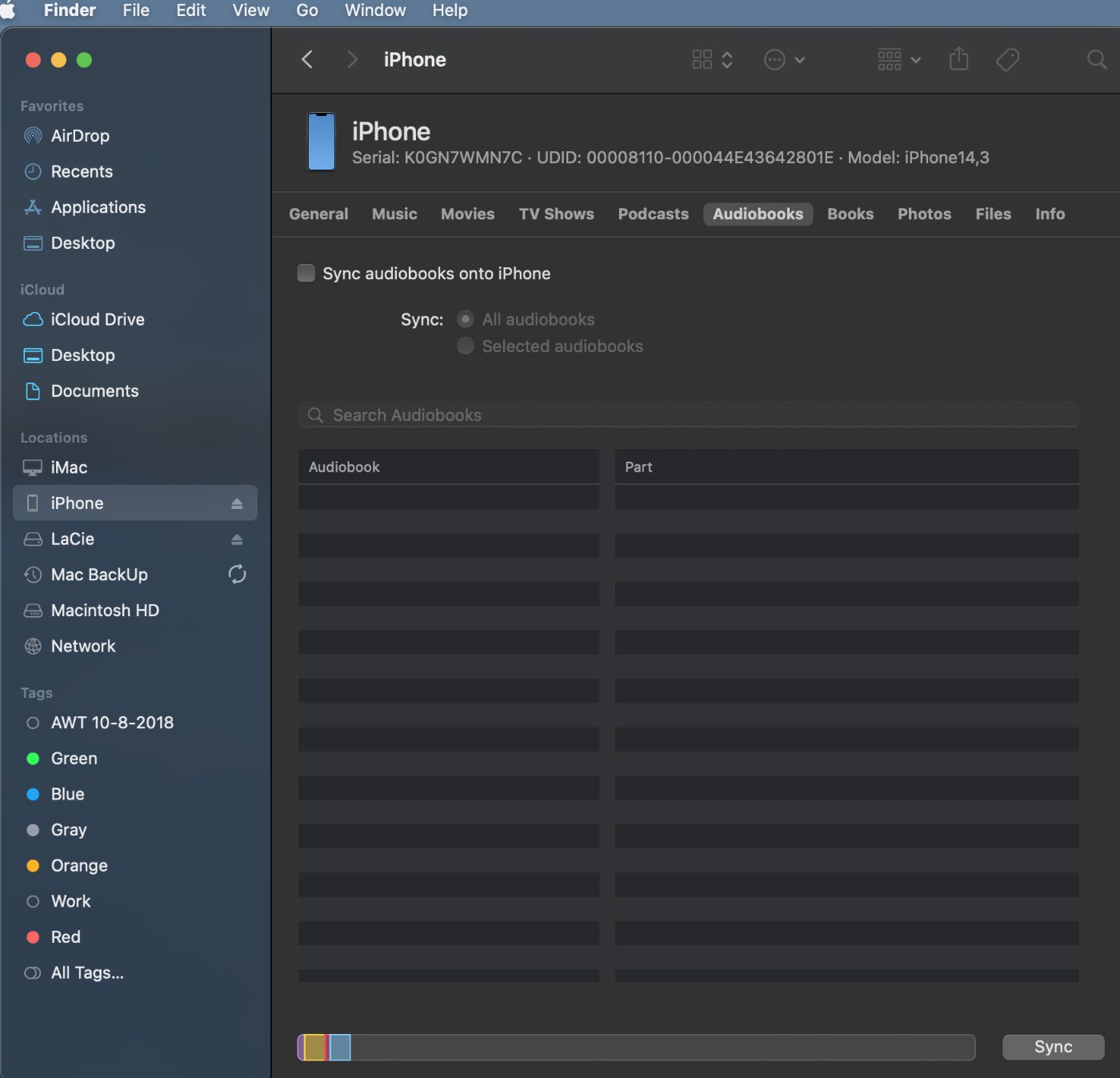
Click Apply.
Click Sync to sync audiobooks between your Mac and mobile device.
You can follow these steps to sync books, photos, and files, as well.
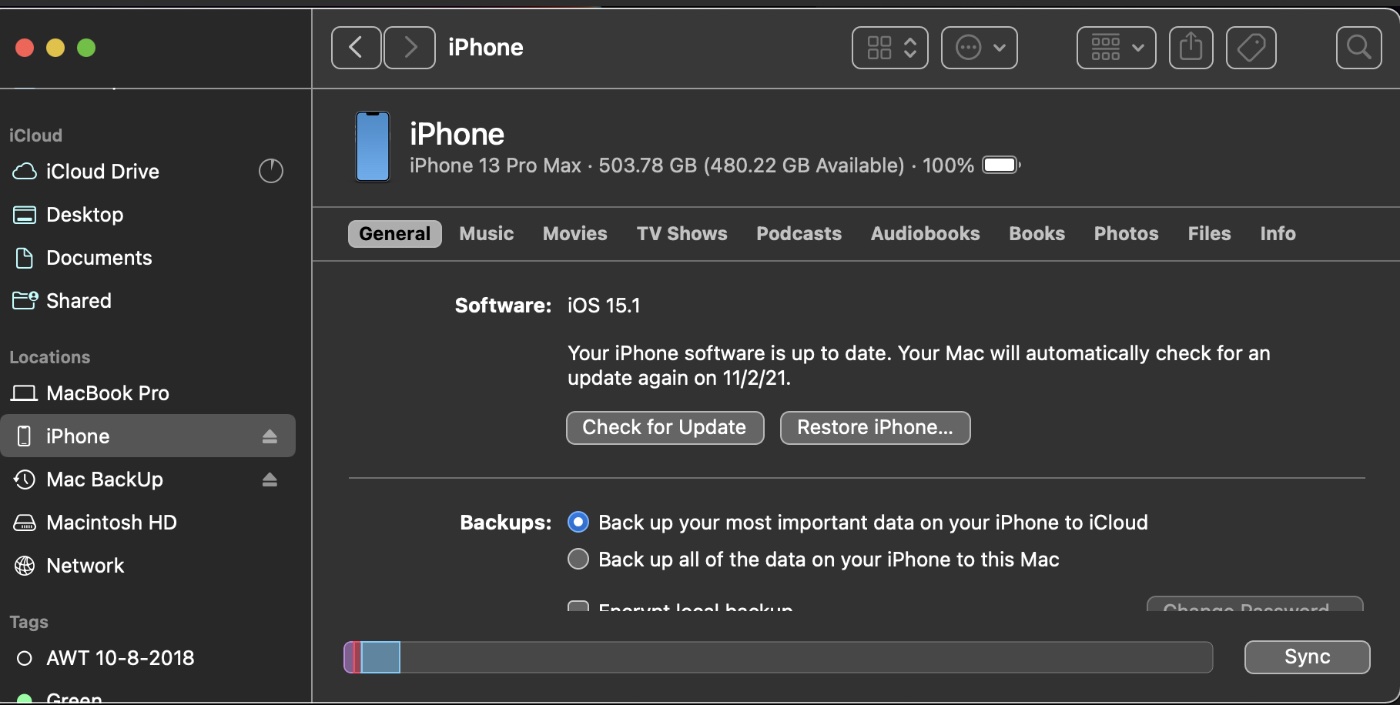

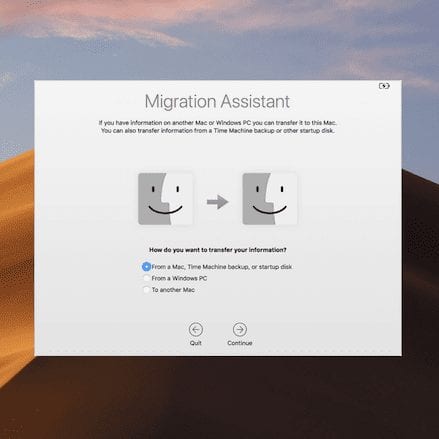






I don’t use iCloud for several reasons. One of those reasons is that Apple only provides 5 GB free storage, which is almost nothing today.
At one time I used to be able to sync books from my iPad to my Mac via iTunes, but then that option was removed. Nowadays I can only sync books from my Mac to my iPad. That sync option in Finder says, “Sync … onto iPad”. That doesn’t help much, because I add a lot of EPUB books and PDF files from the Gutenberg Project and other non-Apple sources to Books on my iPad that I would like to have on my Mac. Those files cannot automatically be restored if lost from my iPad.
Is there a 3rd party app that can transfer books from Books on my iPad to Books on my Mac? Or is there a better app than Books for reading EPUB books and PDF files from non-Apple sources?
Try Calibre for your epubs, pdf’s docs etc. It is openly sourced and linked to manu epub resources with downloadable plugins.