One of the features that migrated from iOS/iPadOS to macOS Monterey is microphone privacy. In the operating system update, the Control Center allows you to see which. apps have recently accessed the microphone.
In Apple’s words:
See which apps have access to the mic on your Mac in Control Center. A new software indicator augments the camera indicator light by showing you whenever an app has access to your mic.
Control Center and your Mac’s microphone
Control Center provides quick access to useful controls—including Wi-Fi, AirDrop, Do Not Disturb, and more—from one location in the menu bar
To open Control Center on your Mac, click Control Center in the menu bar.
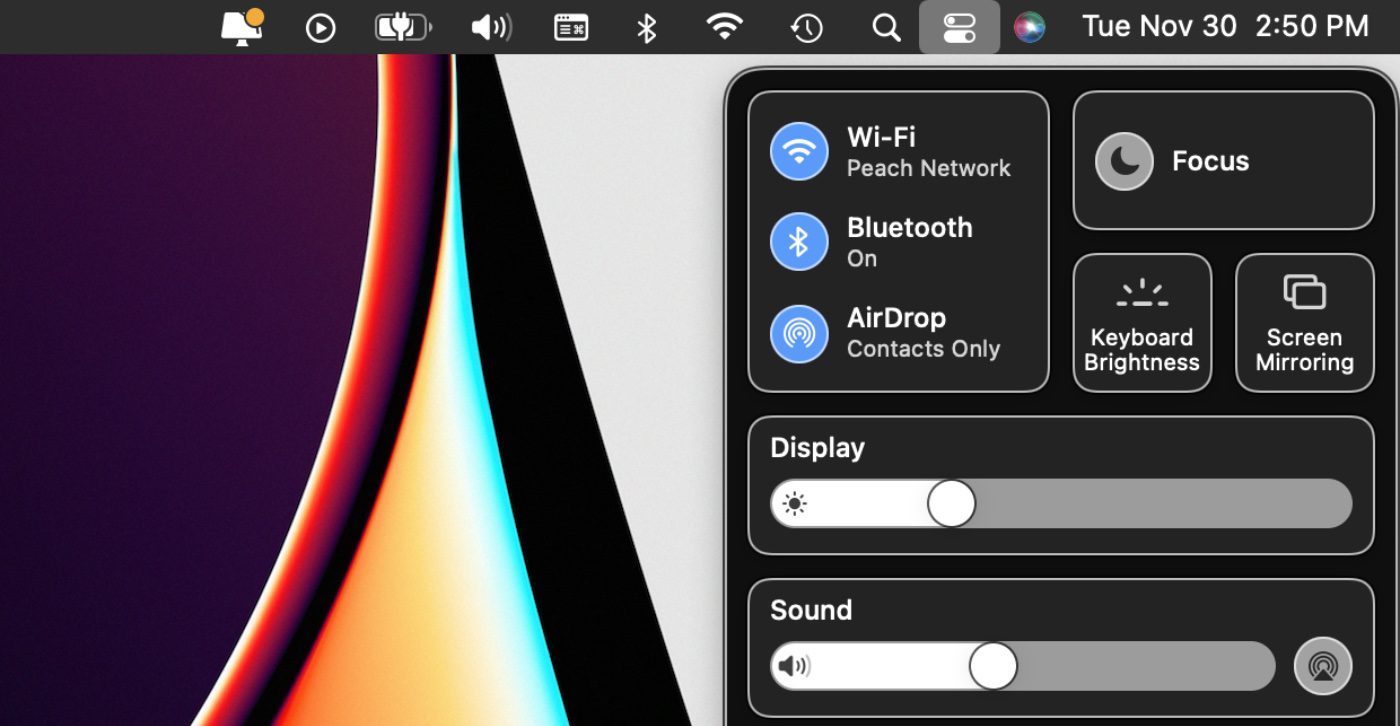
An orange dot indicates the microphone on your Mac is in use; you can see which apps are using it at the top of Control Center.
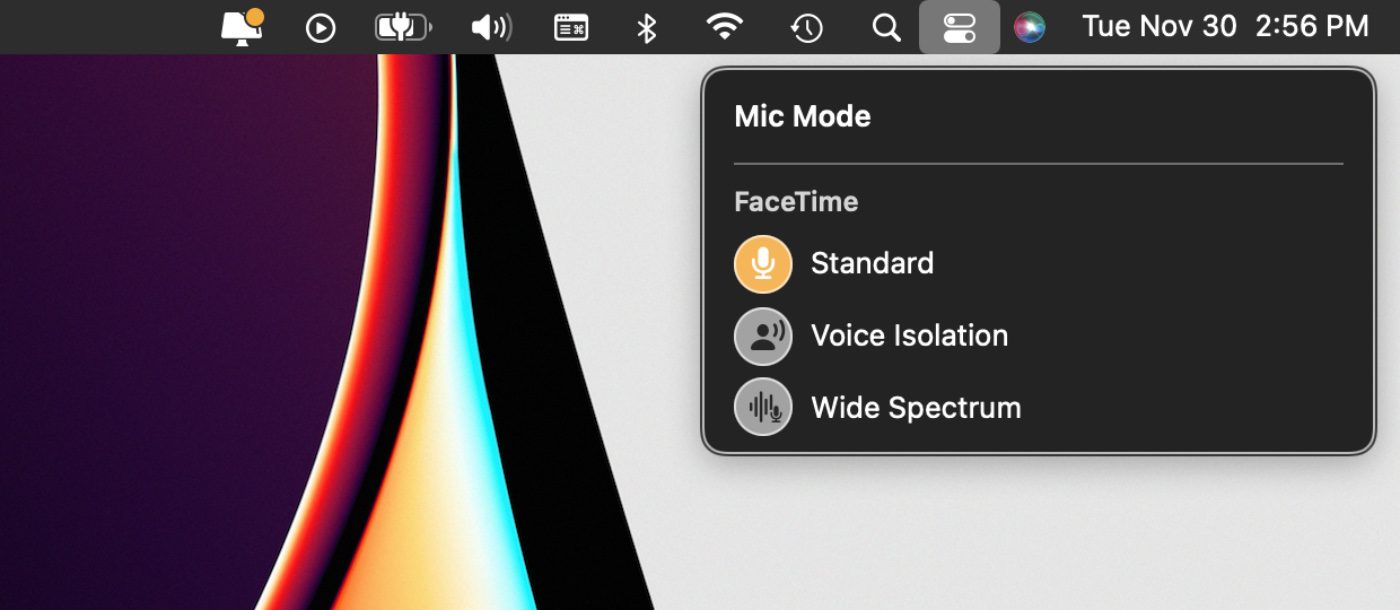
How to control access to your Mac’s mic
You can also control access to the microphone on your Mac. Some apps and websites can use the mic to capture or record audio. You can decide which apps are allowed to use the microphone. Here’s how:
° On your Mac, choose Apple menu > System Preferences, click Security & Privacy , then click Privacy.
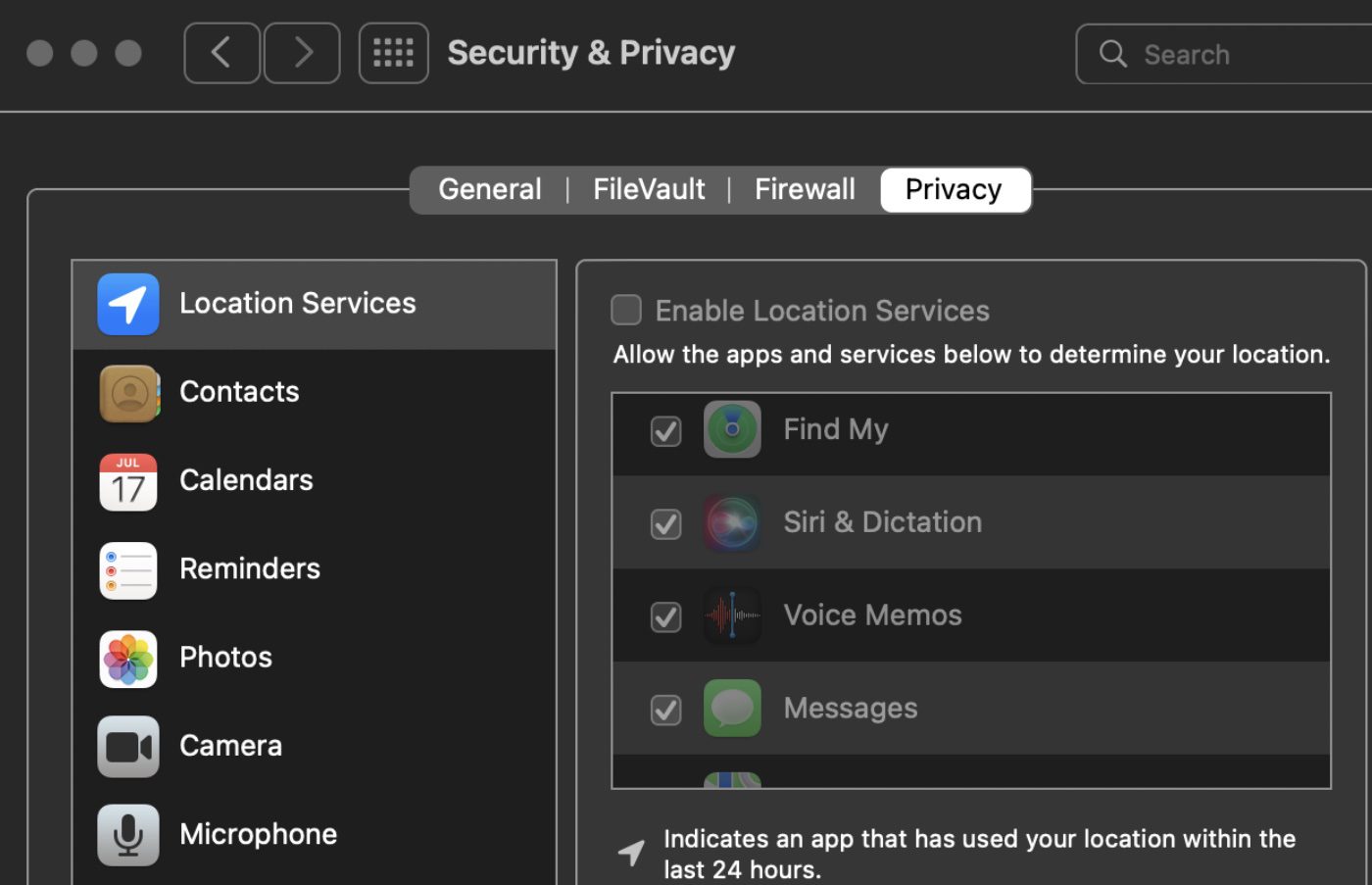
° Select Microphone.
° Select the checkbox next to an app to allow it to access the microphone. You can see in the image below that I’ve granted access to GarageBand, GoToMeeting, and Zoom.
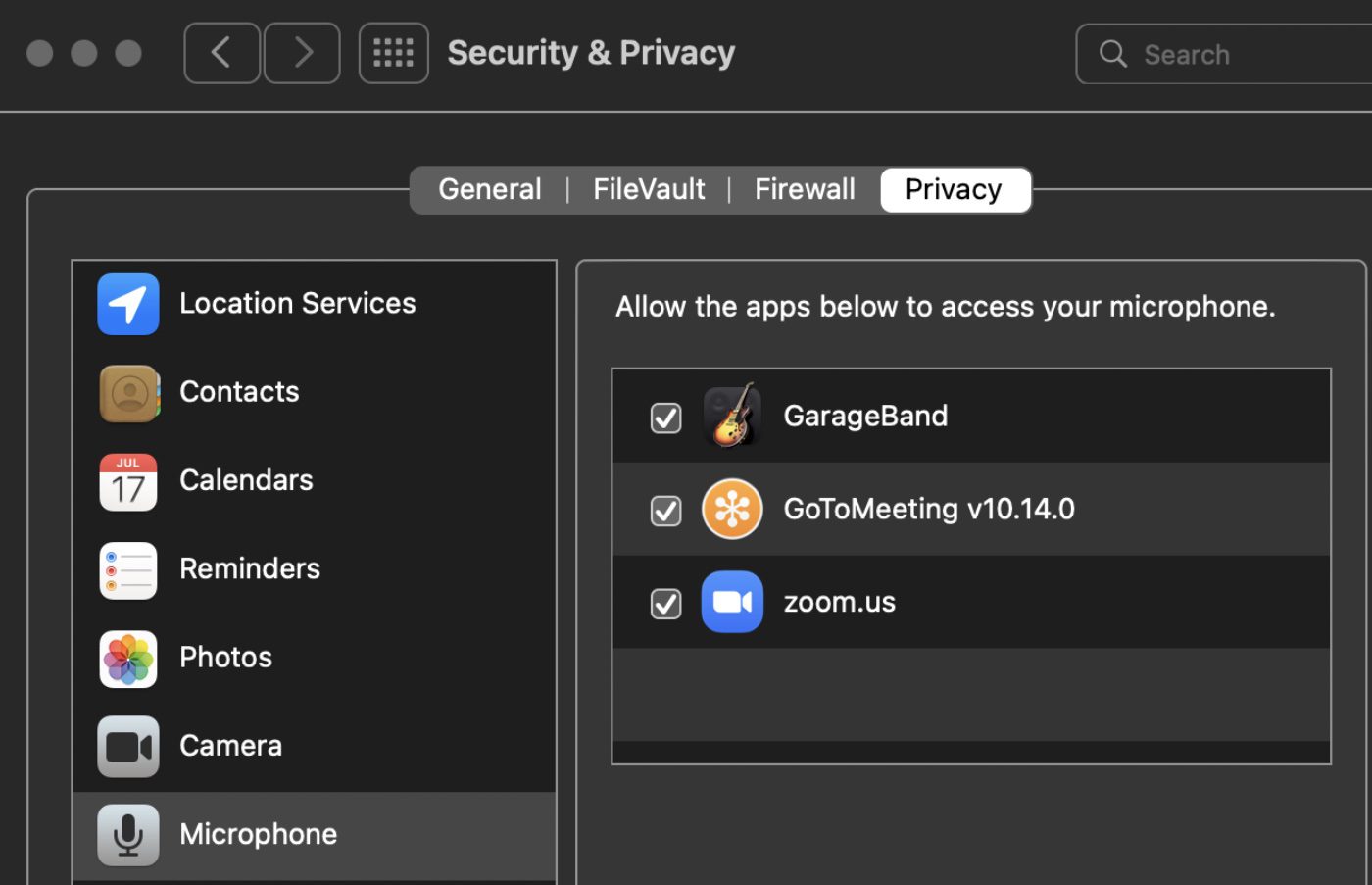
Deselect the checkbox to turn off access for that app. If you turn off access for an app, you’re asked to turn it on again the next time that app tries to use your microphone.
As Apple notes, if you allow third-party apps or websites to use your microphone information, any information they collect is governed by their terms and privacy policies. It’s recommended that you learn about the privacy practices of those parties.


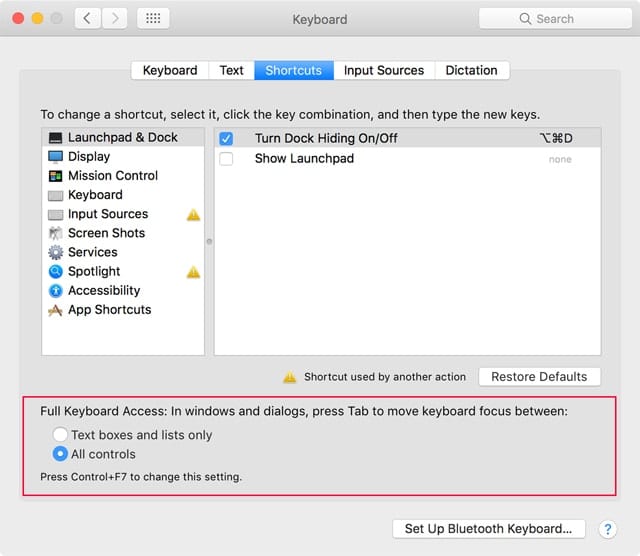

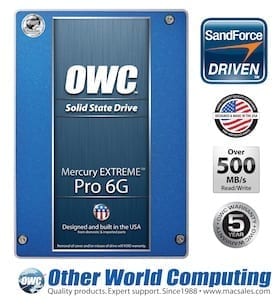


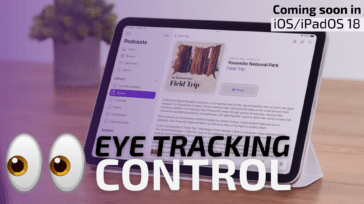
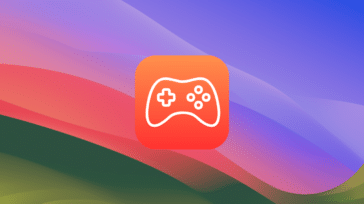


This was really helpful. On my machine I found Google Chrome was enabled for both audio and video, which I have now disabled. Thanks Dennis and OWC !
I think Micro Snitch has done this for ages………..