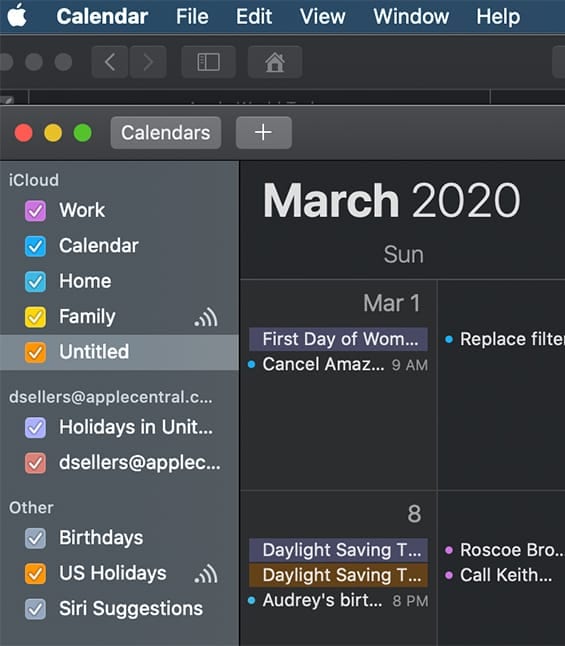Safari for macOS supports extensions that add functionality to the web browser. Extensions can show helpful information about a webpage, display news headlines, help you use your favorite services, change the appearance of webpages, and more.
Finding extensions
Apple offers a Safari Extensions section in the Mac App Store. Currently, there are dozens of Safari Extensions in the App Store, with a mix of free and for-pay extensions.
The Safari Extensions section lets you conveniently browse extensions and install them with a single click. It’s the safest place to download Safari extensions, because all extensions in the Gallery are reviewed, signed, and hosted by Apple. And all extensions that you install from the gallery update automatically.
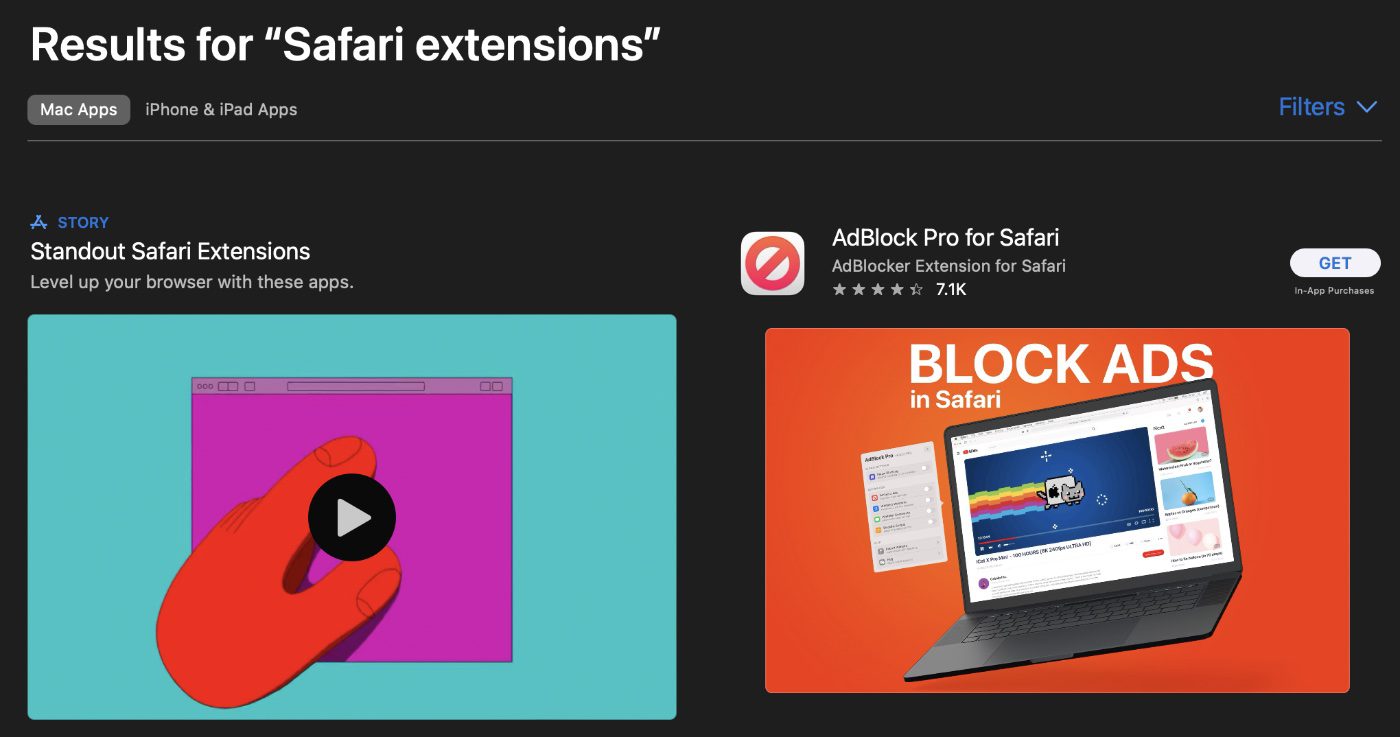
Open the Gallery by choosing Safari Extensions from the Safari menu. When you find one you want, click the button that shows Get or the price, then click the button again to install or buy the extension.
You can also get extensions directly from your favorite developers. When you download an extension from a developer, you get a file that ends with .safariextz. Double-click the file to install the extension. It isn’t signed or hosted by Apple, so Safari asks you to confirm that you trust the source and want to install the extension.
Managing Safari extensions
To manage your Safari extensions:
1. Open Safari.
2. Choose Safari > Preferences.
3. Click Extensions.
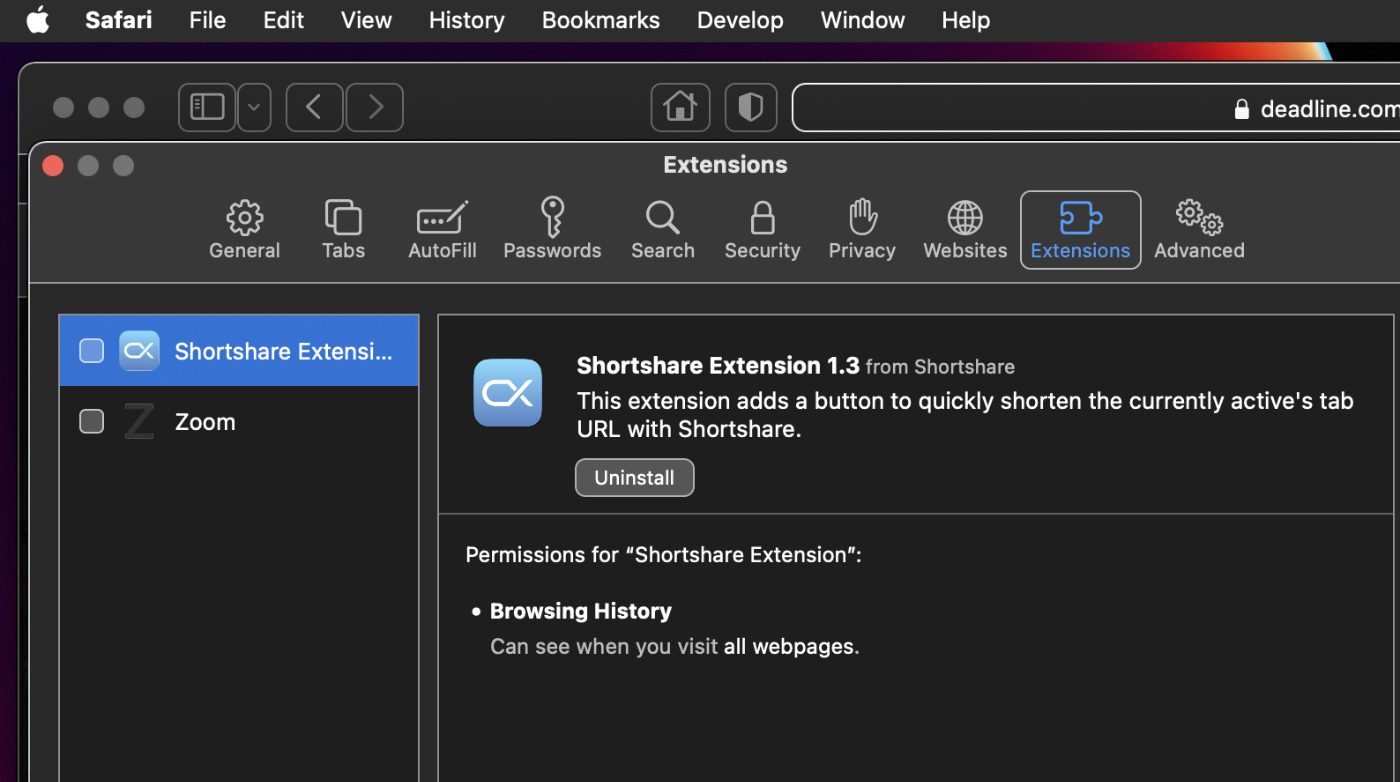
4. Do any of the following:
- Turn an extension on or off: Select or deselect the extension’s checkbox. Not that you’ll get a warning if you turn on an extension that slows down browsing.
- Change an extension’s settings: Select the extension, then select or deselect settings.
- Remove an extension: Select the extension, then click Uninstall. Or, delete the app that contains the extension.
Restricting extensions
To restrict a Safari extension’s access settings:
1. Open Safari.
2. Click the extension’s button in the toolbar
3. Choose how much access the extension has.
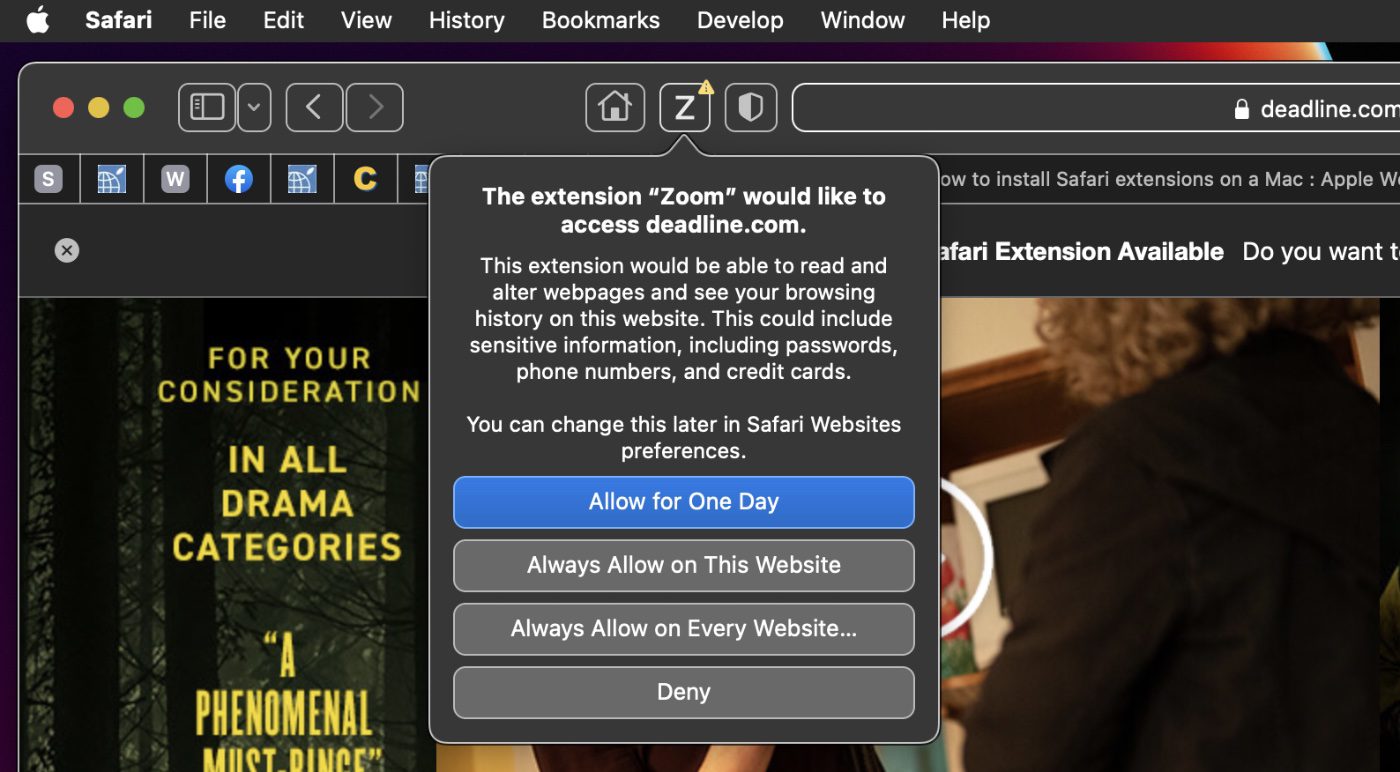
Note that, as Apple points out, extensions may access the content of the webpages you visit. It’s a great idea to check which extensions you have installed and make sure you’re familiar with what they do.
Installing or uninstalling extensions, and turning them on or off, may take effect immediately. The first time you open Safari, you’ll get warnings about extensions that slow down browsing or are no longer supported.