Is your Magic Mouse acting sluggish and tracking slowly? If so, there are several steps you can take to get it back up to speed (literally). First check out our article, Things You Can Change With Your Mac’s Mouse and Trackpad Setting.
If adjusting settings doesn’t solve the problem, simply wipe clean the glass on the bottom of the mouse that houses the laser. Heck, when my mouse seems “tired,” I simply pick it and blow any dust off the glass. That almost always does the trick. If that doesn’t do the trick, here are some other suggestions.
Reset the connection and re-pair the device
To reset your Magic Mouse’s connection with your Mac, go to System Preferences > Bluetooth. Hover your cursor over the Magic Mouse icon. When a Close button (a circle with an “x”) appears, click it to remove the mouse from your system.
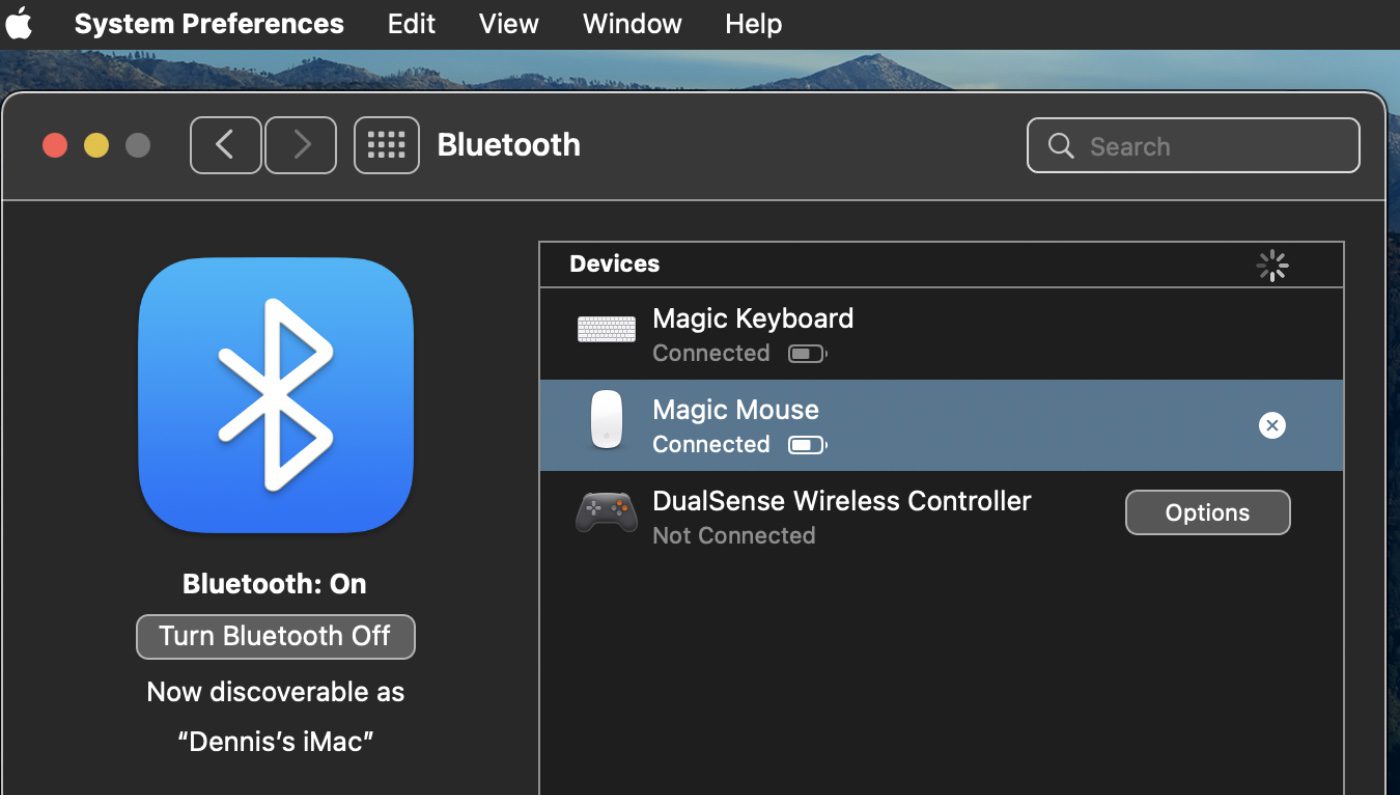
Turn the mouse off and back on so it goes into discovery mode, and pair it back up with your Mac. You can reverse the previous steps by going to System Preferences > Bluetooth.
Or you can go to System Preferences > Mouse and choose the “Set Up Bluetooth Mouse” option.
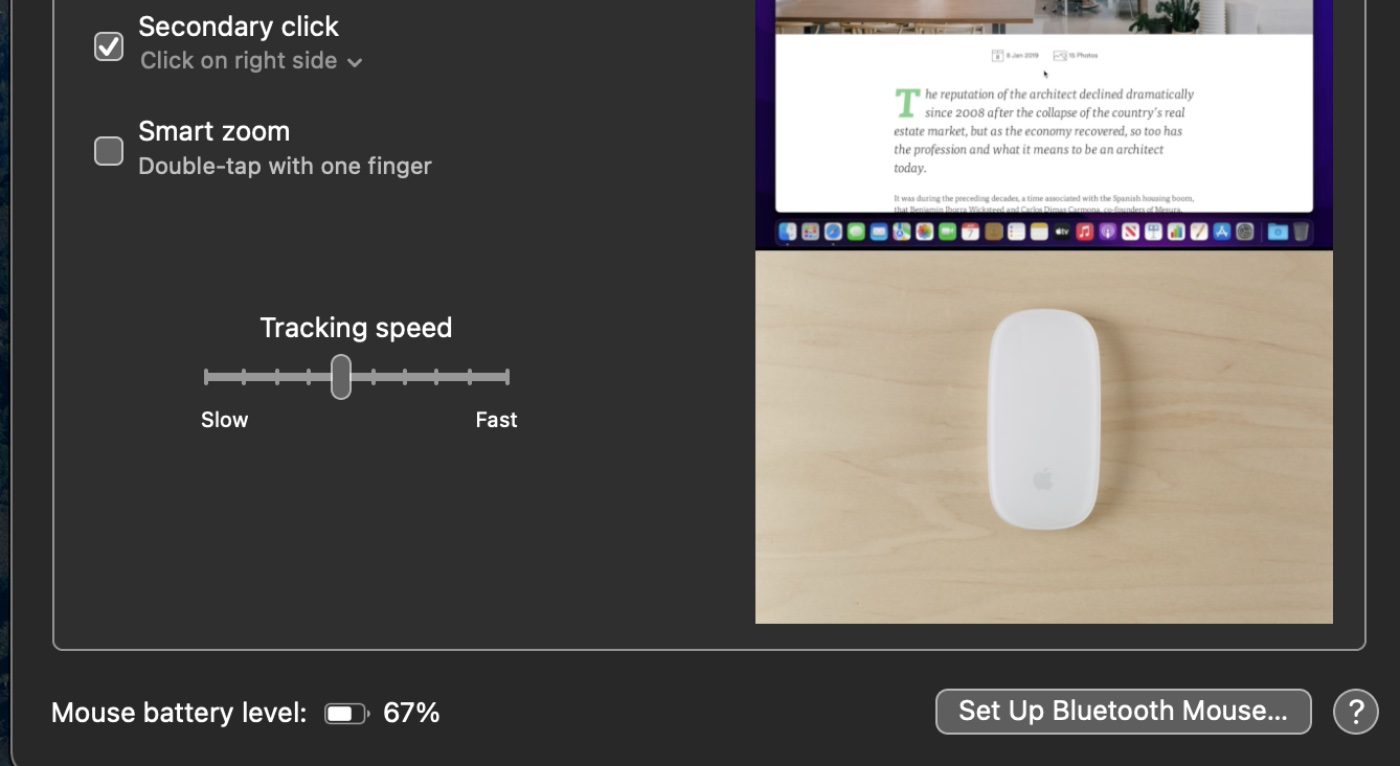
Reset your Mac’s PRAM or NVRAM
PRAM (Intel Macs) and NRAM (Apple Silicon Macs) basically store settings related to your startup disk preference, display, audio, and various other settings controlled within System Preferences. These too can help revive your mouse under certain circumstances.
Before resetting your PRAM or NVRAM, disconnect all of your external devices. Next, shut down your Mac, then restart. Hold down the Options-Command-P-R keys at bootup. Let the system reset a couple of times with these keys held before releasing them and allowing the system to boot normally.
This approach should clear up any mouse problems not resolved by other approaches. Also note that you may have to re-enter some system settings after resetting the PRAM or NVRAM.

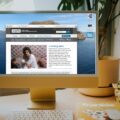









I have been plagued by this for years. It doesn’t matter the mouse, the model, the pad, the cleanliness of the lens, how snug the batteries are, the OS or the computer itself.
It is completely random and inconsistent. Sometimes fine, sometimes not.
But it is not just mouse movement, it is also a problem when stroking the surface of the mouse to scroll through things.
Stroke. Nothing. Stroke. Nothing. Stroke. Scroll scroll scroll!!
It is not easily verifiable but I swear the button usage is also affected.
In general it’s like the computer becomes intensely busy, frequently, and decides that it will get around to the actions of the mouse when it can get to it, whether it was my 2012 or my newer 2018 Mac Mini.
Very frustrated. If only they made this particular mouse wired. Sure, some would say that this would defeat the purpose of the mouse but I’d take an identical version that’s wired if it worked properly and consistently over this. BTW, this means that yes, my plain simple wired mice have no such problem.
Resetting and re-pairing the device worked! Thank you!!
I’ve tried all of the above and it hasn’t fixed my issue.
Yesterday I spent an hour trying to get my magic mouse to stop lagging. Today I decided to google again. “simply wipe clean the glass on the bottom of the mouse”. Seriously???!!! Thank you for helping me fix my mouse in less than 5 minutes this morning.
After months of unsuccessful attempts at trying to change settings, searching forums etc. I finally solved my slow mouse tracking problem. I cleaned the lens! Thanks to you of course and for offering that wonderful tip.
Apple set these mice up to have variable acceleration. The quicker you move the mouse the more responsive the cursor. I think it was designed this way to make smaller moves less erratic. Its not the best optical sensor either and the type of surface makes a difference too. I still use a Magic Mouse 2 for the scrolling which works better then most I have tried. Otherwise the ergonomics, and other irks make the Magic Mouse not ideal. Actually, I am really surprised Apple has not improved it with so many complaining and so many other mice with better sensors for less money.
Re-pairing worked for me! Thanks so much for your help:)
A can of compressed air did the job. I blew the air right into the sensor under the mouse. I also took the cover off and blew the air all over the components. It was really dusty… anyway – that fixed it!
I had already replaced my previous mouse when it started going wonky. But now this new mouse is doing the same thing. I move it around, but the cursor does not move on the screen or does not move where I want it to go. I’m wondering if it’s the mouse pad. The one I have is already pretty scratched. Maybe I should get a new one?
Reset your Mac’s PRAM or NVRAM fixed my headache. Thank you so much.
A lot of times the issue with a sluggish mouse is that the optical device has become dirty. Blowing it off takes care of it.
Thanks that totally fixed my mouse!