A common question I run into is, “How can I check my Mac’s storage?” We’re going to do it a couple of different ways—and hopefully, at least one is new to you.
The easiest way is to click on your hard drive, then right-click and choose Get Information…
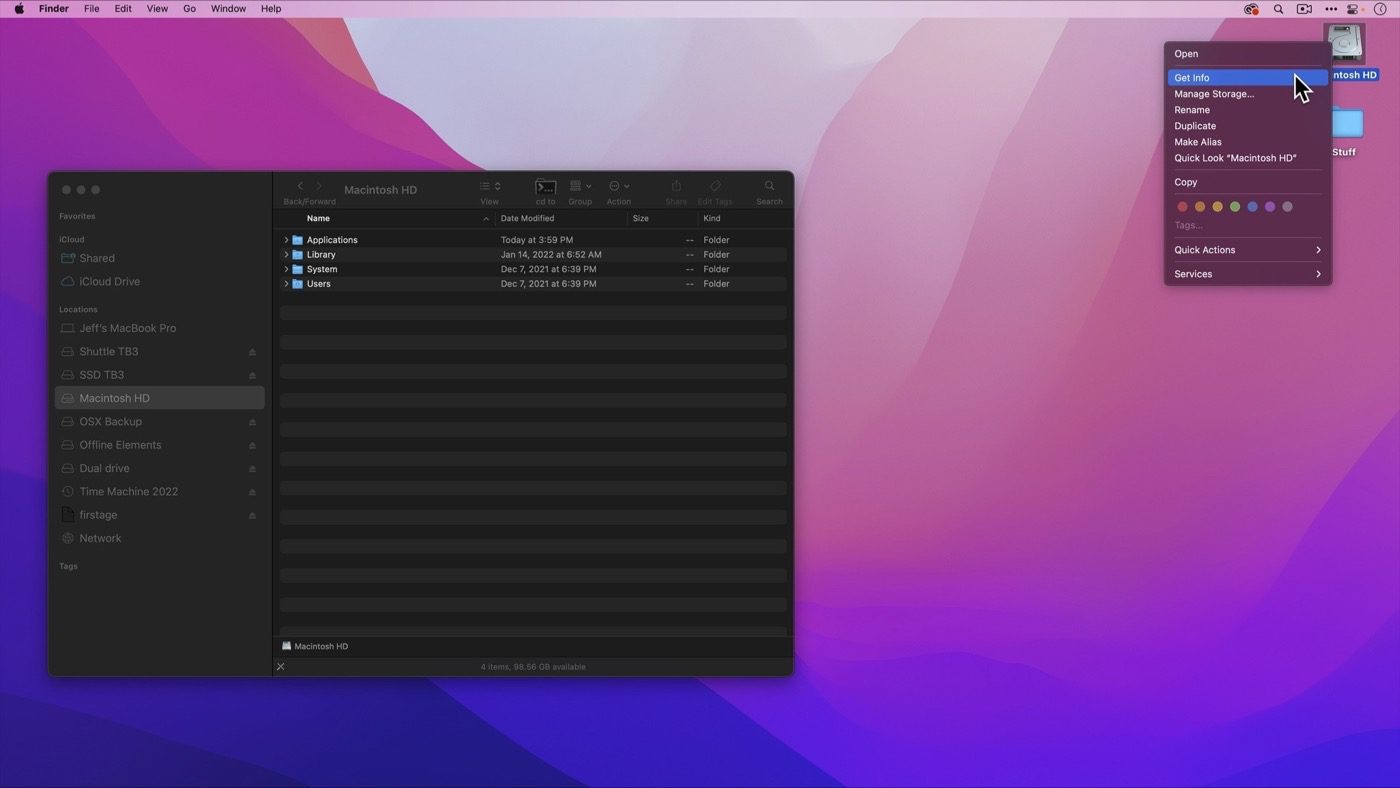
Since I can’t remember if drives are visible or not by default, let’s turn them on. Go to the Finder Preferences. In the General category, you can choose what you’d like showing up on your Desktop – such as your Hard Drive and/or External Drives.
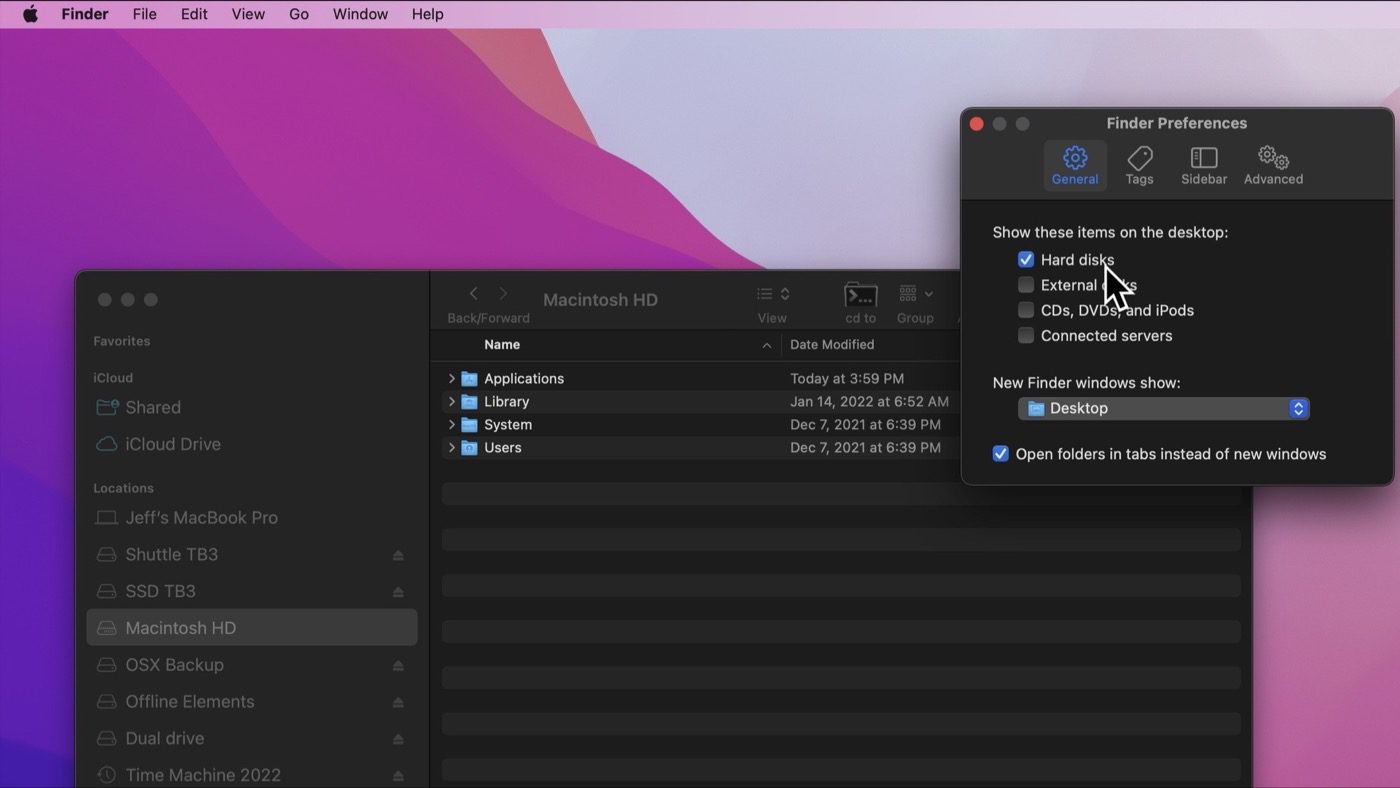
Let’s go further and add the current information directly to the icon on the Desktop. For this, go to the View menu in the Finder and choose View Options…
The biggest trick here is to make sure the floating palette says Desktop at the top. Tick the box that says Show Item Info. Now everything visible shows you extra information.
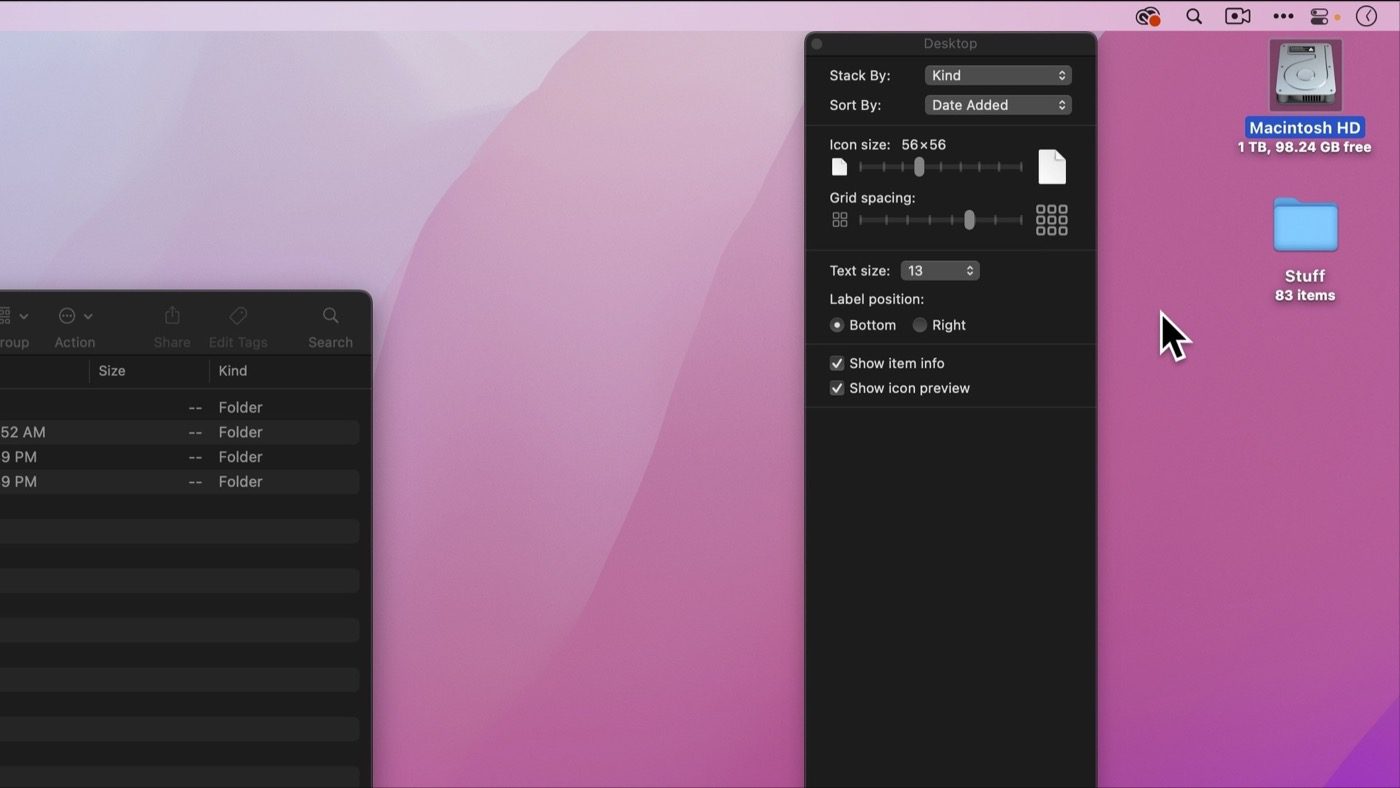
Last, go to the Apple menu and choose About this Mac. The Storage tab will show you everything about all the drives attached to your system and calculate how much the Documents/Apps/more on your boot system at the top.
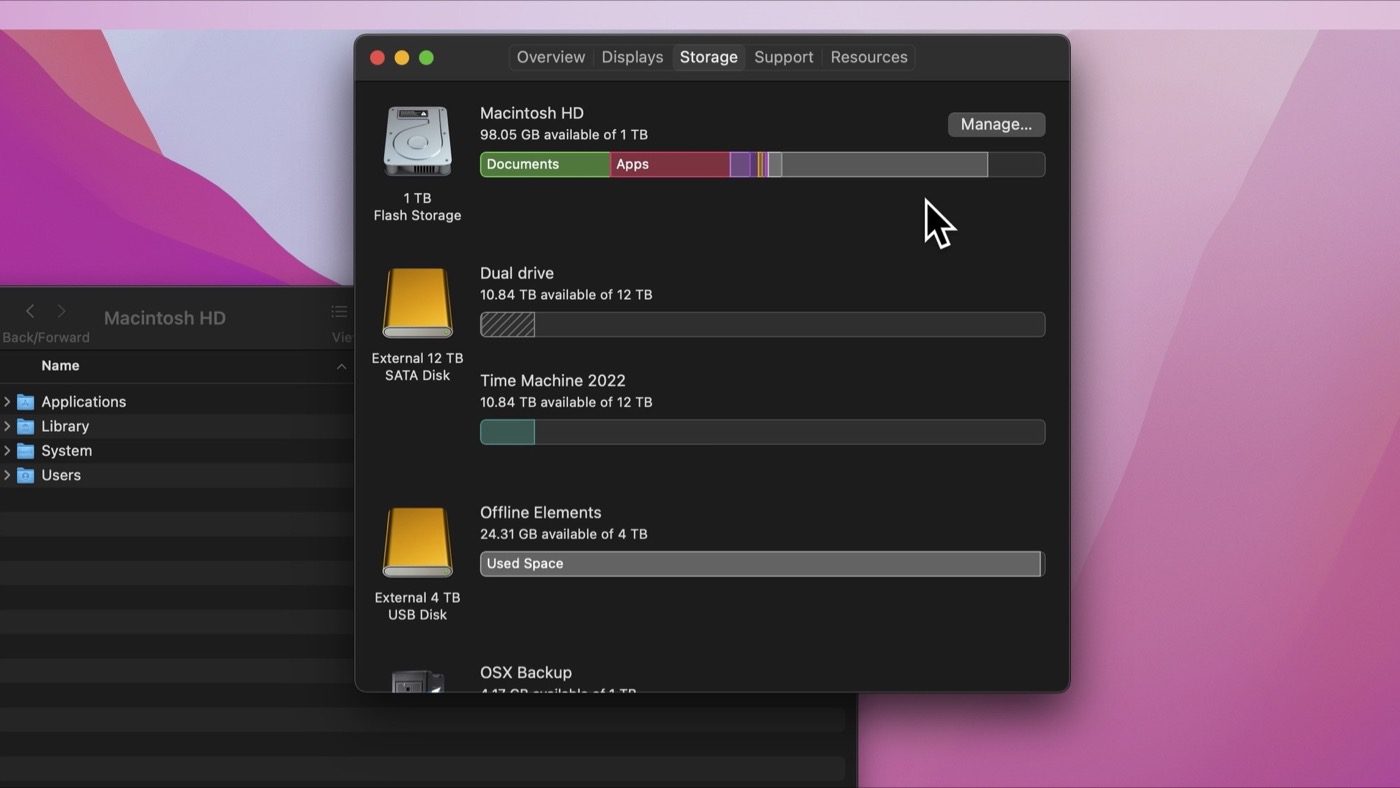
So, there are several ways that you can check your Mac Storage. As always, I hope you found this helpful, and feel free to ask follow-up questions in the comments.
Related topics:
The Rocket Yard has thousands of articles to answer your questions or stimulate creativity. You may find these articles to be helpful:






So, what if that floating menu does NOT show “Desktop” at the top? Mine said “Applications” and I realized it shows whichever Finder window you might also have at the top if there is more than one Finder window open.
That’s 100% correct – I mention it (I think) in the video – that changing it with the wrong window “in focus” is something to watch out for.