Apple has released macOS Monterey 12.3 and iPadOS 15.4 with support for the long-awaited Universal Control. Let’s look at how to use it.
About Universal Control
Here’s how Apple described Universal Control when it was announced at June 2021’s Worldwide Developer Conference: Universal Control lets users work with a single mouse and keyboard and move between Mac and iPad for a seamless experience, with no setup required. Users can even drag and drop content back and forth between devices—great for sketching a drawing with Apple Pencil on an iPad and placing it into a Keynote slide on the Mac.
When using Universal Control, each Mac, iPad, and iPhone still shows its own screen and apps, but you can use a single keyboard, mouse, or trackpad to move the cursor, type, and even copy content between them.
How to turn on Universal Control
Before continuing, make sure that all devices are running macOS Monterey 12.3 and iPadOS 15.4. Also, make sure that each is signed in with the same Apple ID, and that Universal Control is turned on.
On your Mac
- Choose Apple menu > System Preferences, then click Displays.
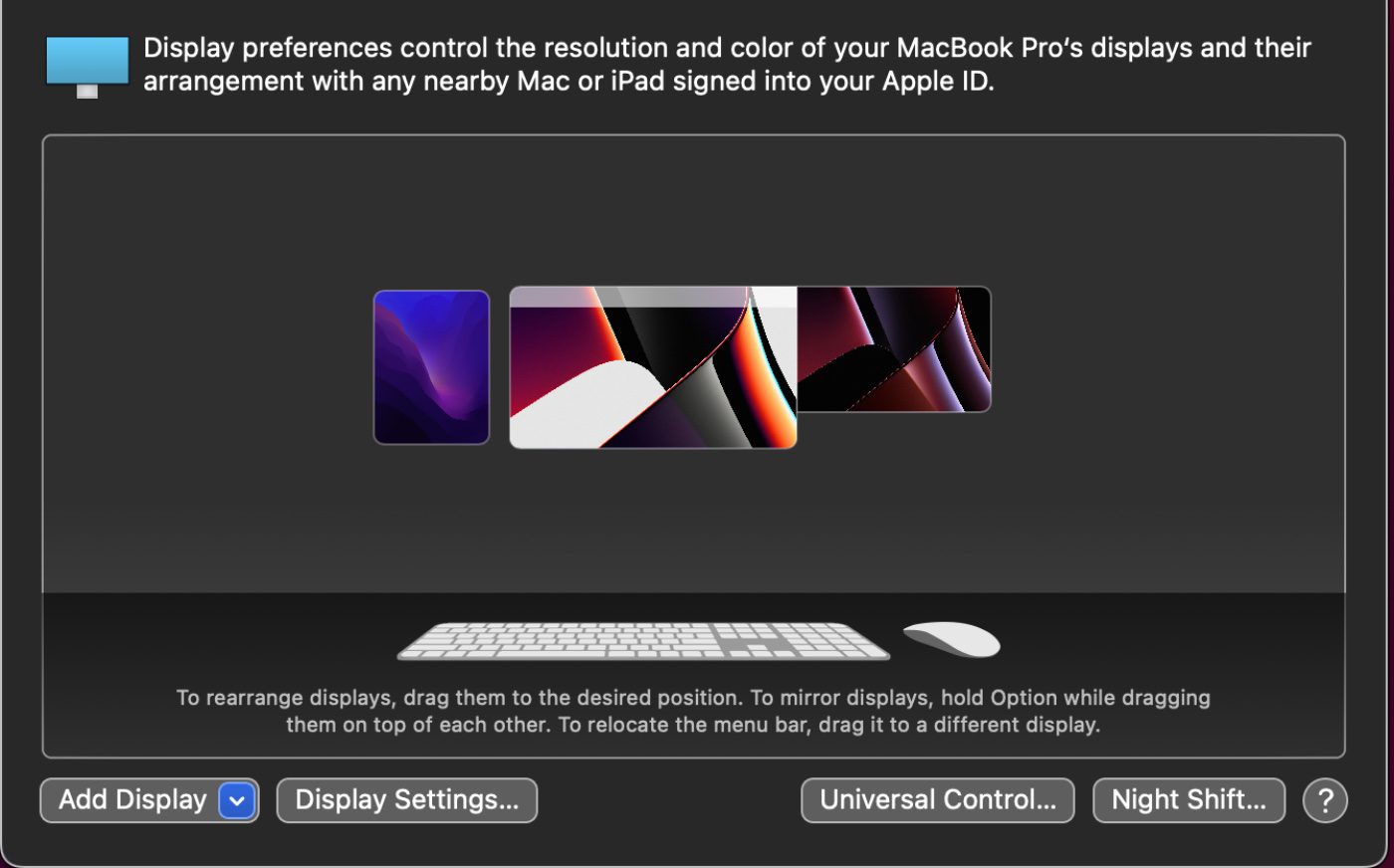
- Click the Universal Control button.
- Choose “Allow your cursor and keyboard to move between any nearby Mac or iPad.” This automatically enables the “Push through the edge of a display to connect to a nearby Mac or iPad.” You can leave the “automatically reconnect to any nearby Mar or iPad” unchecked for now.
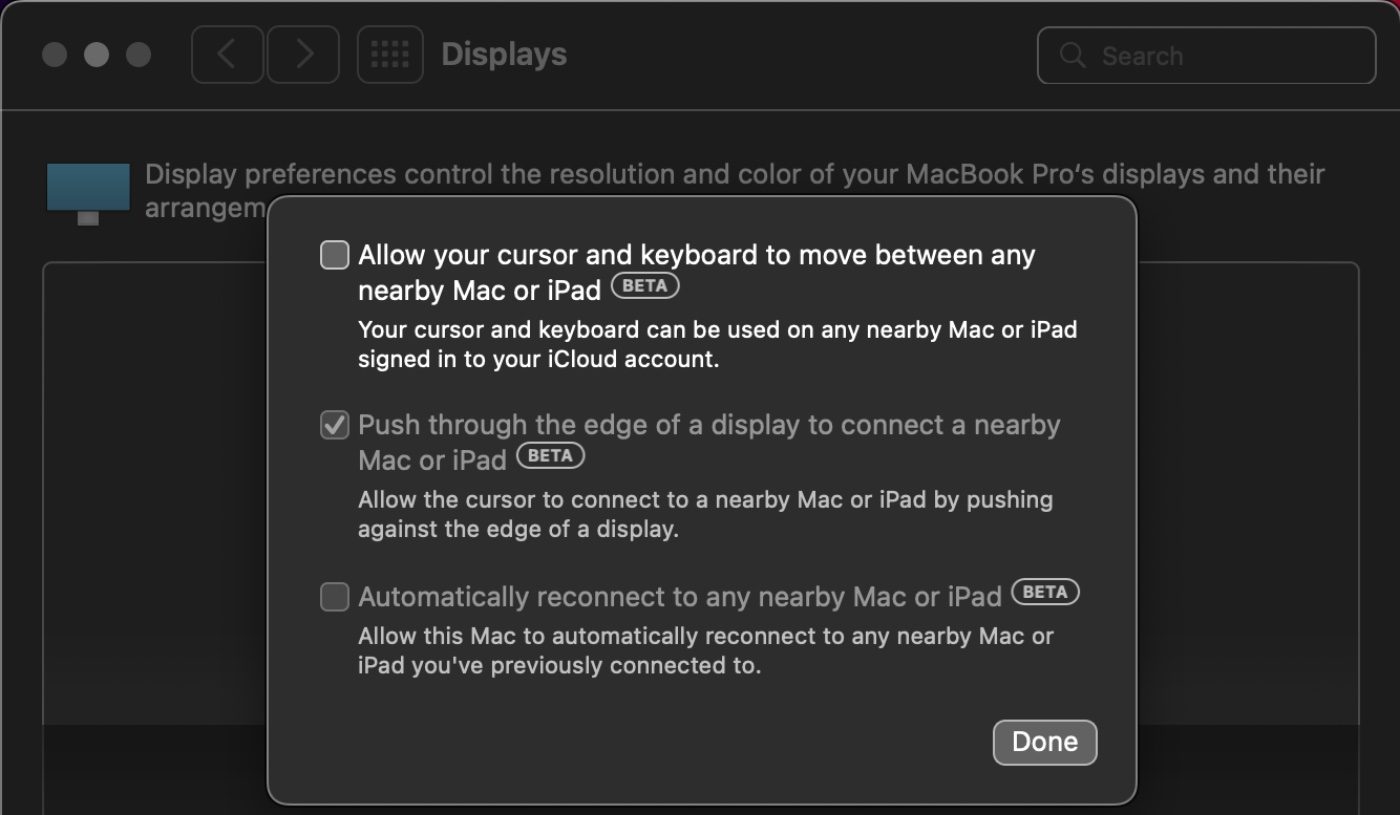
Note: even though the accompanying screenshots are from a MacBook Pro running macOS Catalina 12.3, some of the items are still tagged as “beta,” and I’m unsure why.
On your iPad
- Open the Settings app.
- Tap General, then tap AirPlay & Handoff.
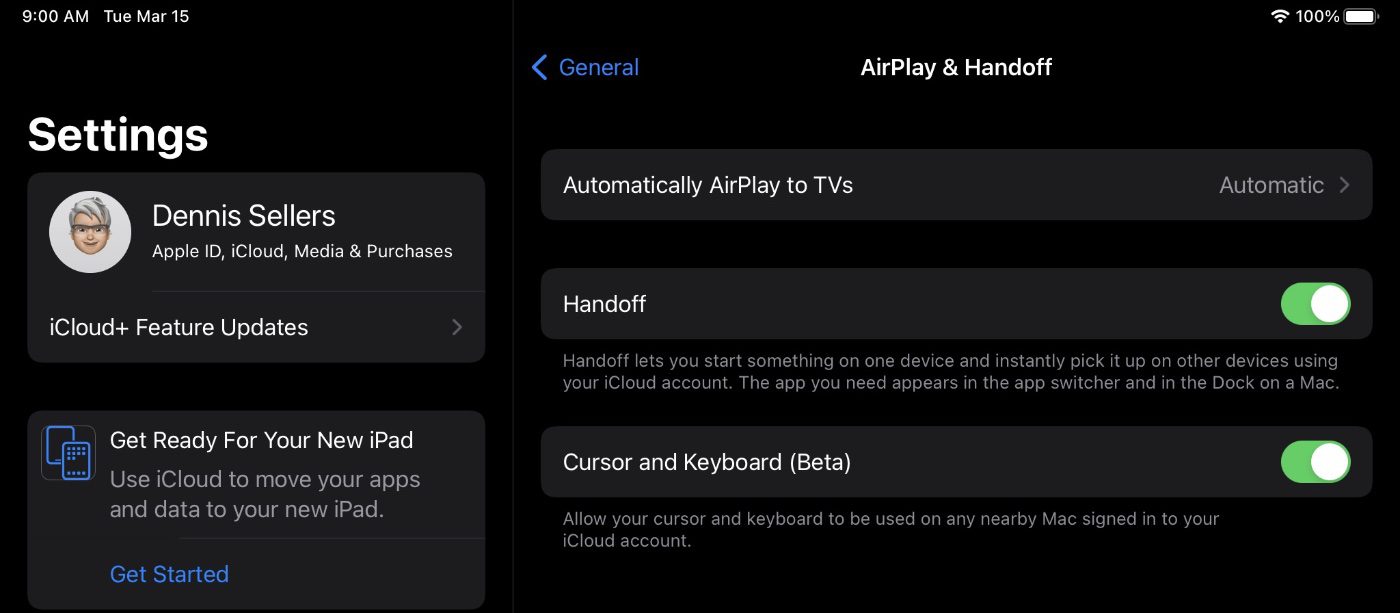
- Turn on Cursor and Keyboard.
Connect your devices
After turning on Universal Control, you can connect each device by doing the following:
- Locate your devices near each other. Make sure that they’re awake and unlocked.
- Use your mouse or trackpad to move the cursor past the left or right edge of your screen in the general direction of the iPad or other Mac, even if the other device is positioned below your screen.
- As you move the cursor past the edge of the screen, the other device shows the cursor beginning to push through to its screen. To connect to that device, push the cursor all the way through.
How to arrange your displays
You can arrange your displays to adjust where your devices think they are positioned relative to the others. You can then move the cursor more precisely in the direction of each display.
- On your primary Mac, choose Apple menu > System Preferences, then click Displays. The preferences window shows an image representing each device’s display.
- Drag the image of your iPad or other Mac into position relative to the other displays: to their left, to their right, or below them. A Mac display can also be positioned above other displays.
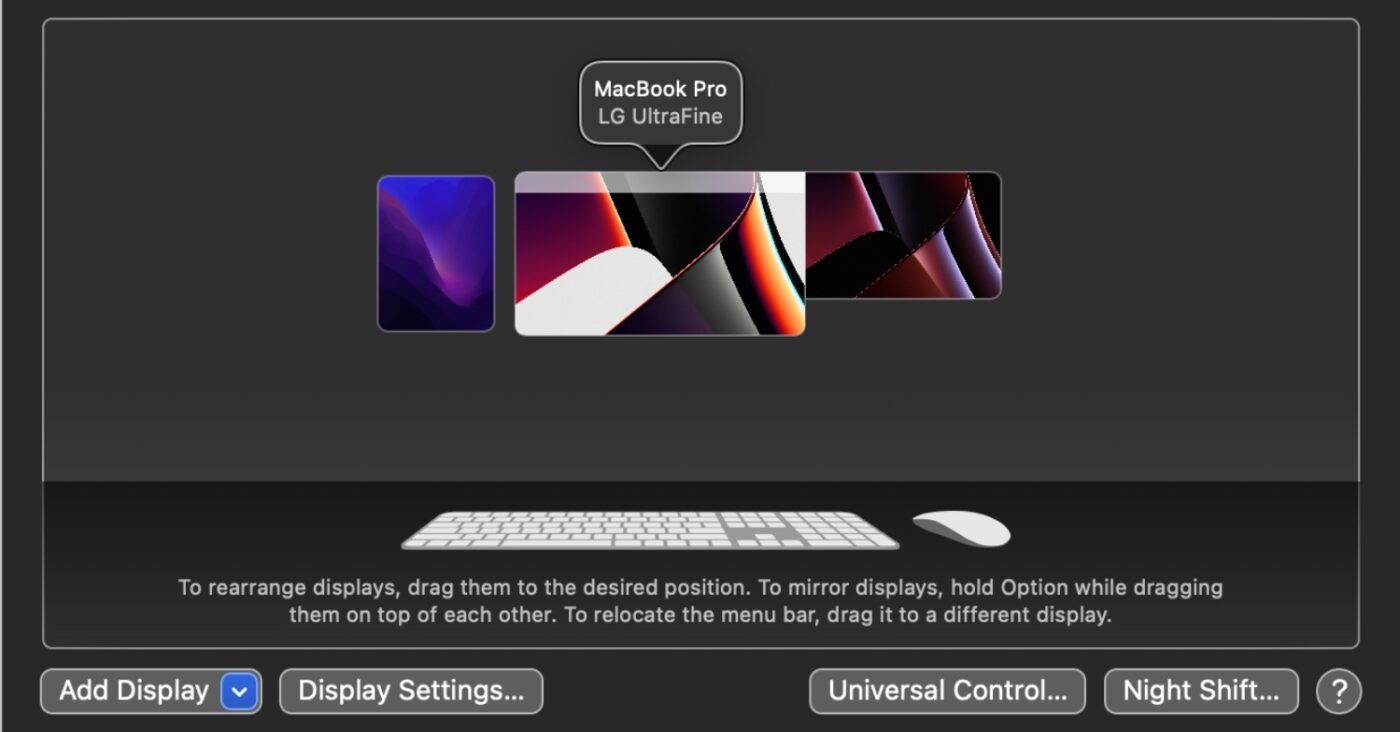
If you don’t see a device’s display, it’s not connected. Click the Add Display menu in the lower-left corner, then choose your iPad or other Mac from the Link Keyboard and Mouse section of the menu.
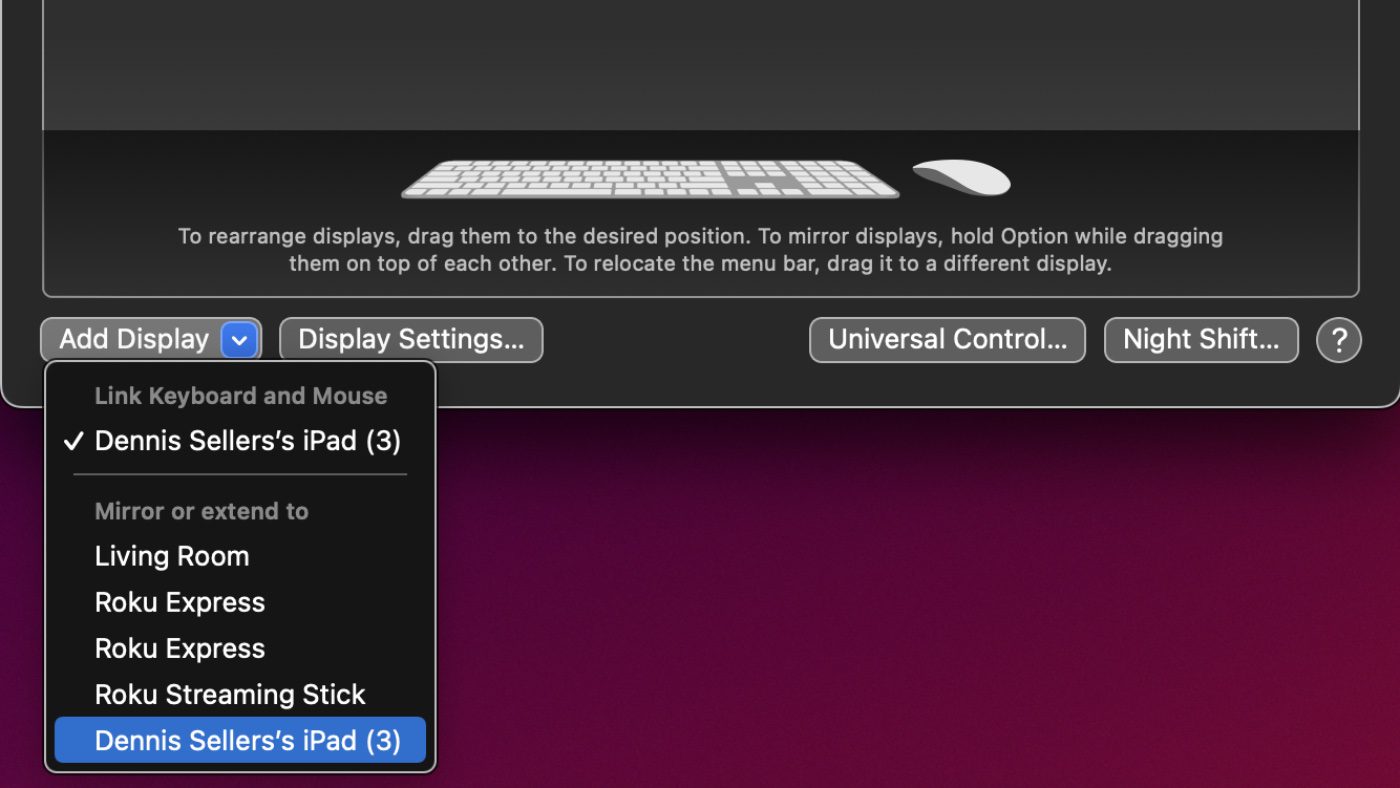
How to use your keyboard, mouse, or trackpad between devices
When moved to an iPad, the cursor becomes a dot representing the tip of your finger. You can use your mouse or trackpad to click or click and hold, just as you would use your finger to touch or touch and hold.
You can also use most trackpad gestures for the iPad.
To switch to using the onscreen keyboard on your iPad, tap or click the keyboard icon on the iPad screen.
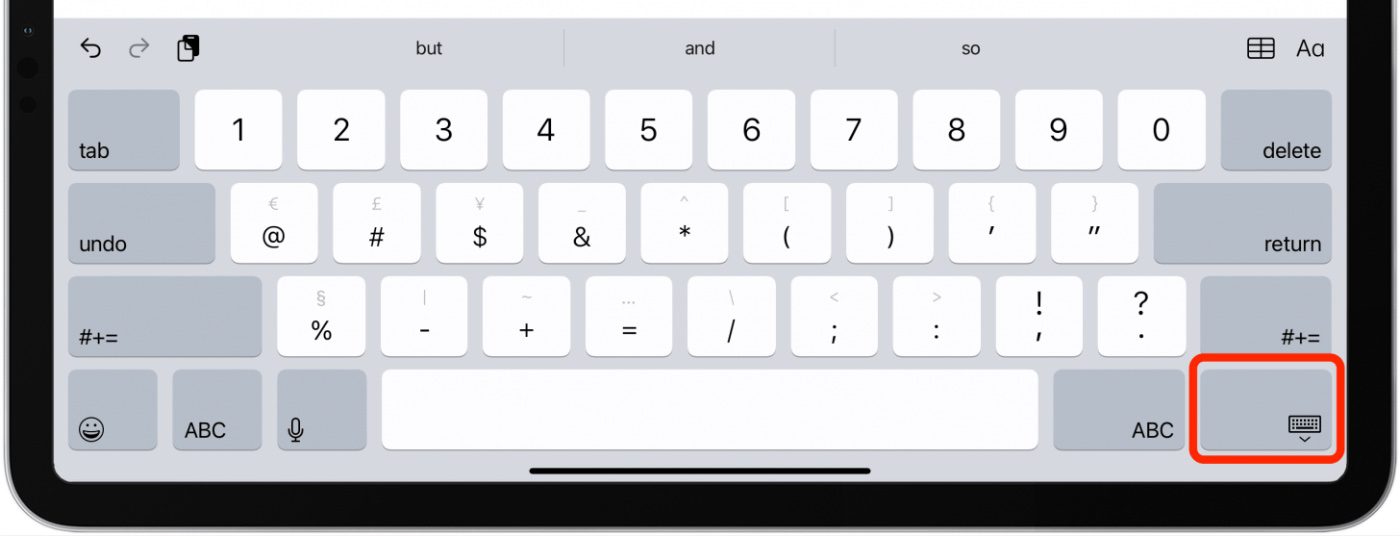
You can resume typing on the physical keyboard at any time.
Universal Control allows you to use your mouse or trackpad to drag and drop between devices.
How to disconnect your devices
To disconnect a specific device from your Mac follow these steps:
- Put the device that you want to disconnect to sleep.
- Click Display in Control Center, then choose your connected Mac or iPad under Link Keyboard and Mouse. Or use the Add Display pop-up menu in Displays preferences to do the same.
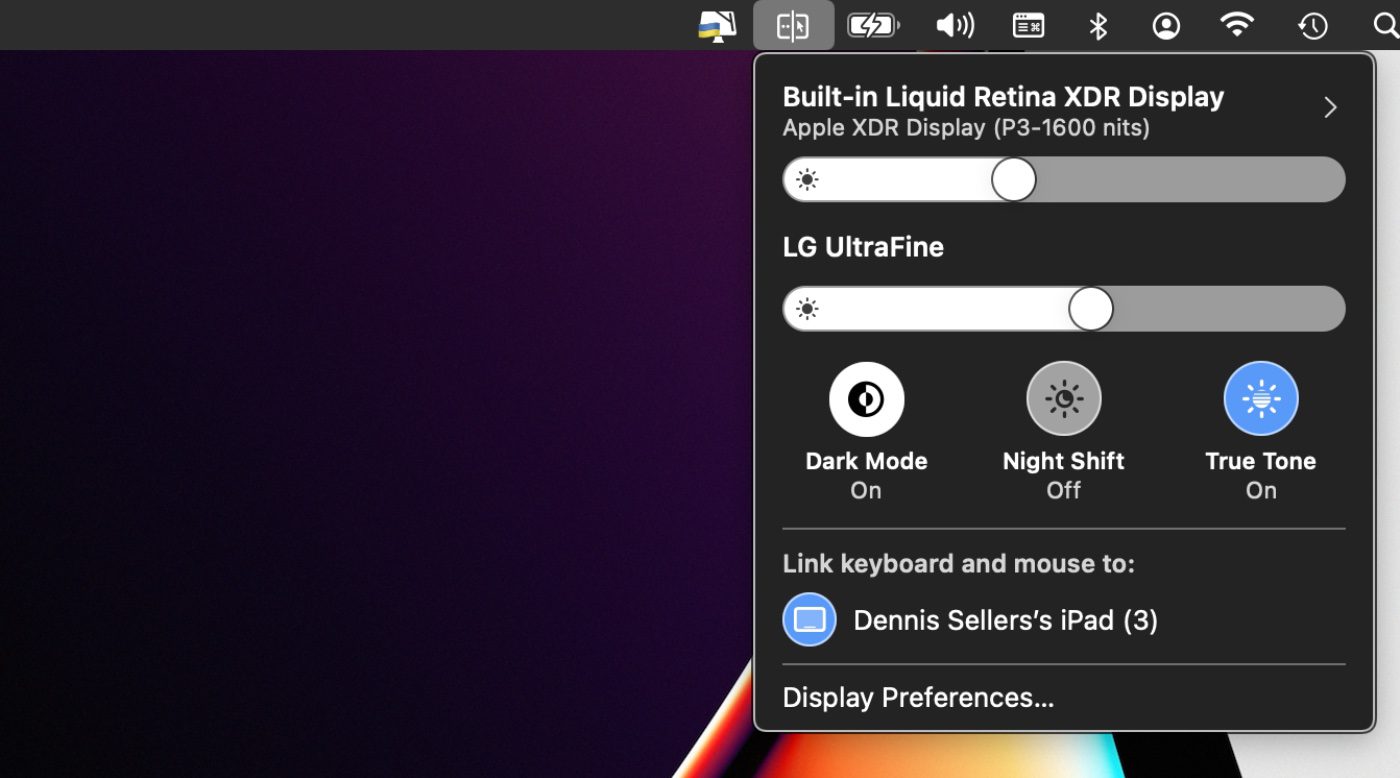
To disconnect all devices, press Control-Option-Command-Delete on your keyboard.
Universal Control and Sidecar
As noted by MacRumors, Universal Control and Sidecar can be used at the same time—IF you can have enough iPads and/or Macs. For example, you can’t use an iPad in Sidecar as a secondary display AND “universally control” it.
SideCar is the feature that allows you to use your iPad as a display that extends or mirrors your Mac desktop. And most of the time, it works fine.
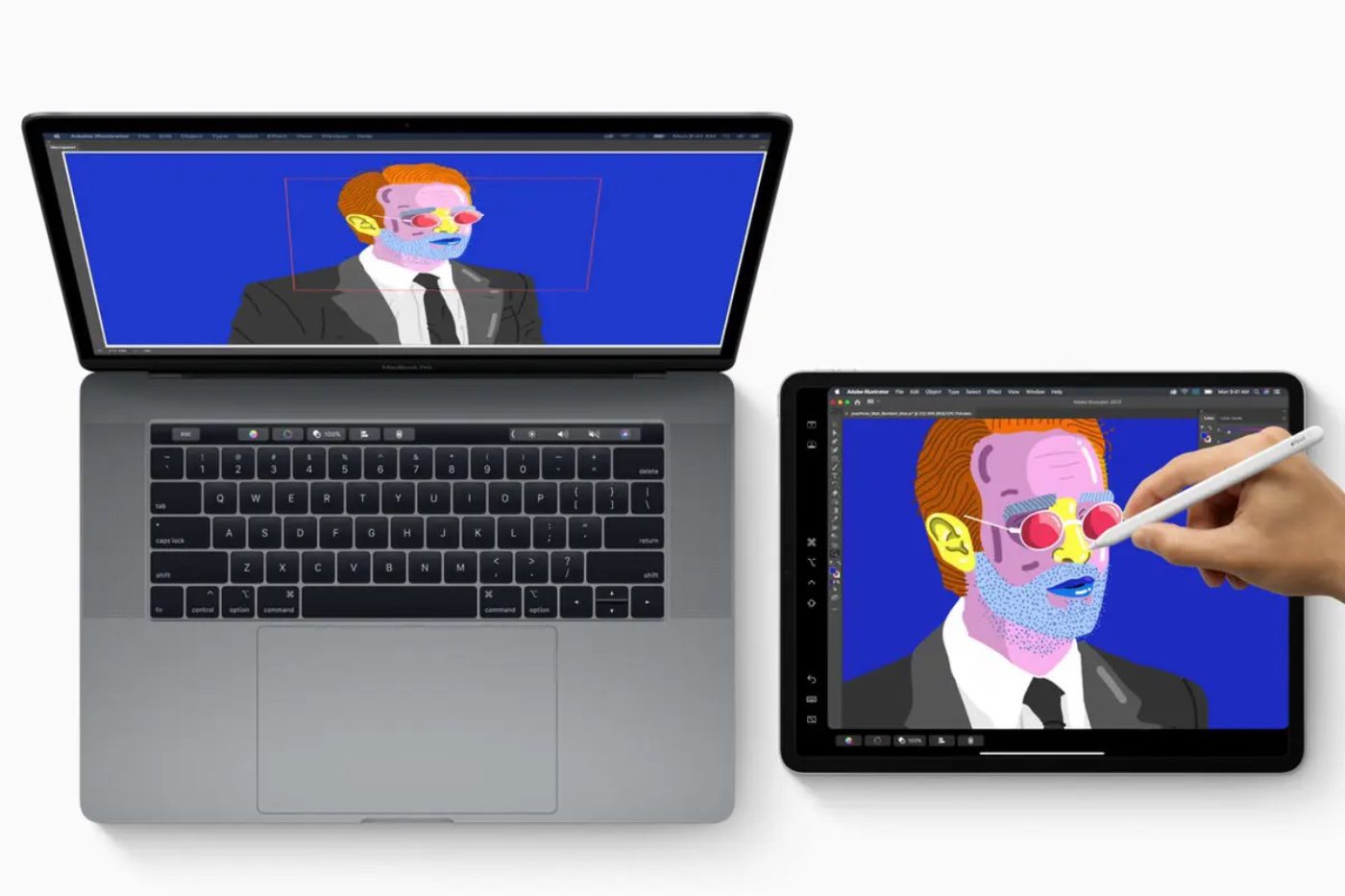
In macOS 12.3, the “Add Display” options in the Displays preference pane distinguishes between devices available to connect via Universal Control and devices available to be used as extended displays, including iPads via Sidecar.
This means that you can now connect your Mac to one iPad via Sidecar for some extra macOS screen space, and on the other side of your Mac—control a second iPad or Mac using your main Mac’s keyboard and trackpad!
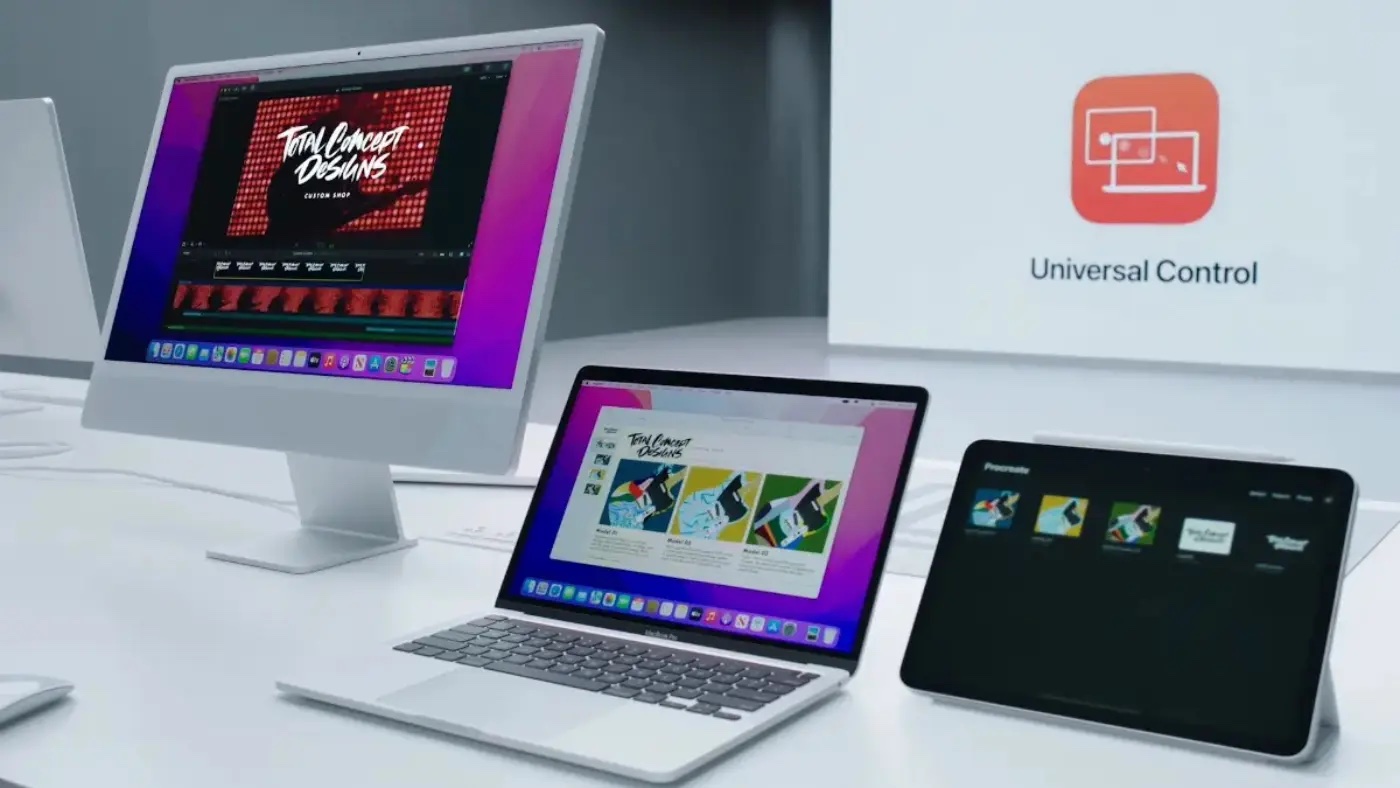






Does not work on the iPhone. After upgrade, it worked great on iMac, MacBook Pro, and iPad.