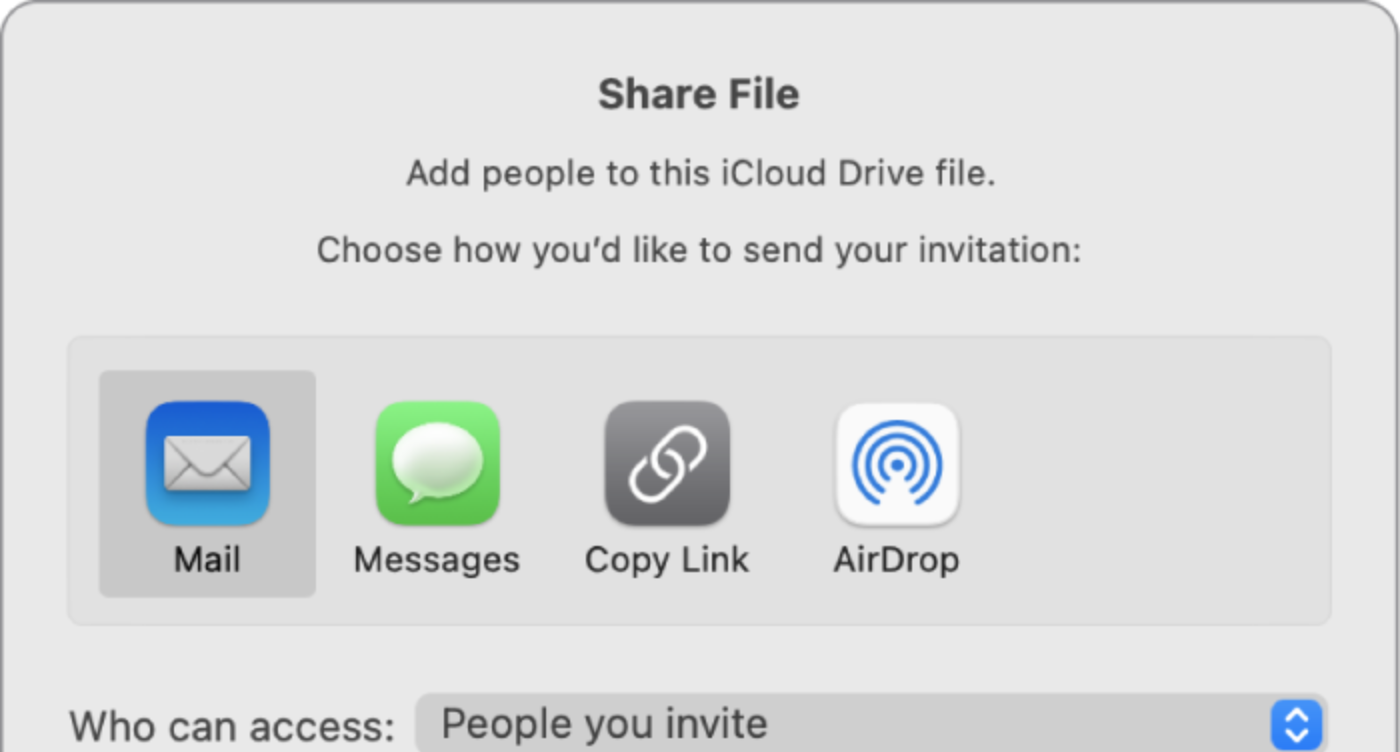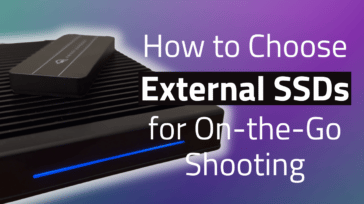You can set up an iCloud collaboration folder with your Mac if you have an iCloud account (and almost all Apple device users do). This makes it easy to work with others.
A new iCloud collaboration folder (dubbed “Shared”) is in the sidebar of macOS Monterey. Located below the iCloud section, it contains all shared documents and displays information such as invitation status, the person who last modified the file, and other sharing-related metadata to help you manage your shared files.
How to share folders and documents
Once you’ve saved a document on iCloud Drive, you can share it with a friend or colleague and collaborate on a document. Here’s how:
1. Click on the Finder. Be sure not to confuse the Finder with the Desktop. The Finder opens automatically when your Mac starts up and includes the Finder menu bar at the top of the screen and the desktop below that. And the Desktop is the space where you see file, folder, and application windows.
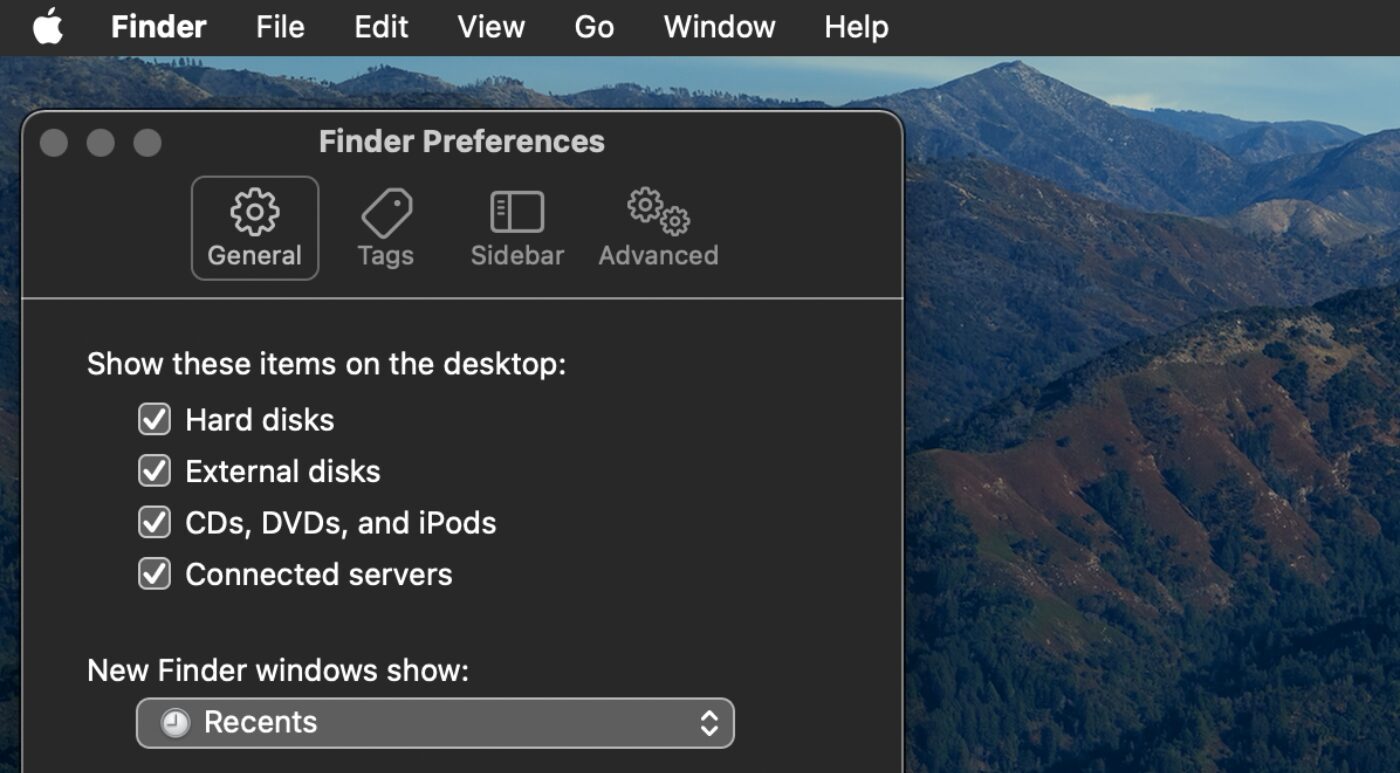
2. Choose Preferences.
3. Select the Sidebar tab.
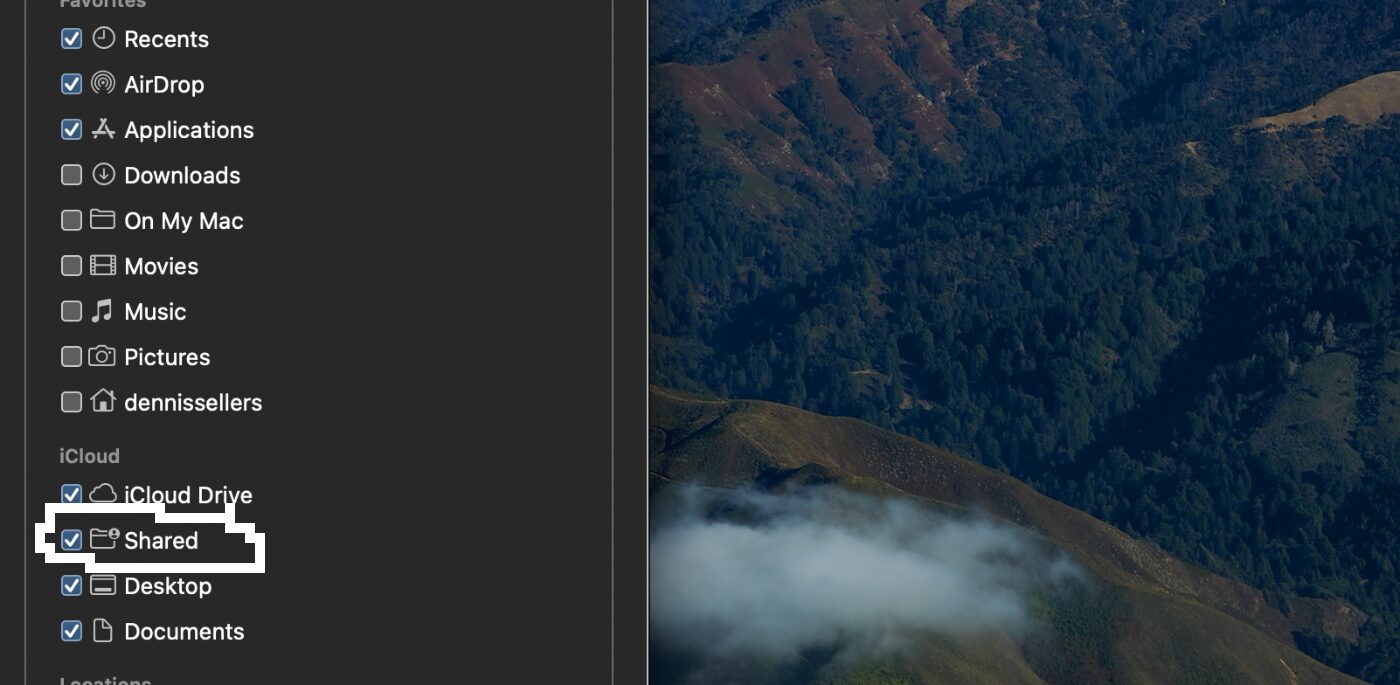
4. Under iCloud, check the box of the Shared option. You can access and Open a Shared Folder from the Finder sidebar on your Mac. And you can manage Sharing Documents and Data from your iCloud account.
5. To share a document to your iCloud Collaboration folder, open it and click the Share option in the menu bar. You can select “People you invite” (those who can see the folder) and “Can make changes” (those who can collaborate with you on the document). Or you can allow anyone invited to make changes. This is handy when working on a team project.

6. Next, click Share, then add the email addresses of the people you want to share with.
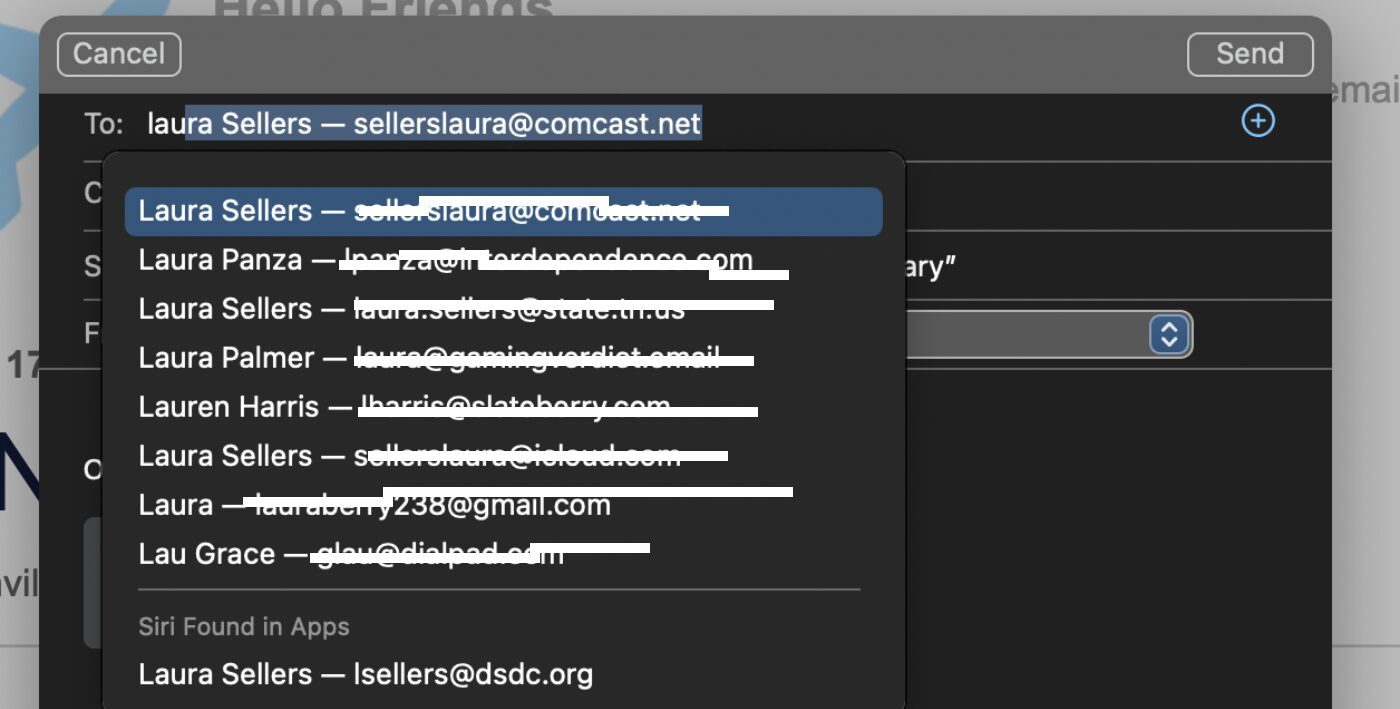
When the invitees receive the invitation to your iCloud Collaboration folder, they can download the shared folder or file from iCloud to any of their devices. If you allow it, they can make changes to a document, and you see the updates the next time you open the file on your Mac.
When you share a folder with only invited people, only they can access the files in the shared folder. To add more participants, you must change the settings of the shared folder; you can’t change the settings of an individual file within the folder.
Changing the sharing options
You can change sharing options for your iCloud collaboration folder at any time. But you can’t change the sharing settings for an individual document in a shared folder. You must change the settings of the folder. Here’s how:
- On your Mac, select the folder or document in iCloud Drive, or open it in an app that supports iCloud File Sharing.
- Click the Share button, then choose Manage Shared File or Manage Shared Folder. Sharing options include:
- “Share a document with more people.”
- “Copy a link to the shared file to send to another person.”
- “Change you can access the file to download.”
- “Change whether the shared document can be changed or only viewed.”
- “Change the sharing settings for a specific person.”
- “Stop sharing a file with a specific person.”
- Once you’ve selected your sharing option, click Done.
That’s it. Now you’re ready to collaborate with others!