The gap between macOS and iPadOS has been gapped with the introduction of Sidecar. Sidecar allows you to use an iPad’s screen, as well as the Apple Pencil, as a mobile display for macOS. The iPad’s screen supports multi-touch gestures and the Pencil stylus offers pressure sensitivity in drawing applications such as Adobe Photoshop and Pixelmator and even works wirelessly. Read on for our guide to the Apple Pencil on macOS using Sidecar.
How to Setup Sidecar on macOS
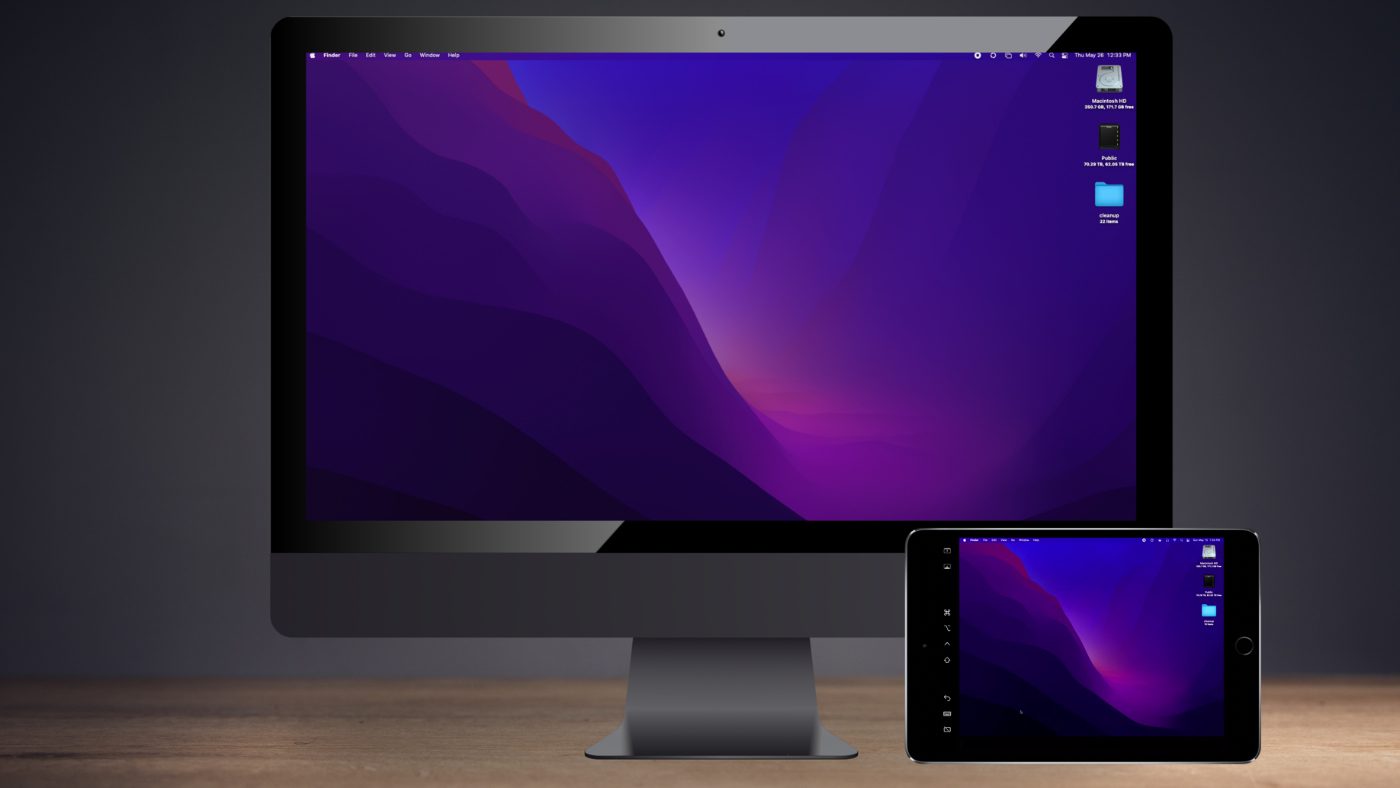
Setting up Sidecar is straightforward. On both a Mac and an iPad, sign into either device with the same Apple ID. For the first time connection, plug in an Apple USB to Lightening or USB-C connector between the Mac and the iPad. Authenticate the iPad to communicate with the Mac. Sidecar controls have been moved from System Preferences to the Airplay menu bar.
To enable Sidecar, select:
- Airplay menu bar
- Screen Mirroring
- iPad
- Use As Separate Display or Mirror
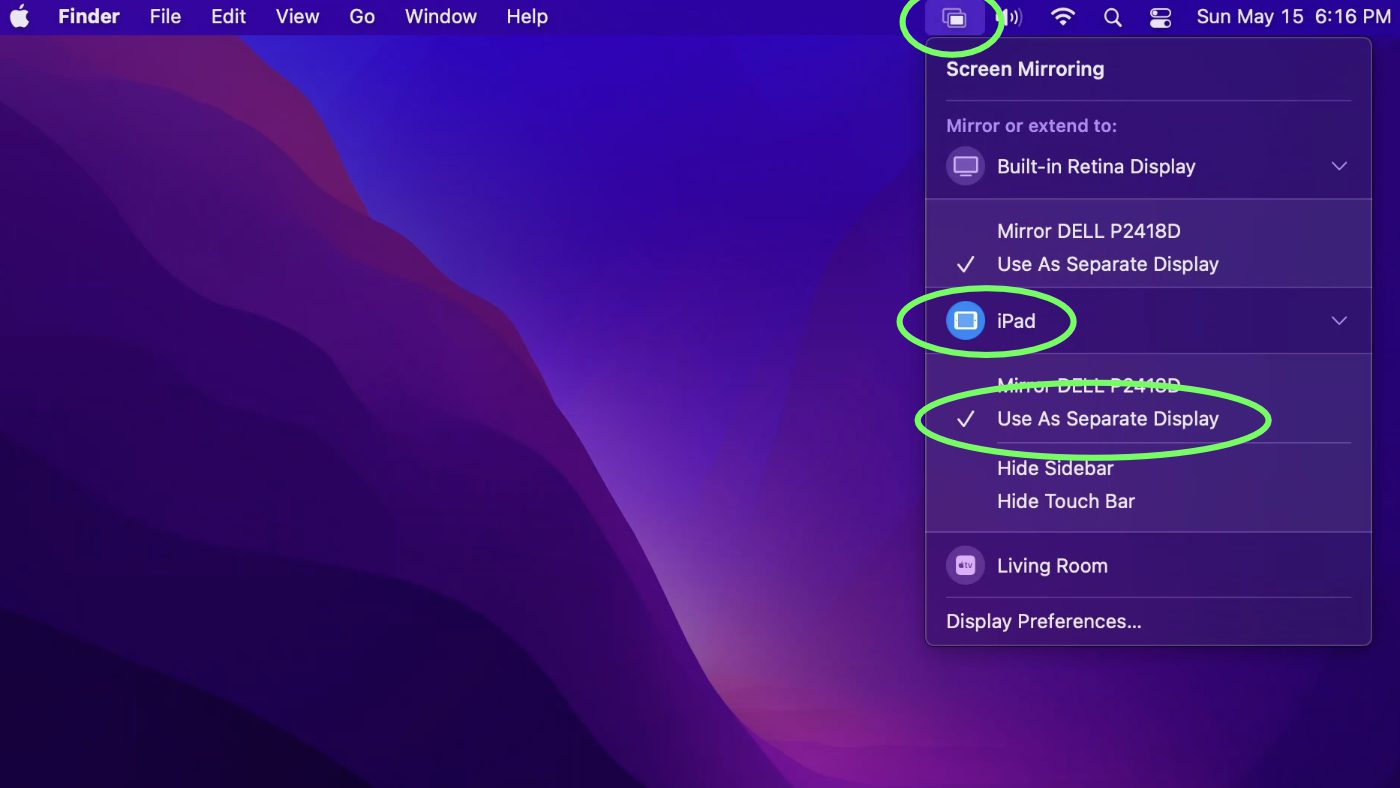
In this example, I have both the Sidebar and Touch Bar enabled. The Sidebar offers keyboard shortcuts such as command and option which can be triggered on the iPad. The touch bar emulates the keyboard touch strip found on many recent MacBook Pros.
macOS 10.15 Catalina is required on the Mac side, and iOS 13 on the iPad side. Both the Mac and the iPad need to be signed in using the same Apple ID. Apple has made some updates in iOS and it is now possible to sign-in to an iPad with multiple Apple IDs allowing families to share hardware. At this time Managed Apple IDs are not supported, so you may be out of luck if your hardware is company issued or from an academic environment.
What Macs, iPads, and Apple Pencils support Sidecar?
In general, Macs released in the year 2016 or later support Sidecar and hardware includes a mix of both Intel and Apple Silicon Macs. Here is the complete list of supported hardware:
These Macs Support Sidecar:
- MacBook 2016 or newer
- MacBook Pro 2016 or later
- MacBook Air 2018 or later
- iMacs from 2017 or later, as well as the Late 2015 27” iMac and iMac Pro
- Mac mini 2018 or later
- Mac Pro 2019
- Mac Studio
These iPads Support Sidecar:
- iPad Pro (every model)
- iPad 6th generation and newer
- iPad mini 5th generation and newer
- iPad Air 3rd generation and newer
Apple Pencil Support
- All generations, depending on iPad support
Once Sidecar is initiated through Airplay, additional settings can be found under System Preferences > Displays. The arrangement of the monitors can be set, which includes drag and drop support for moving windows between screens with a mouse. Display resolutions can also be adjusted, as well as the ability to mirror the macOS desktop to the iPad display, rather than function as a second monitor.
Once connected, the iPad very much feels like an additional display with a few bonuses. The iPad screen functions like a giant trackpad and use the same multitouch gestures such as two-fingers for scrolling. The Apple Pencil brings the excellent stylus control from the iPad to the Mac.
Testing Mac apps with Sidecar
Having access to full desktop versions of applications over the mobile versions is the biggest draw for using Sidecar, so I tried a number of my daily drivers for creative work.Pixelmator Classic worked right away without the need to configure any additional settings. Pressure sensitivity was enabled by default and the Apple Pencil is an exceptional stylus for drawing and painting. Adding layers and tracing images felt exceptionally comfortable. At this point, I disconnected the iPad from its USB port and Sidecar switched over to wi-fi display instantly and I was able to wander around my office drawing on the screen without a noticeable drop in quality. After learning the basics I can confidently report that Sidecar is a comfortable way to work with drawing applications.

GarageBand was fun but not perfect. I am used to drawing MIDI information in a piano roll with my Wacom Intuos and found that an iPad Mini is a bit too small to work with for this level of detail. While I could use Sidecar to work, it was not performing any better.
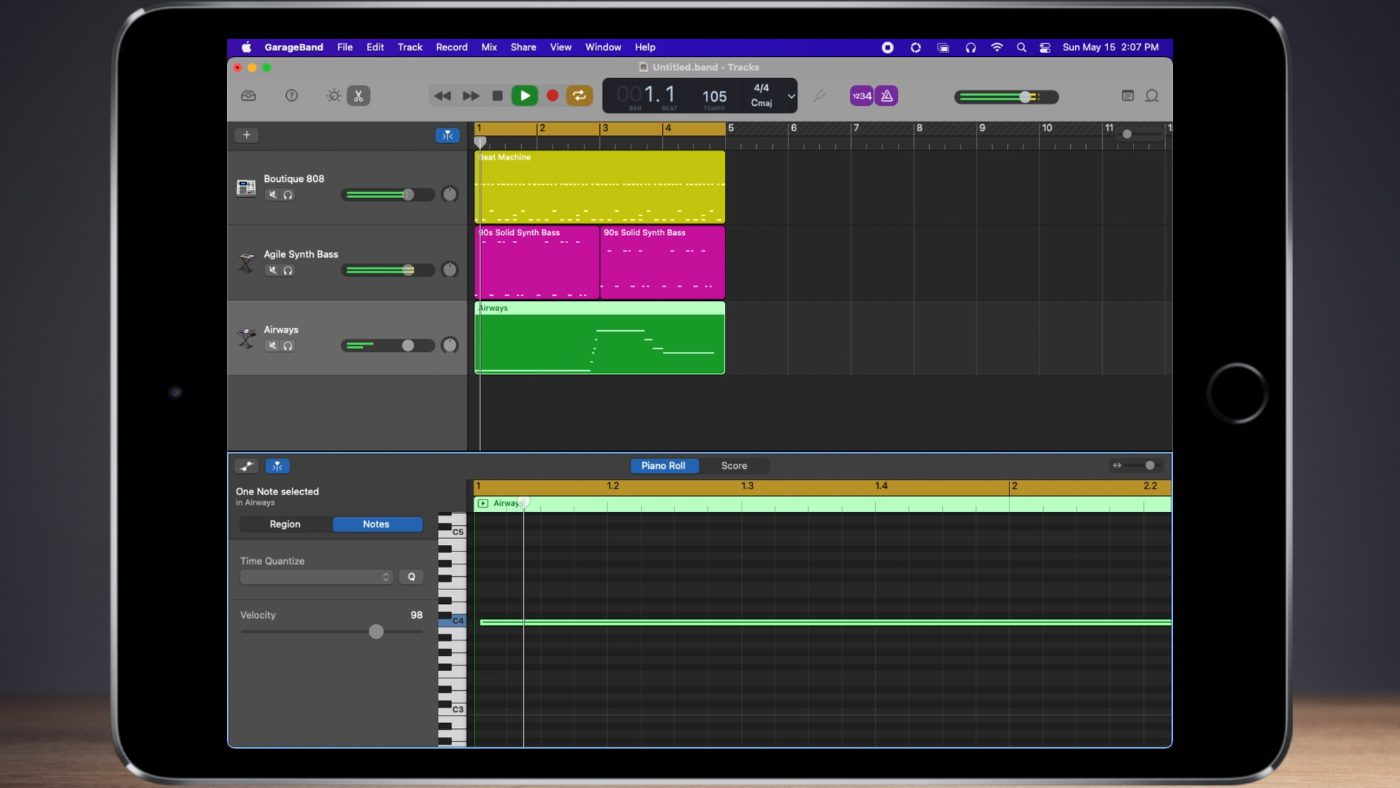
Lastly, DaVinci Resolve was surprisingly successful. The mouse-driven interface adapted will to the iPad and I could import media and start a project in the Media and Cut pages. I was able to draw in the viewer and track a mask. Since the iPad can be used to either mirror the primary display or serve as a second display, I ended up moving my waveform monitor over to the iPad and worked on the primary monitor and, I can see myself doing this from now on in my office.
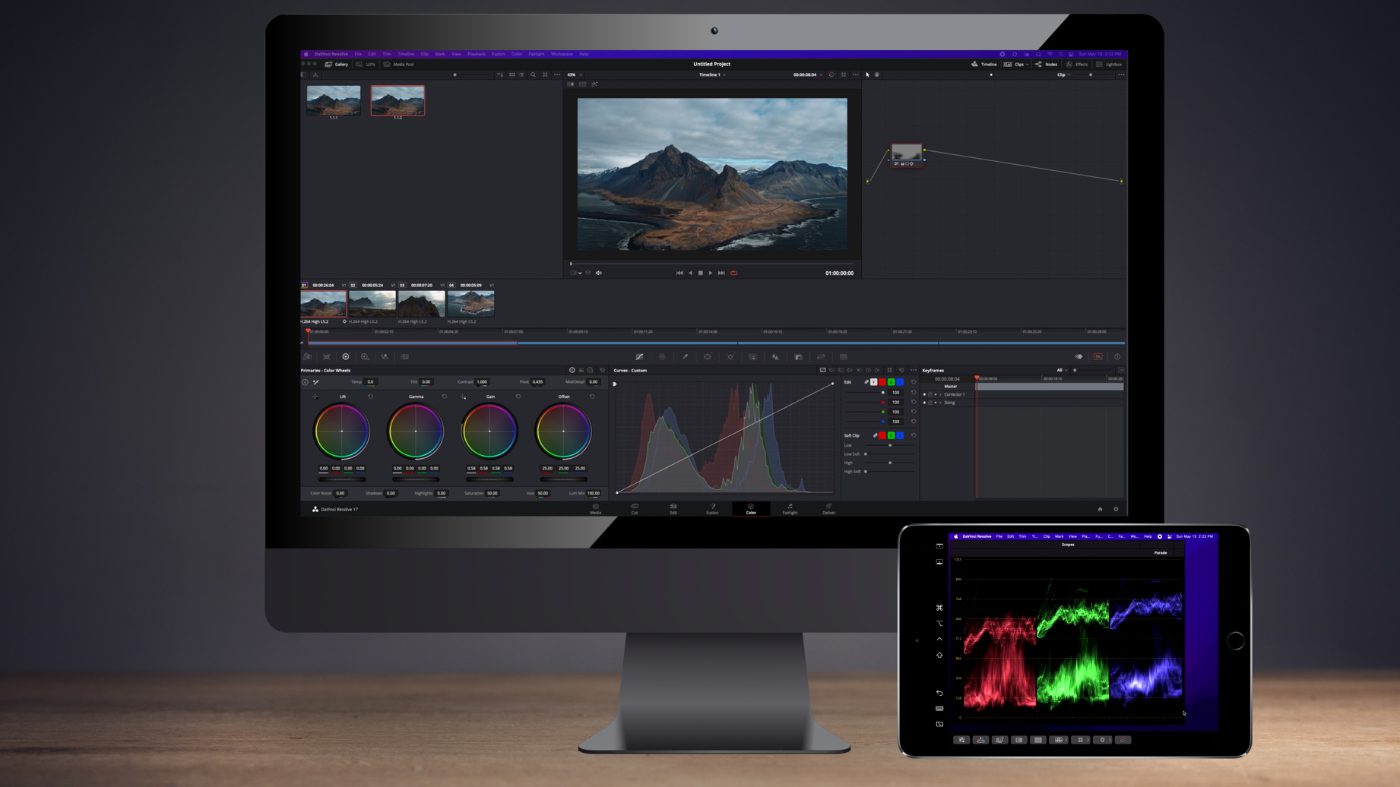
Conclusion
And that’s Sidecar for macOS and iPad OS. Getting setup was quick and the software was easy to learn.
It’s worth mentioning that if you’ve used drawing tablets previously such as a Wacom Cintiq or Intuos, the Apple Pencil operates a bit differently. For example hovering your stylus above the screen does not move the mouse cursor, to move the cursor the stylus needs to touch the screen. And, you can’t control the Mac’s monitor using the stylus from the iPad.
I quite enjoyed driving macOS from the portable screen and find myself using these features more often after getting to know the tools.
Is Sidecar your daily driver? What kinds of applications do you use it for? Let me know in the comments!
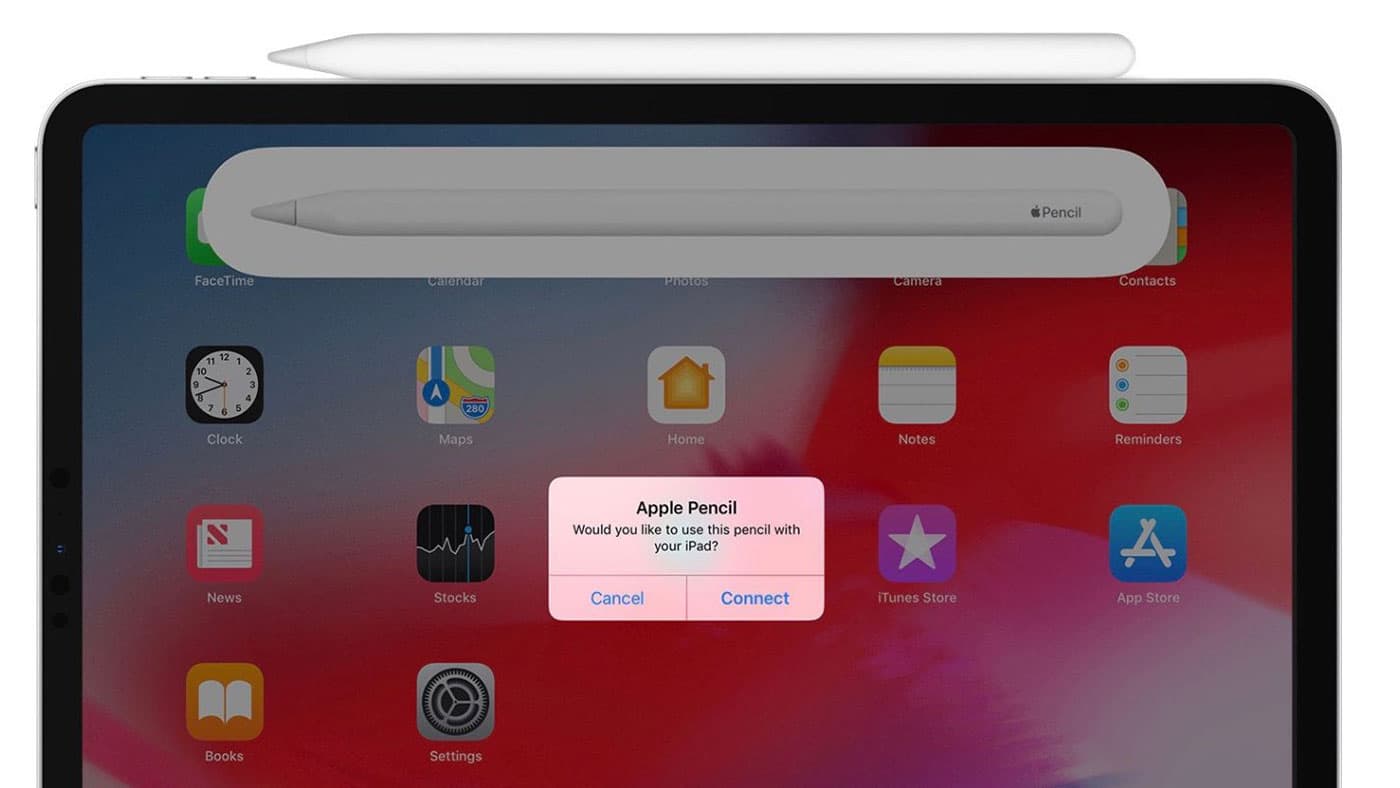
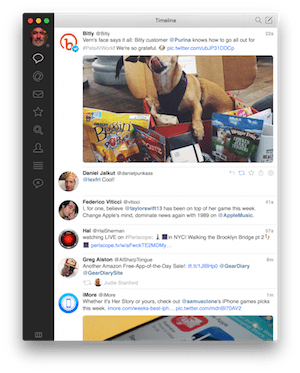
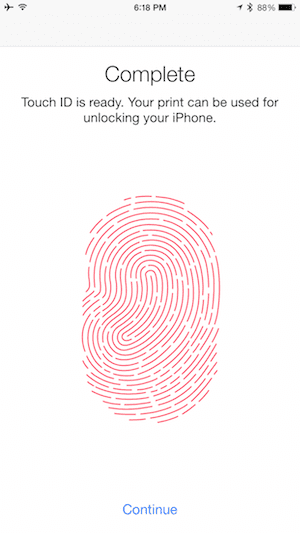







I was excited to try Sidecar but my Macs are too old. I ended up buying a one year subscription to the iOS app Duet Pro. I work in Logic Pro X every day, and drawing MIDI automation was also my intended use. However, the screens of my Mac Pro and iMac translate too small to be of much use on my iPad 6th Gen, so I haven’t gotten much use out of Duet. But I like your idea of using the iPad as a portable second display. Even though I have two-monitor setups, the thought of moving extra windows (event editor, piano roll, plugins) to the iPad is too cool to pass up. Thanks!
Nice!,
I admit the feeling is a little weird in sidecar. You almost expect that you can pinch to zoom on the iPad to get close to the piano roll.
Have you checked out Logic Remote yet on iPad? It’s really cool.