With the release of macOS Monterey, Focus Modes came to the Mac. First introduced on iPhones and iPads, the feature is designed, per Apple, to help “users stay in the moment by automatically filtering out notifications unrelated to their current activity.”
However, Focus modes can sync between all your iCloud devices, so the feature can coordinate its magic notification filtering on your iPhone and iPad, as it does so on your Mac.
With the feature, you can also signal your status to let others know when you’re “focusing” and aren’t available. However, there’s a lot of options to sort through when setting up a Focus Mode depending on what device you’re using. So, let’s dig into how to use it.
How to set up Focus on a Mac
Think of Focus as the more advanced and more specific offspring of Do Not Disturb. To enable it on your Mac:
- Go to System Preferences > Notifications & Focus.
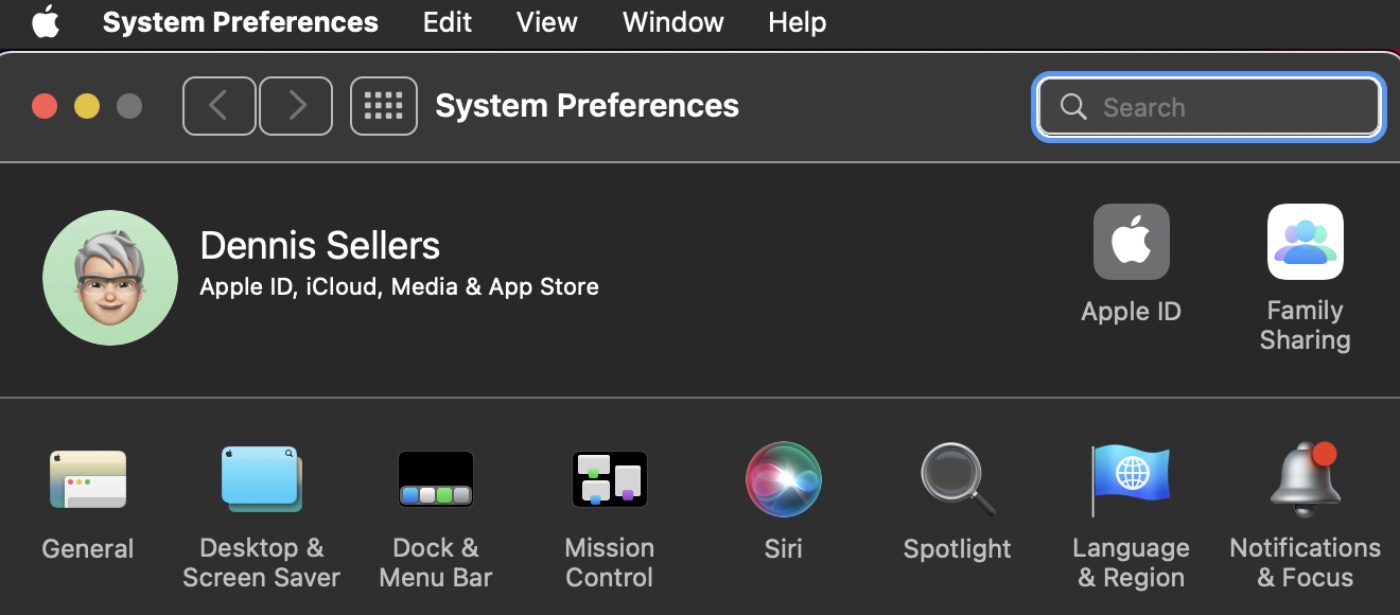
- Click on the Focus tab near the top of the screen.
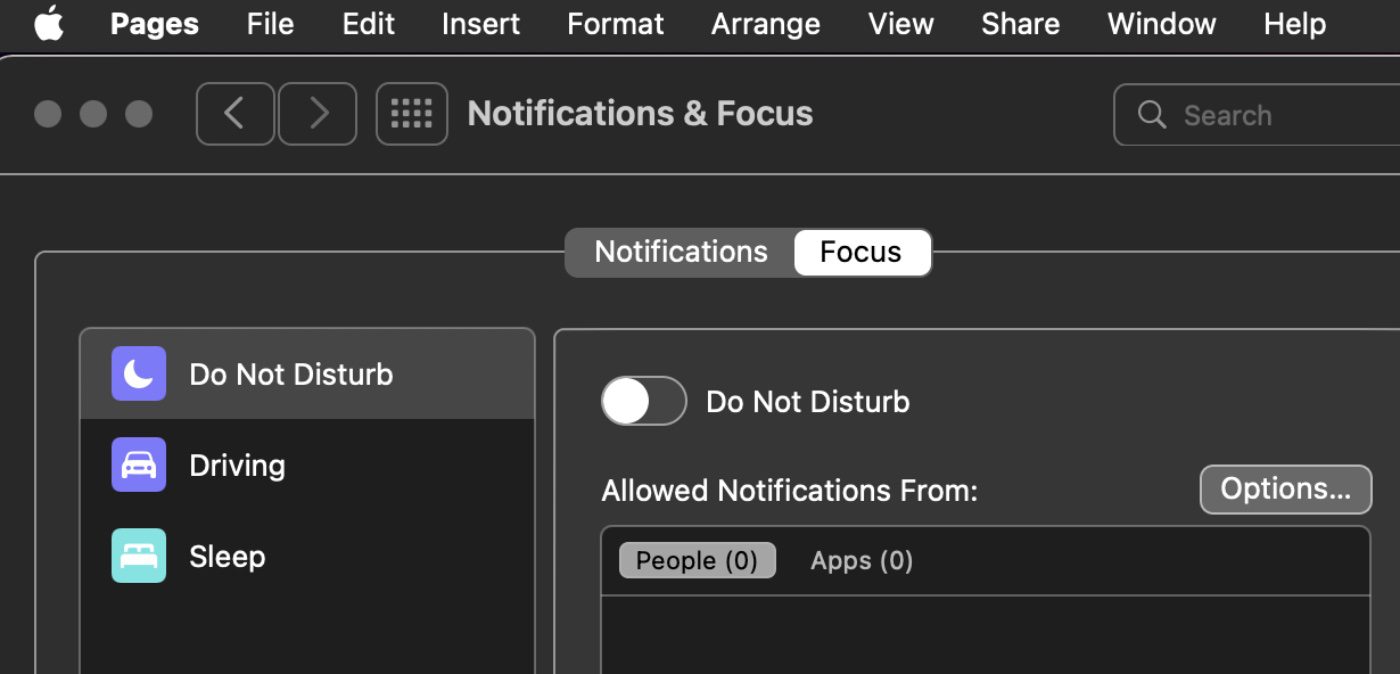
From here, you can select from three options:
Do Not Disturb
You can select the time you wish to have this automatically enabled. You can also add people or apps that you would like the feature to allow notifications from even if Do Not Disturb is on.
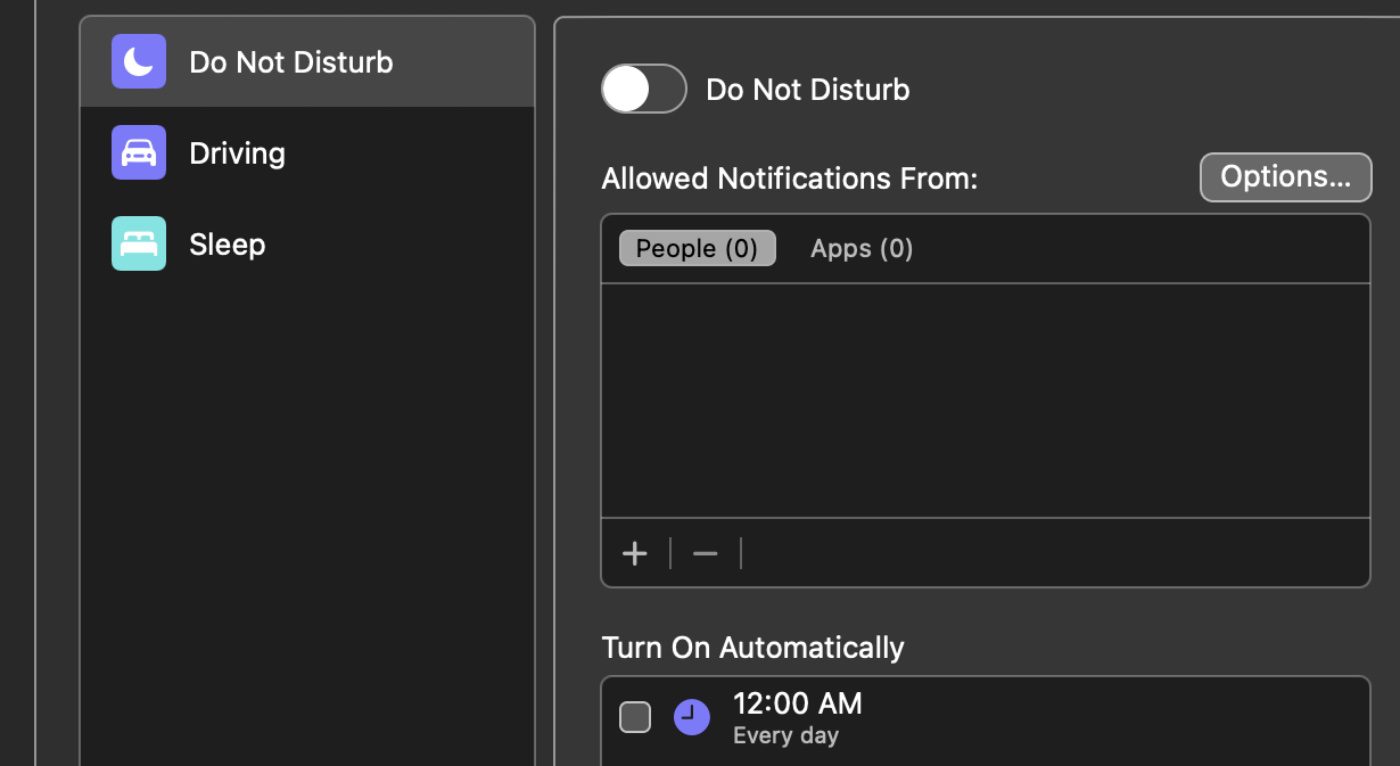
Driving
Driving Focus follows the activation method you’ve enabled on your iPhone (assuming you have—you can read how to do that below). Obviously, this allows more to the smartphone and iPad than to a Mac—specifically a desktop Mac.
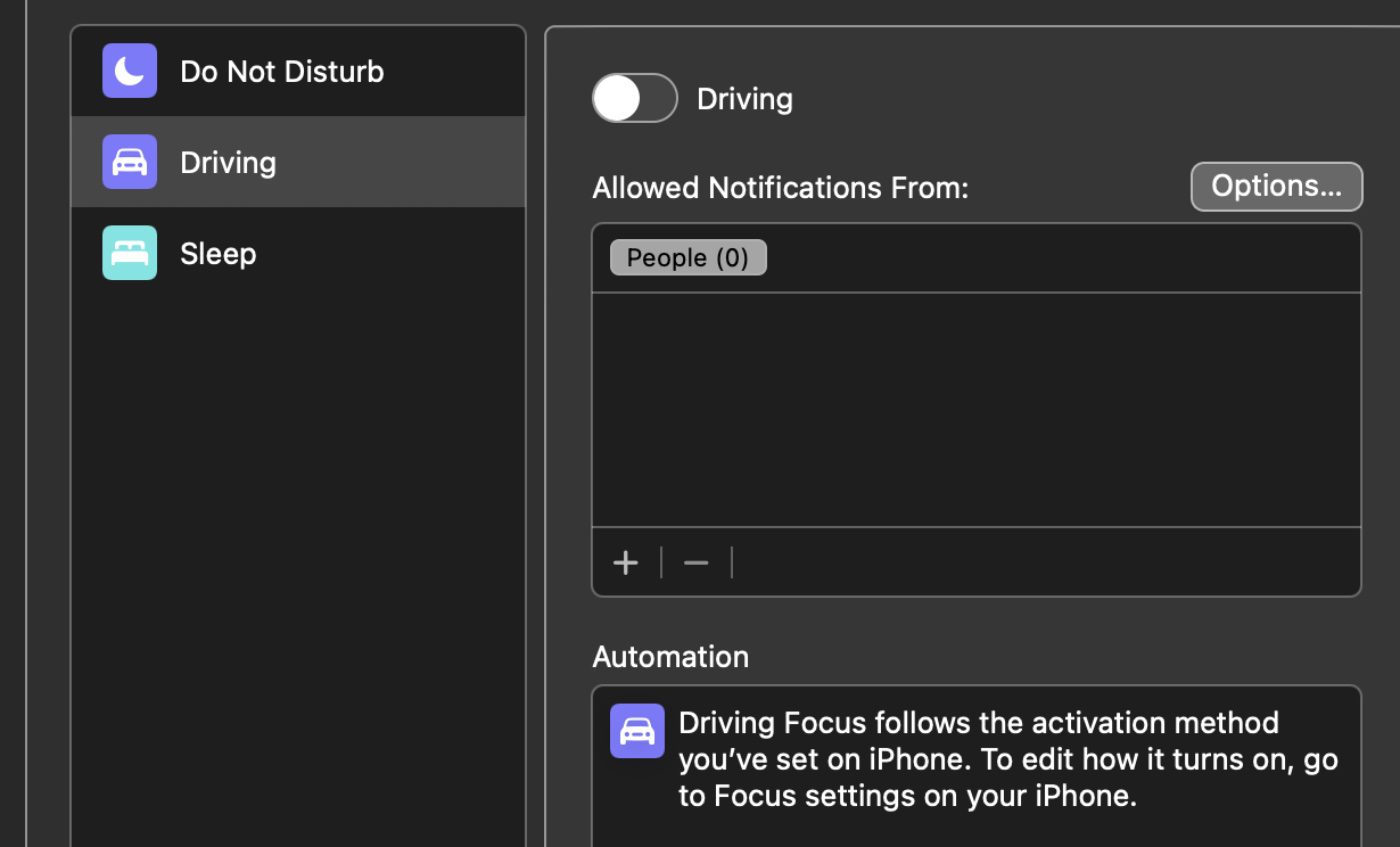
Sleep
Sleep Focus also follows the Sleep schedule you’ve set up on your iPhone (again, assuming you have). To add or delete a sleep schedule, open the Health app on your iPhone, tap Browse, then Sleep.
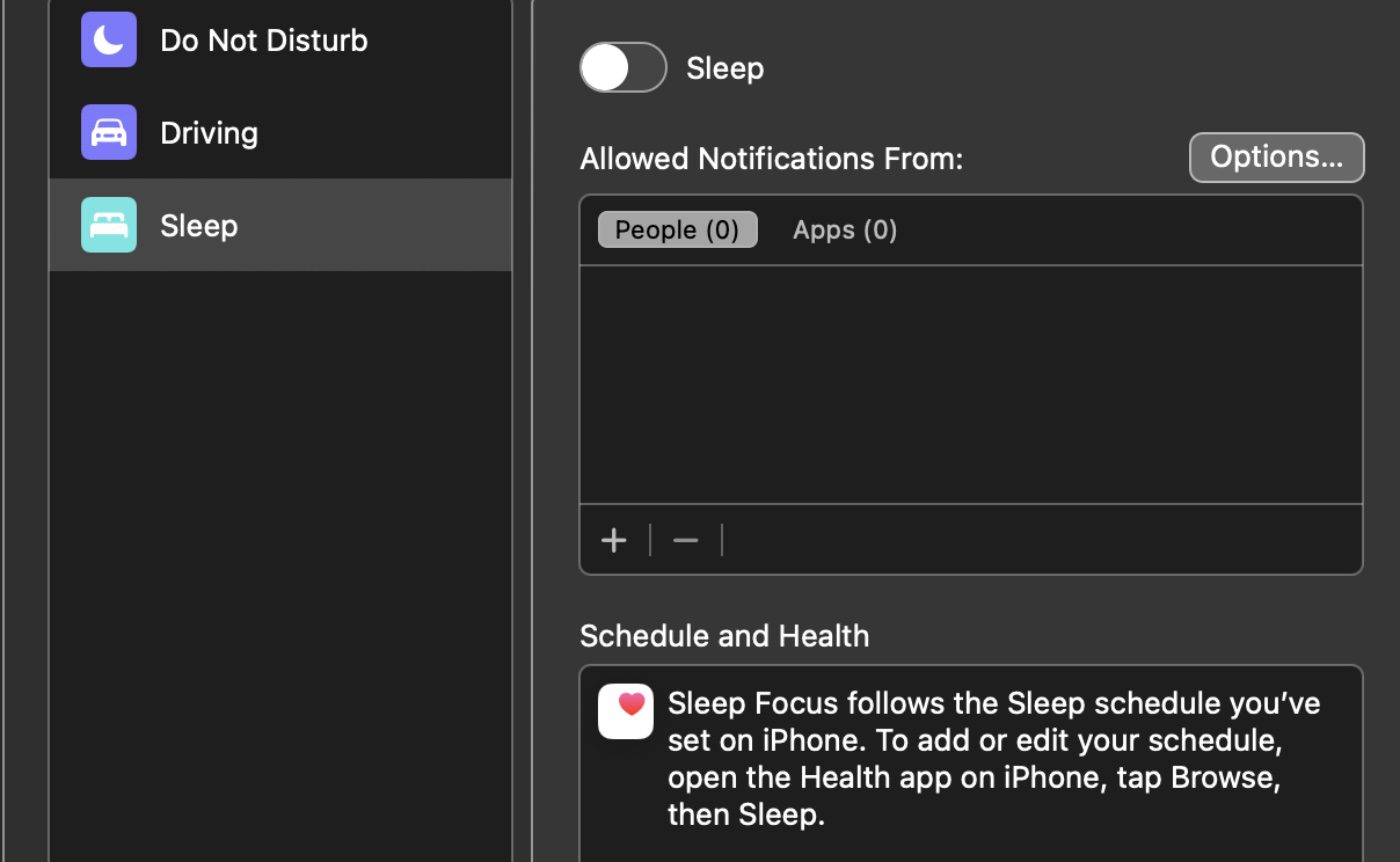
Adding a custom Focus
You can click on the plus icon at the bottom left of the window to add a new Focus Mode set up to your own needs.
Give your Focus Mode a name. And choose a color and icon, if you wish.
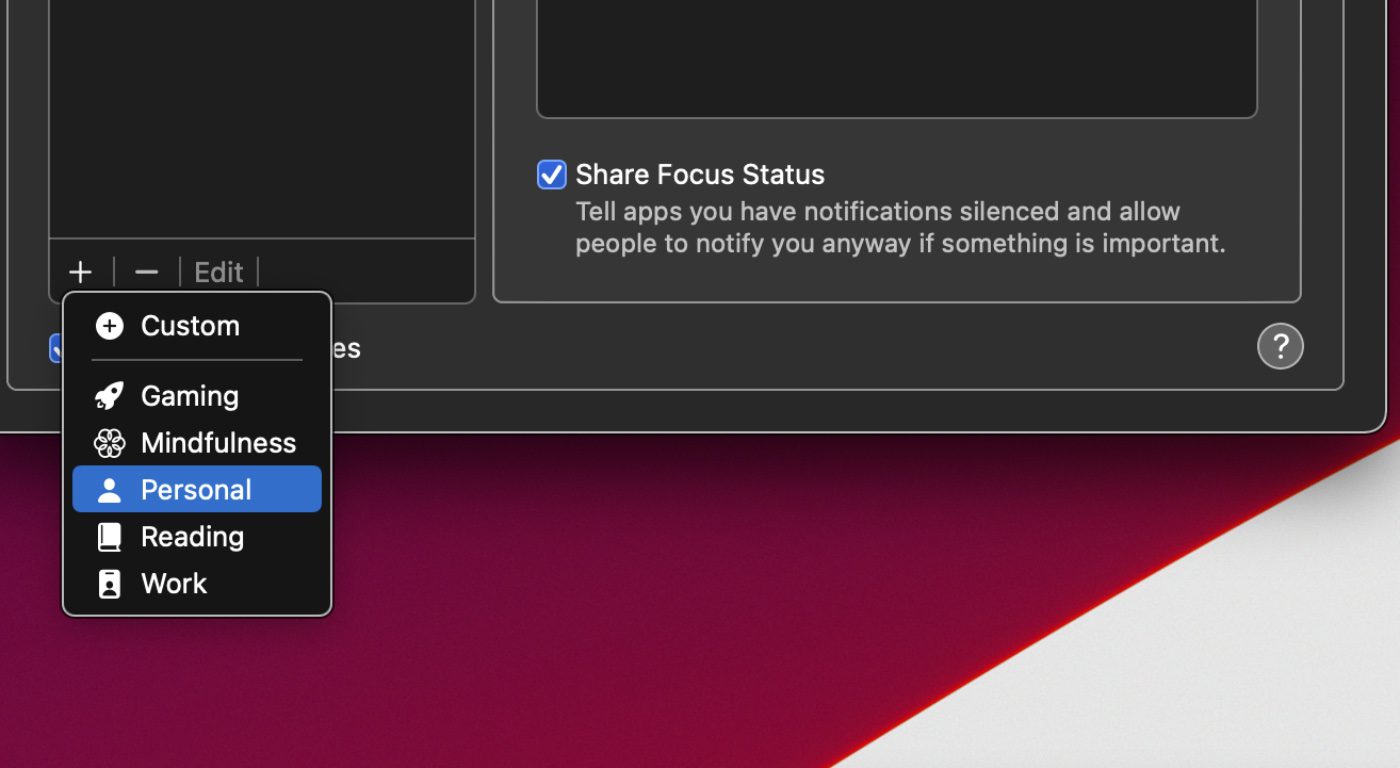
You can also delete a Focus Mode by clicking on the minus icon at the bottom left of the window.
There are also two more options you can consider:
- Click the checkbox to share your Focus Modes across your various Apple devices.
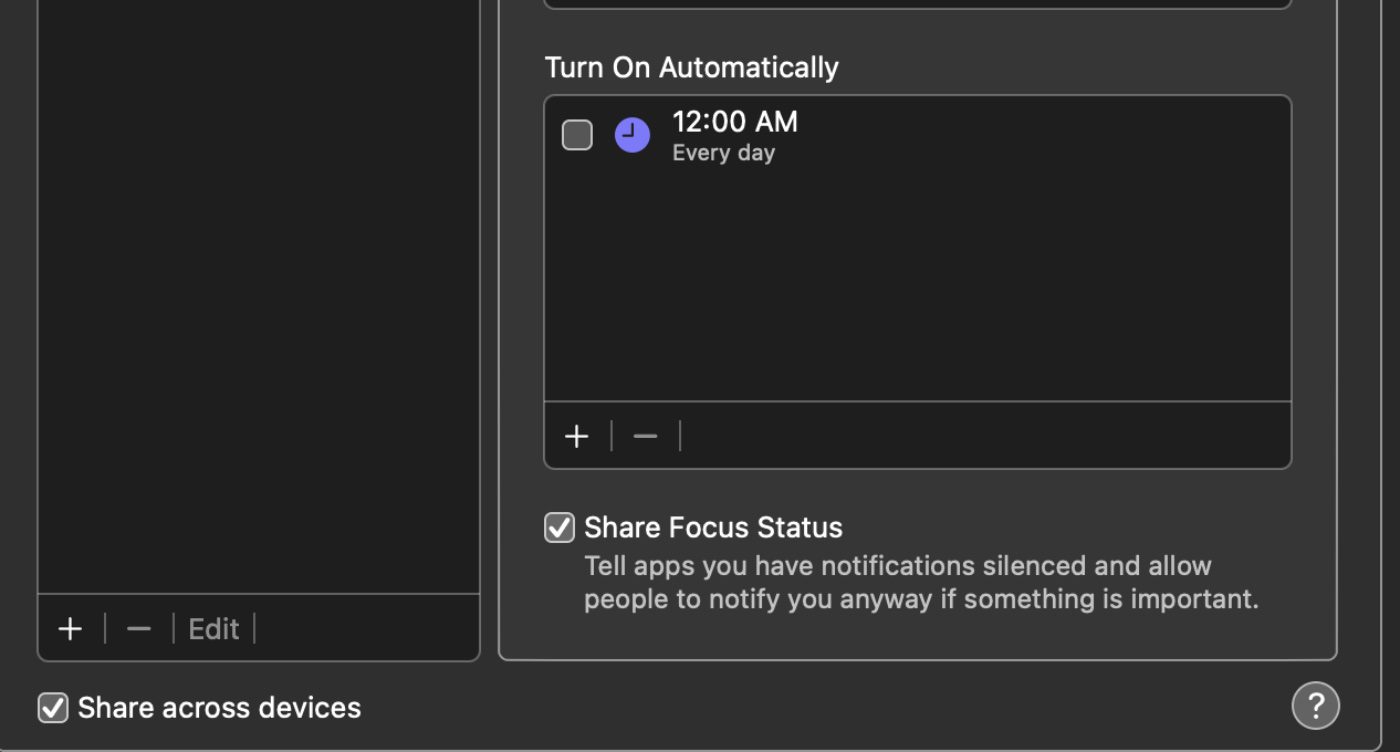
- Click the Share Focus Status to let apps know that you have notifications silence and allow people to notify you anyway if something is important.
How to set up a Focus on an iPhone or iPad
To get the most out of Focus Modes, you should also set them up on an iPhone or iPad. Here’s how:
- Go to Settings > Focus.
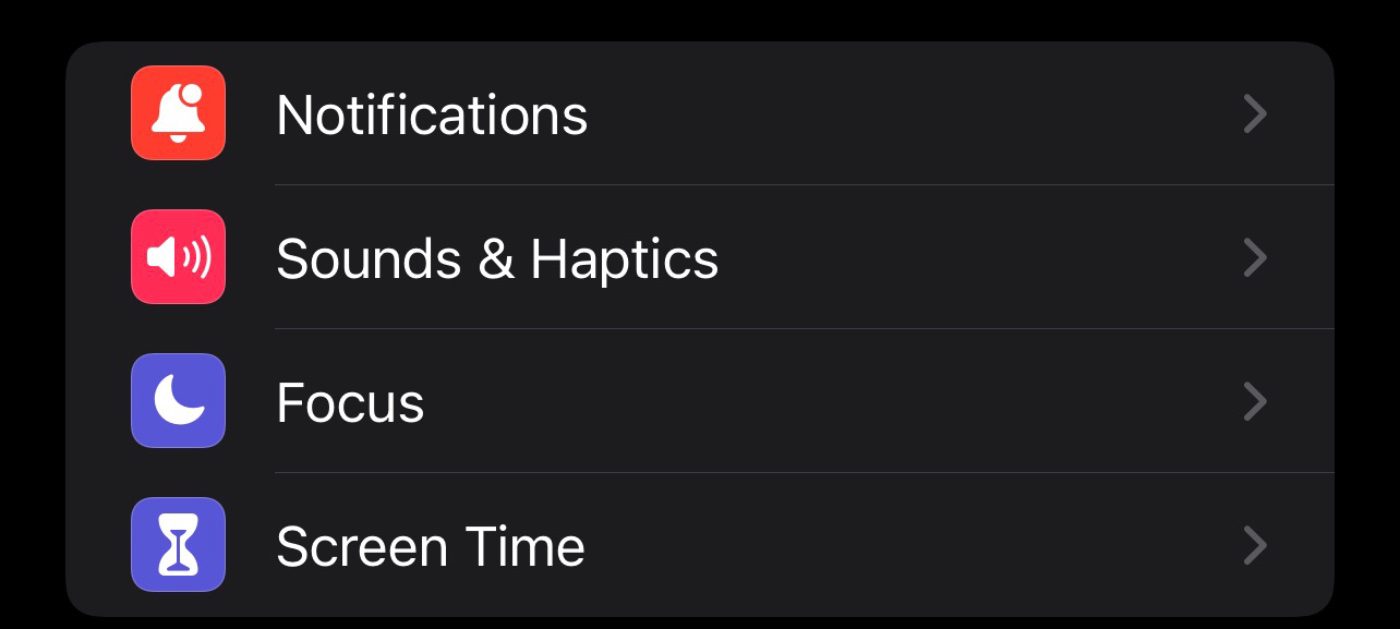
- Tap a Focus—Do Not Disturb, Driving, Personal, Sleep, Work, etc.—then follow the onscreen instructions.
- After setting up your Focus, you can return to Settings > Focus at any time and change any of the following (which are initially set when you create your Focus):
- Choose people you want to receive notifications from (if any) during this Focus: Tap People or Add Person, select contacts, then tap Done.
- Choose whether you want to receive calls during this Focus:
- Tap Calls From, then select an option—Everyone, No One, Favorites, or All Contacts. To allow repeated calls (two or more calls from the same person within three minutes), turn on Allow Repeated Calls. Then tap the back error button at the top left.
- Choose apps you want to receive notifications from (if any) during this Focus:
- Tap Apps or Add App, select apps, then tap Done.
- Choose whether you want to allow all apps to send you time-sensitive notifications immediately during this Focus.
- Turn on Time Sensitive, then tap the back arrow button at the top left.
- Choose whether you want to allow apps to display that you’ve silenced notifications
- Tap Focus Status, then turn Share Focus Status on or off. When you turn it on, people who message you see that you have notifications silenced, but not which Focus you’re using.
- Choose which Home Pages (see below for more on this) you’d like to display during this Focus
- Tap Home screen, turn on Custom pages, select the Home Screen pages you want to use during this Focus, then tap Done.
Custom Home Screens
A particularly cool feature of Focus Modes is that you can set them up to change the look and flow of your device by creating custom Home Screen pages. (An upgrade to this feature in iOS 16 will allow you to also have custom Lock Screens display.)
To set this up, you’ll first want to arrange one of your default home screen pages the way you’d like it to appear. This is done through the regular way of adding and removing apps from the Home Screen: long press on an app until the popover menu appears, then tap Edit Home Screen.
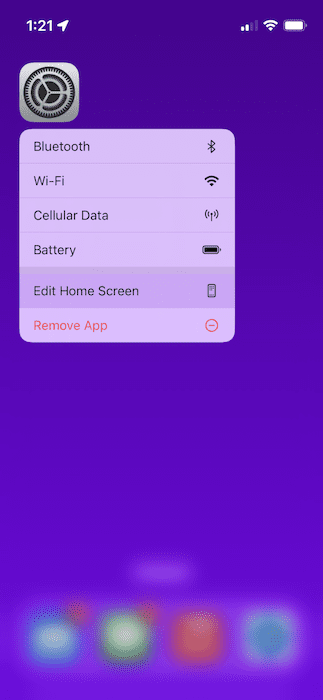
Now you can drag apps around, or add widgets by tapping the + button in the upper left corner of the device.
How to create a blank Home Screen page
You can also create a new Home Screen page by swiping to the left until you see a blank page.
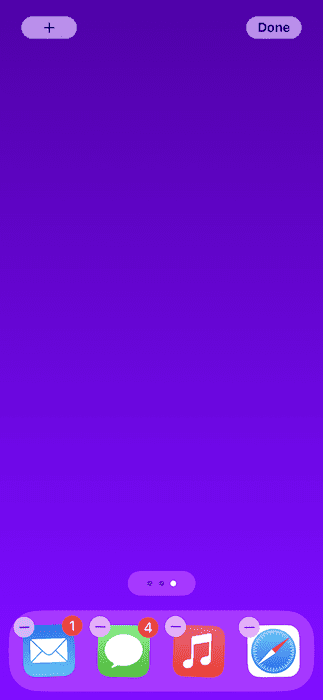
From there, you can add apps or widgets by dragging them from other pages, or, if you swipe left once more, you can drag apps from your App Library to this new page. This allows you to have one app present on multiple Home Screen pages—a handy feature when certain apps need to be at hand no matter what Focus Mode you’re in.
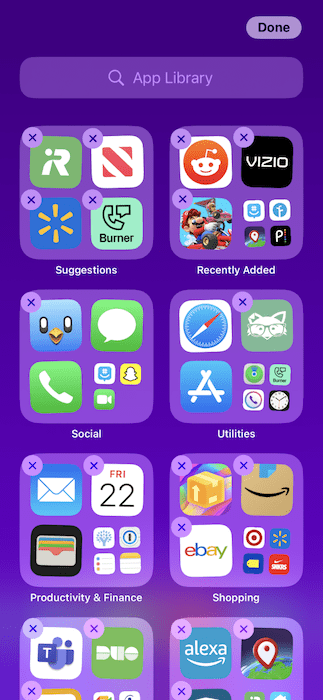
How to remove an app from an iPhone or iPad Home Screen without deleting it
If you want to remove an app from a Home Screen page you can do that by long pressing the icon, then tapping Remove App. Another popover will appear asking if you want to delete the app from your device or if you’d simply like to remove it from that particular Home Screen page.
Tap Remove From Home Screen. If you have an app on multiple Home Screen pages, it will only be removed from the page you are currently on.
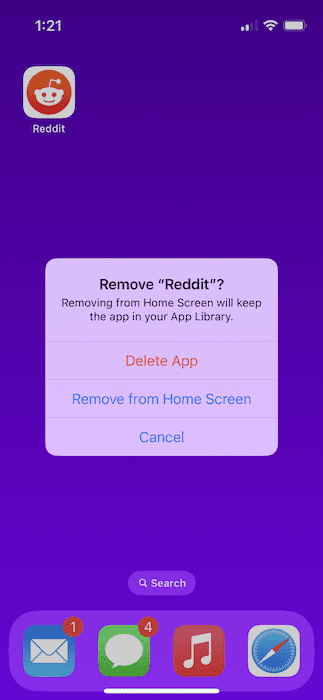
With your home screens all set up, now you can have your Focus Modes show you only the ones you want to see at a particular time of day or whenever you specify. As we outlined above, head into Settings > Focus, and tap the Focus you’d like to edit.
From there, tap Home screen, turn on Custom pages, select the Home Screen pages you want to use during this Focus, then tap Done.
How to manually enable a focus mode
You can schedule Focus Modes to trigger automatically based on several different requirements—read on below for how to do that. Or, you can simply turn them on manually.
iPhone
- From the lock screen or Home Screen, swipe down from the upper right corner of the phone to open Control Center. (For iPhones with Home buttons, swipe up from the bottom of the screen to pull up Control Center. )
- Tap the Focus button (the one with the crescent moon on it).
- Tap the Focus you’d like to enable.
- If you’d like the Focus Mode to automatically turn off, you can tap the … button and select how long you’d like the Focus enabled for.
iPad
- Swipe down from the upper right corner of the phone to open Control Center.
- Tap the Focus button (the one with the crescent moon on it).
- Tap the Focus you’d like to enable.
- If you’d like the Focus Mode to automatically turn off, you can tap the … button and select how long you’d like the Focus enabled for.
Mac
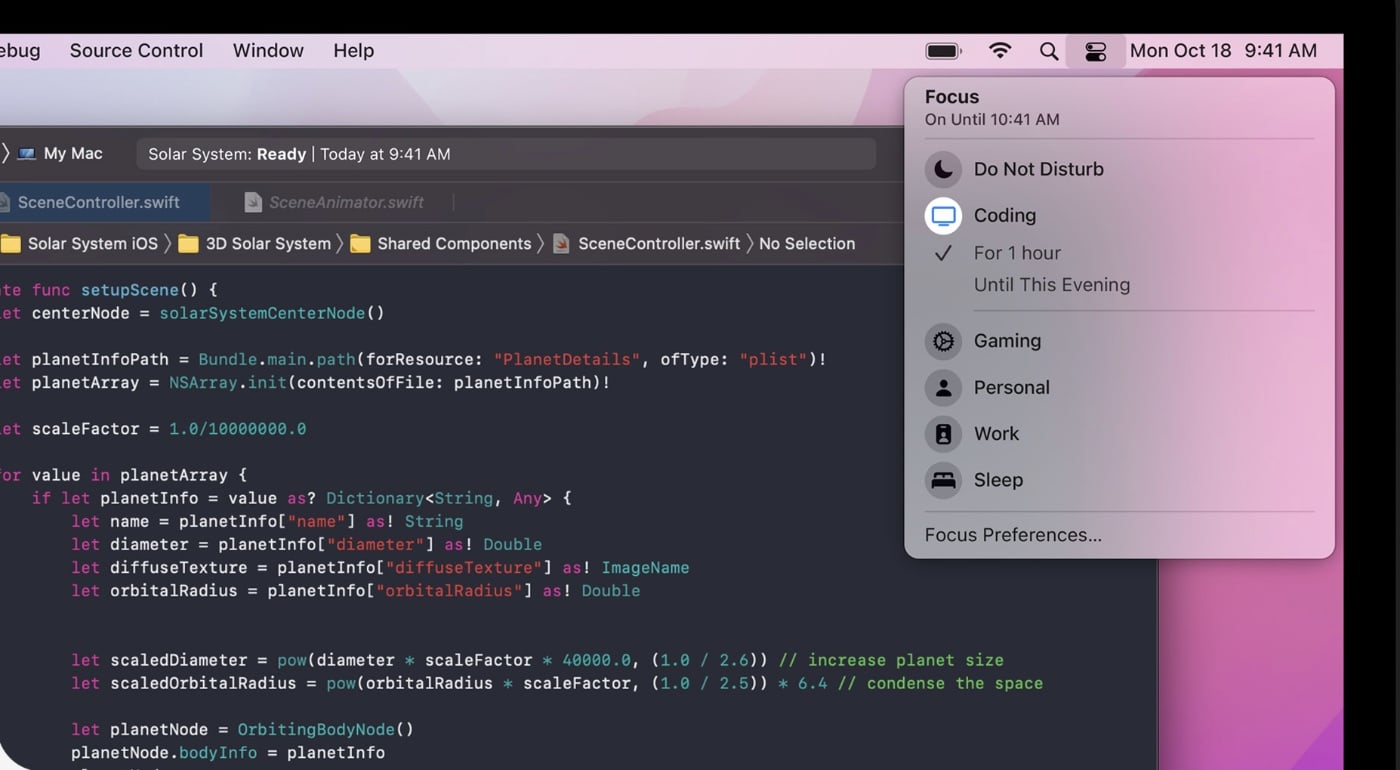
- In the Menu Bar, click the Control Center icon. This is the icon that looks like settings toggles and should be just to the left of the time in the right corner of the desktop.
- Click the Focus button and then choose the Focus you’d like to enable and how long you’d like to enable it for.
How to schedule or automate focus modes
Once your Focus Modes are set up, you can set them to trigger based on the time of day, your location, or even if you open a specific app.
- To start, go to Settings > Focus, then tap on the Focus Mode that you’d like to set up a schedule for.
- Scroll down to the Turn on Automatically Section and tap Add Schedule or Automation.
- If you’d like to schedule the Focus, tap Time, then set the times and days you’d like the mode to run for.
- If you’d like your Focus Mode to trigger based on location—like when you arrive to work or home—tap Location, then add an address.
- You can also trigger Focus Modes when certain apps or opened. For instance, if you open Word or Notes to write, you can setup a “Writing” Focus that filters out distractions. To do that, tap App, then tap the app from the list you’d like to trigger the Focus Mode.
What is Smart Activation in Focus Modes?
Another level of automation that Apple has setup in Focus Modes is called Smart Activation. If you don’t want to fiddle with times, locations, and apps as triggers—and don’t mind be patient as the device learns from your habits—you can choose Smart Activation.
Smart Activation essentially learns when to turn on a Focus Mode based on your location, the apps you’re using, and the time of day. Rather than you specifying those things, the device just pays attention to when you’re enabling Focus Modes yourself and eventually does it for you.
- To enable Smart Activation go to Settings > Focus, then tap the Focus you want to activate automatically.
- Tap Smart Activation, then tap Done.
Share Focus Modes across all devices
You can also set Focus Mode to share Focus settings on all your Apple devices where you’re signed in with the same Apple ID on your iPhone or iPad as you can on your Mac.
- Go to Settings > Focus.
- Turn on Share Across Devices.
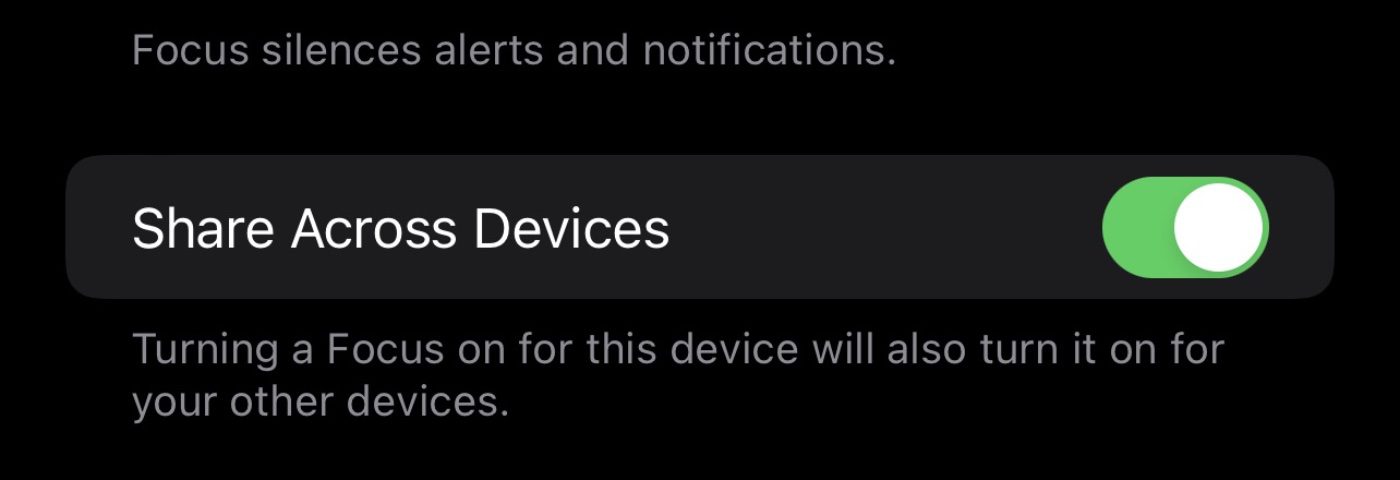
With your Focus Modes now set up, no matter what device you’re working from, you’ll only see the apps, widgets, and notifications that are pertinent to the task at hand, and nothing else. It takes a bit of time to set up, but the investment is totally worth it if you find yourself constantly distracted by dings and badges coming from your devices.
How to allow calls from emergency contacts in Focus Mode when notifications are silenced
One final note. You can allow sounds and vibrations from emergency contacts to come through even when your iPhone or notifications are silenced.
- Open Contacts.
- Select a contact, then tap Edit.
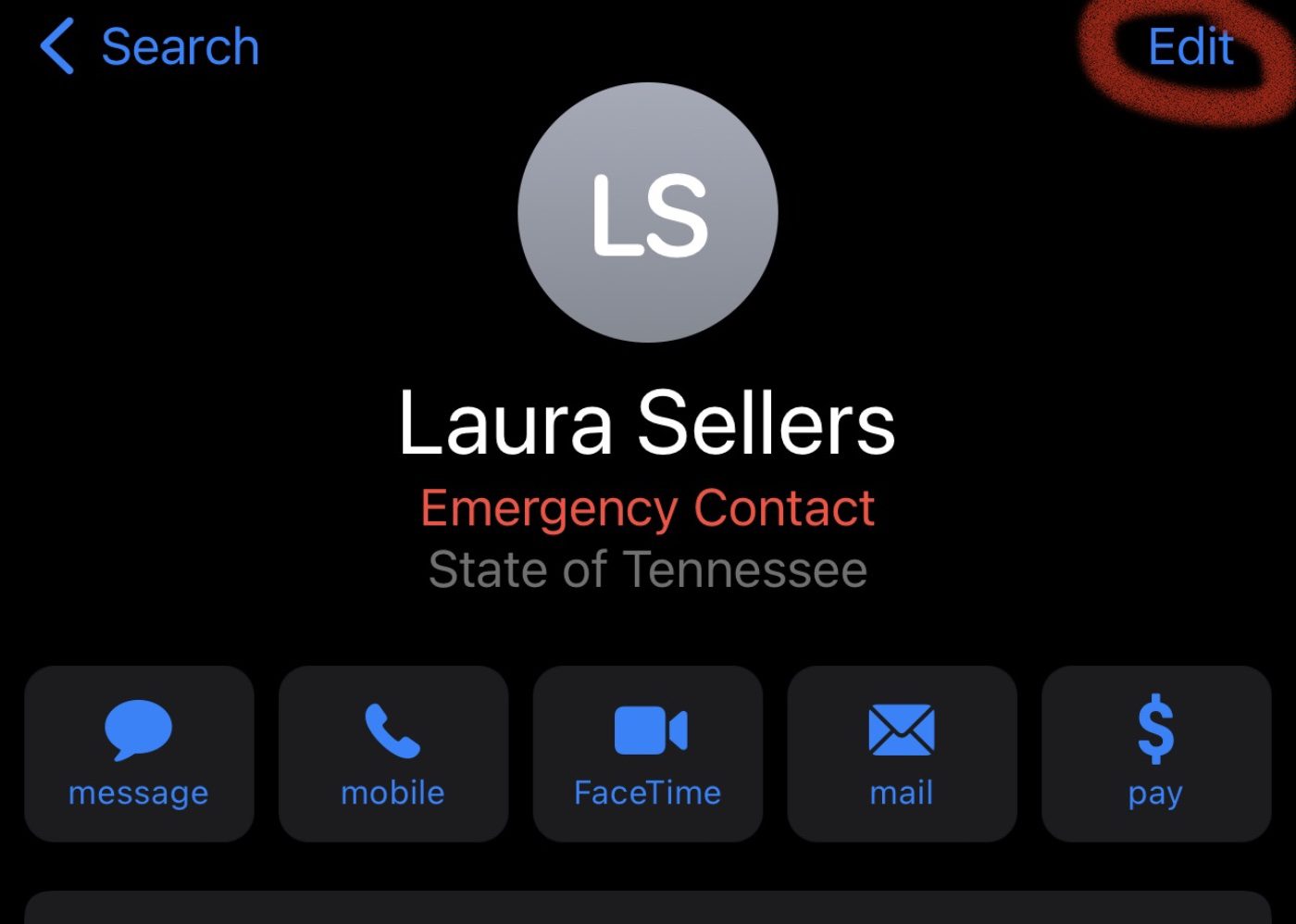
- Tap Ringtone or Text Tone, then turn on Emergency Bypass.
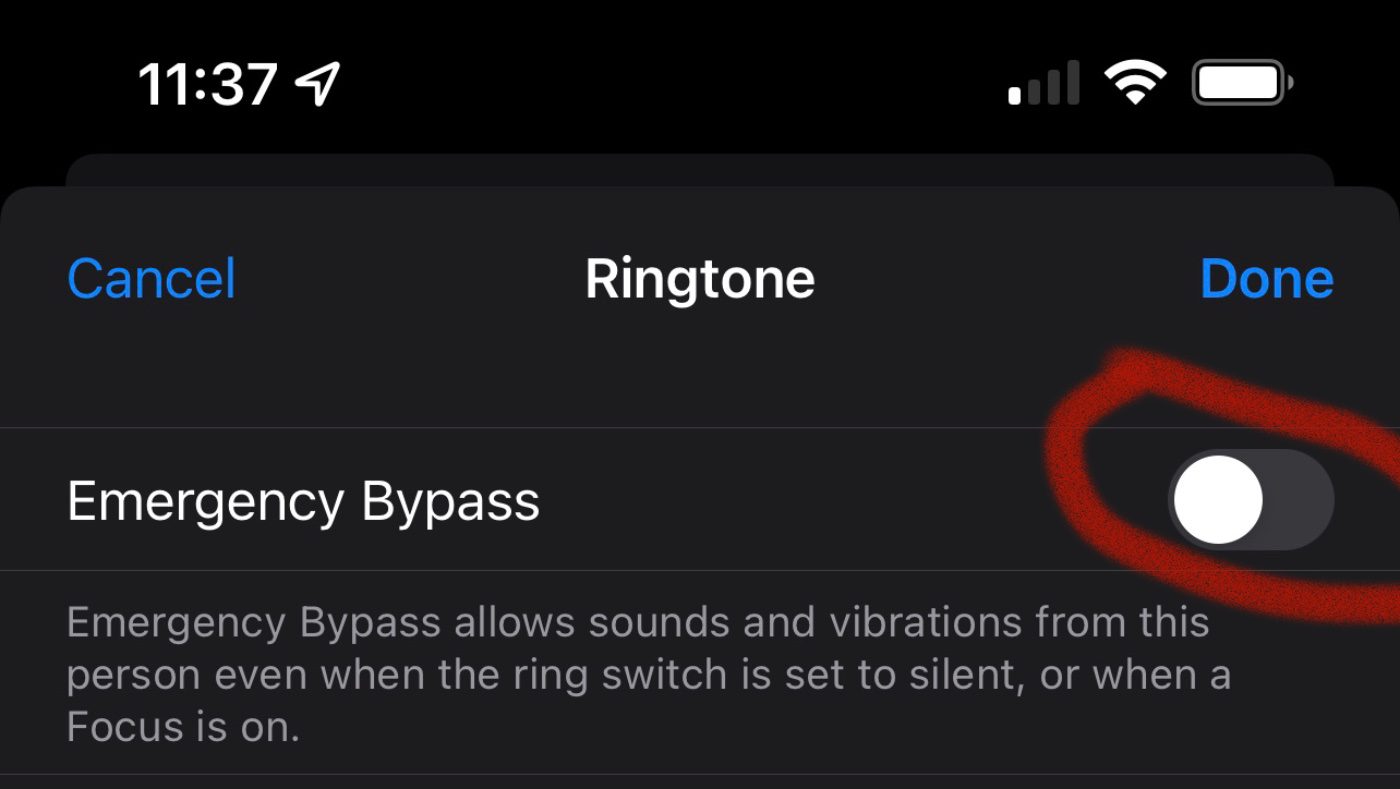
You can also create a Medical ID to identify an emergency contact. Go here to learn how.
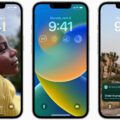
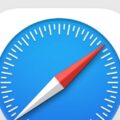








Focus has a MASSIVE bug and Apple seems unable to fix it.
In Focus settings, my “Share Across Devices” is LOCKED to OFF because I do not use Two-Factor Authentication. I cannot turn it on. I’m fine with that, I want it to be off. In Focus settings, it reads “Focus syncing REQUIRES Two-Factor Authentication.
Nevertheless, Focus IS syncing with my other devices anyway. Sharing the Focus settings across my devices is a major inconvenience for me. I am now FORCED to use the silent switch on my iPhone. This means that emergency calls, and Favorites cannot get through to me.
I have been to Apple support, I have reported the bug to Apple. On a recent visit to an Apple store one of the “geniuses” recommended that I switch to Android. I sure wish I could go back to the old fashion Do Not Disturb that previous versions of iOS had.
Great article but I’m looking to have a disallow list for a focus mode, is this possible?
For example if I have 10 apps and want to hear from only 9 of them it would be easier to disallow one rather than add 9, I can think of many use cases where a disallow list might be advantage but I’ve not found any mention of it.
Thank you for your help.
Hey, thanks for reading. By default, a new custom Focus Mode automatically disallows everything, basically just like Do Not Disturb. There isn’t a disallow list because by default, everything is silenced. It can be tedious, but the only way to customize each Focus you have is by adding only the apps you want to hear from. Thanks again for reading.