With the arrival of Apple Silicon Macs came the ability to run iOS and iPadOS apps on your Mac. If you have a Mac with an M1, M2, M1 Pro, M1 Max, or M1 Ultra processor, it’s easy to do. Well, in most cases, anyway.
In this post, we’ll be going through the steps of installing iOS/iPadOS apps in macOS Monterey, but the same process applies for other versions of macOS as well.
How to add an iOS or iPadOS app
Go to the Mac App Store and search for the iOS or iPad OS app or game you wish to install. For example, when I search for “Patent Searcher,” I get the following screen:
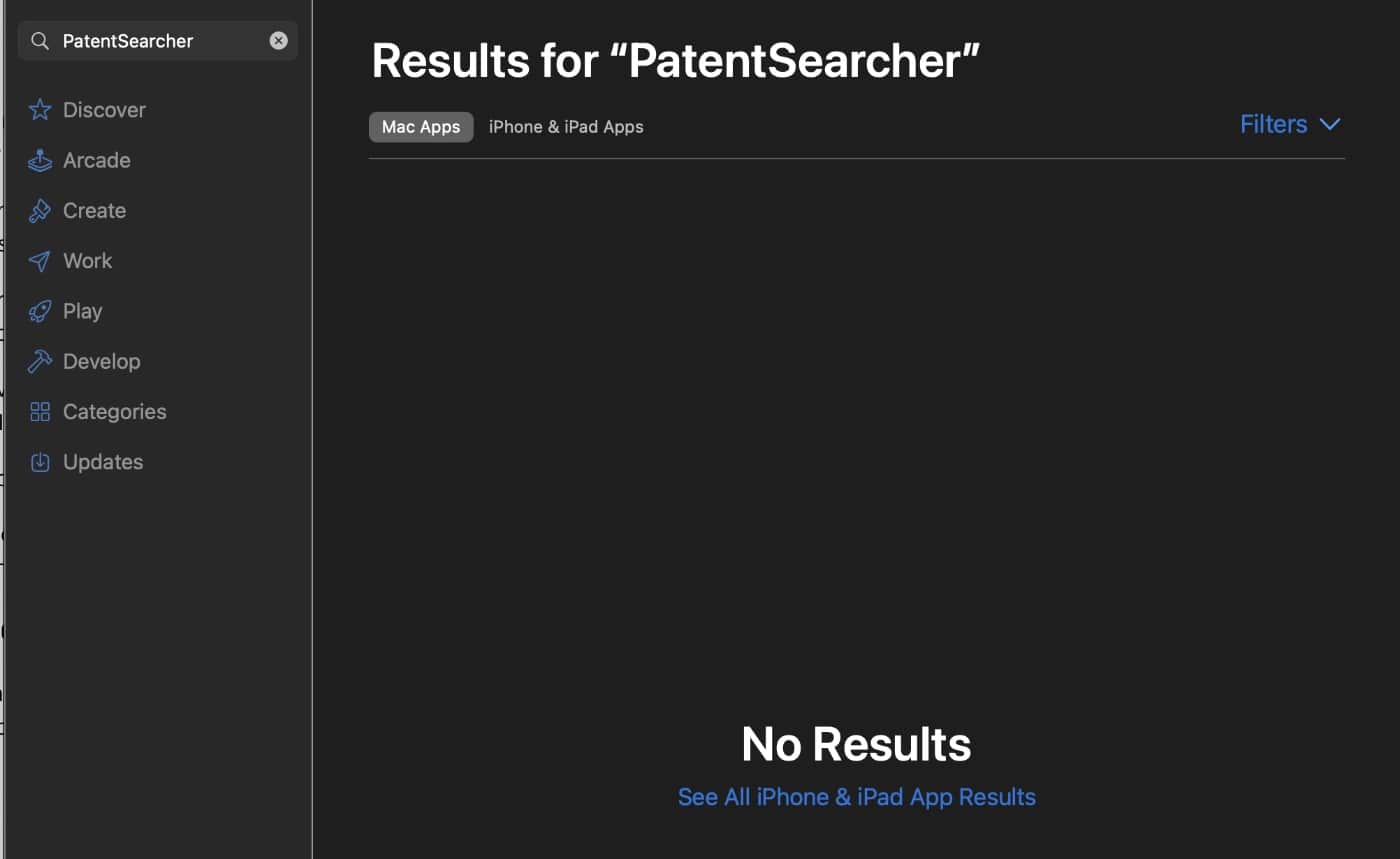
However, when I click “iPhone & iPad Apps,” there it is.
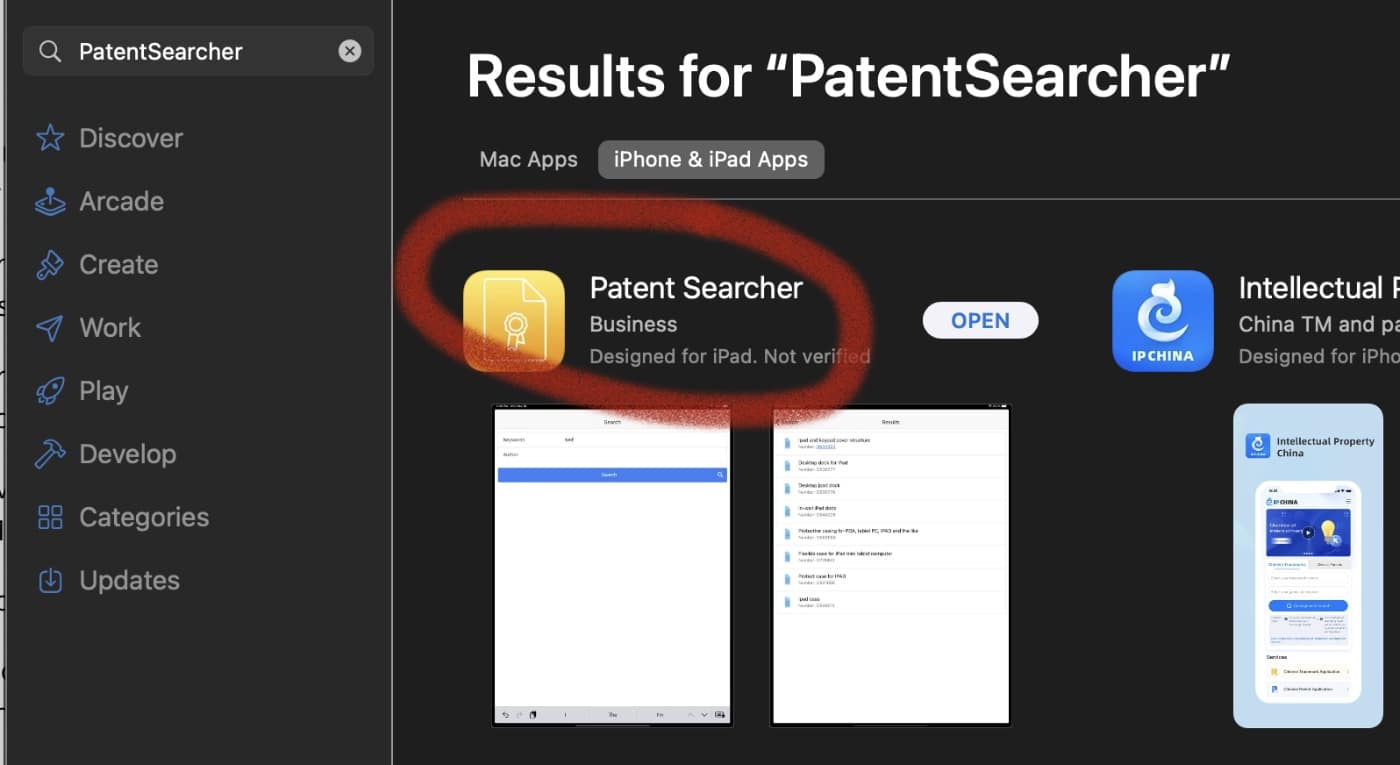
Unless it’s a free app, you’ll have to have purchased it on your iPhone or iPad before you can download it on your Mac. Any iPhone or iPad apps you purchase that work on your Mac with Apple silicon are shown when you view your purchased apps in the App Store.
However, once it’s been downloaded, it will run on your Mac like any macOS app although it may not fill the screen like a native macOS will. Once it’s downloaded, click on the open button to launch the app or game.
Since iOS and iPadOS apps are meant for, obviously, the iPhone and iPad, they use touch inputs for many features and functions. And Apple doesn’t make a Mac with touch input.
However, when using an iOS or iPadOS app on your Mac, you can use touch alternatives to interact with the app—for example, press and hold the Option key to use a trackpad as a virtual touch screen. To turn on alternatives for an app, choose [App] > Preferences. You can see alternatives available for the app by clicking the tabs.
How to delete an iOS or iPadOS app from your Mac
If you decide you don’t want or need the app or game anymore, you can simply delete it. Here’s how:
° Click the Finder icon (the smiling face) on the left side of the Dock.
° Click Applications.
° Find the app you want to move.
° Control/click on it.
° Select Move to Trash.
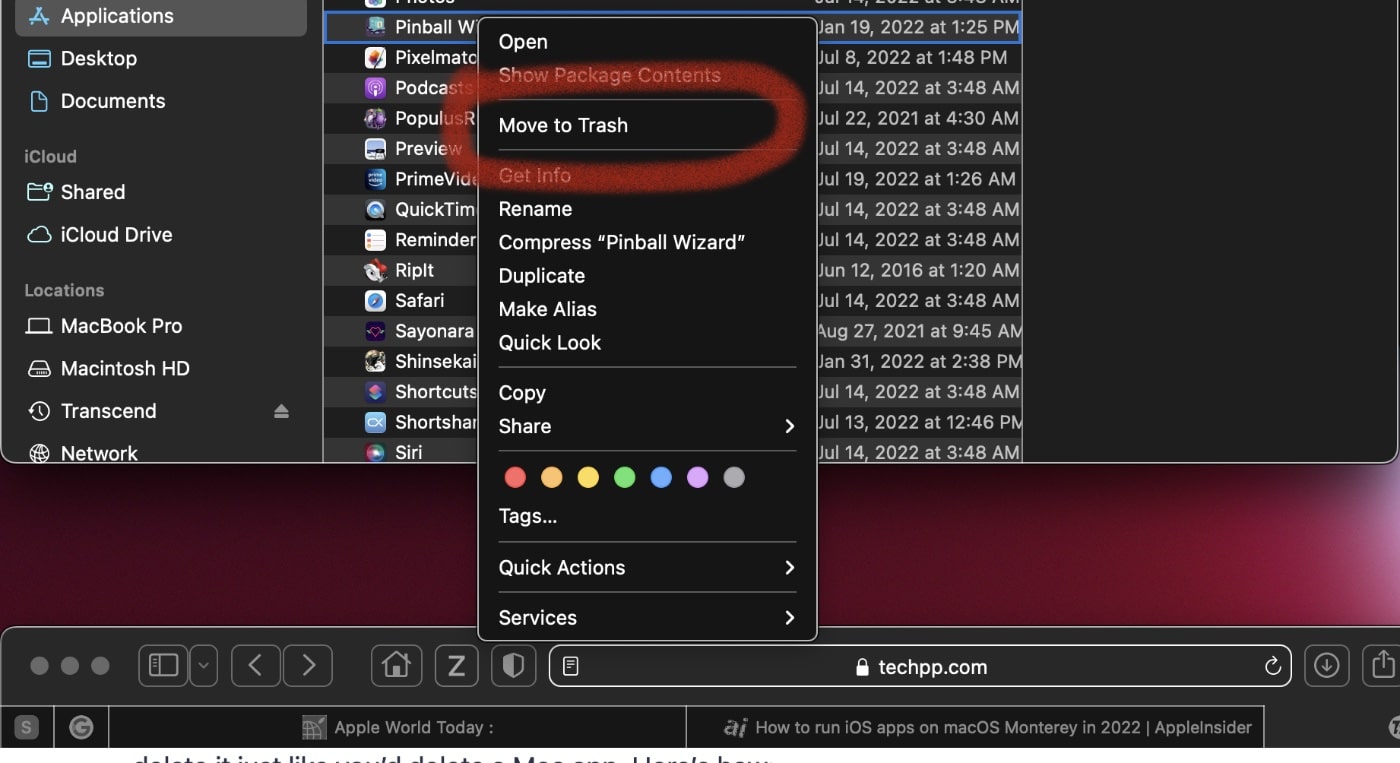
Voila! It’s gone.
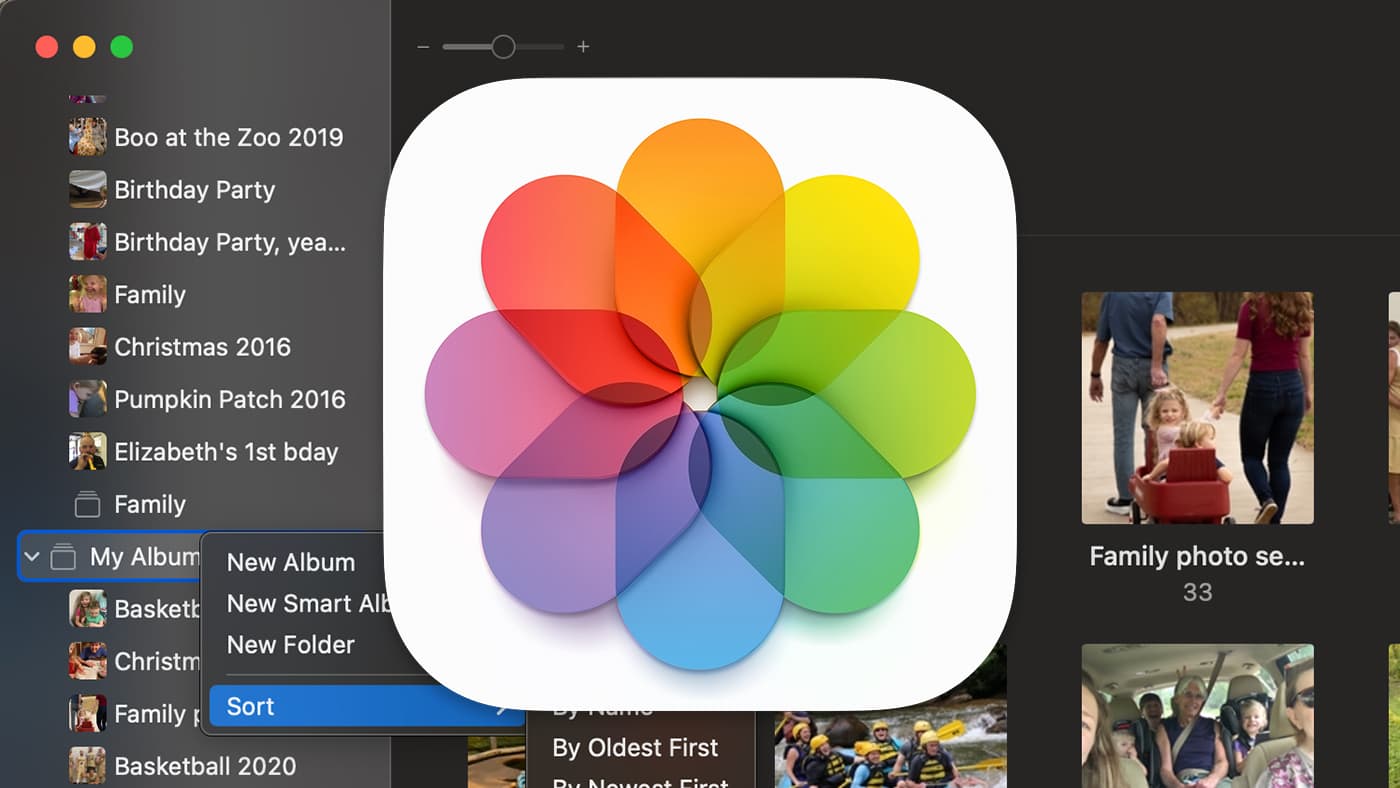
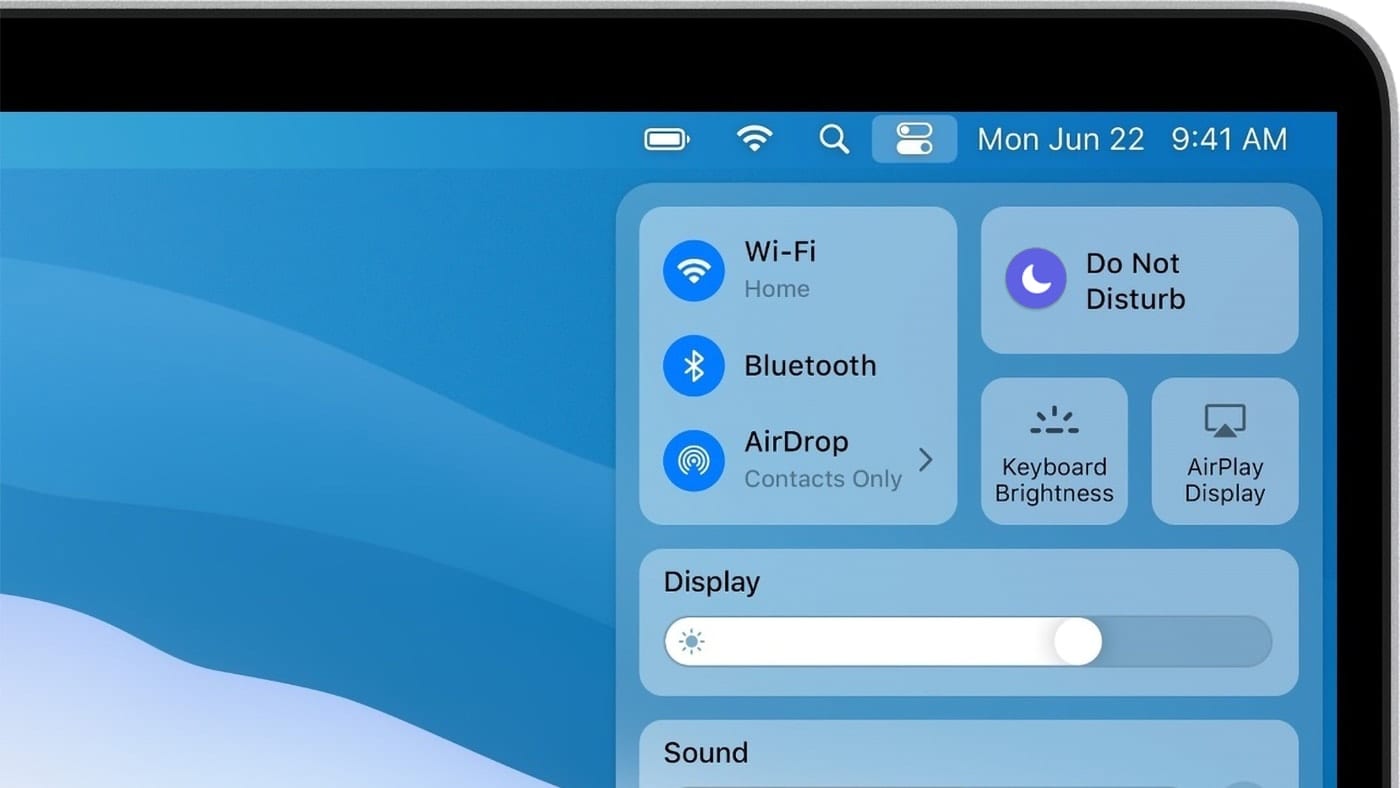
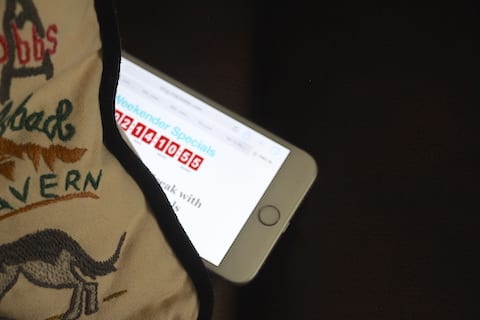
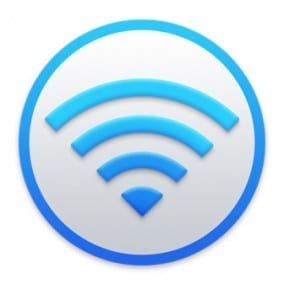






Hello, I left a comment here the other day and it has disappeared! But I need to follow up anyway…
So I followed the directions and tried using the Weatherbug app on my M1 MacBook Pro (13″). Not only did no window appear when I supposedly opened the app, it does not appear on the “force quit” window. And I cannot delete the ap from the Applications folder – I keep getting the message it cannot be sent to the trash because it is open!
I have shut down and restarted the MacBook and this persists. So what the heck is going on?
Okay, I have inadvertently learned the answer to my own question – in case it helps others I shall embarrass myself and share what I learned.
Whie the “Force quit” window did not show the Weatherbug (iOS) app as running, I noticed a new icon in the bar at the top of the screen (showing temperature and cloudy conditions) which made me realize that was the app! D’Oh! Clicking the icon opened a small window with more details; clicking that led me to the web page. But there is also a ‘gear’ icon in that small window – and that is where I spotted the “Launch on startup” tick box was checked. So it is possible to remove the iOS apps, it’s just not obvious as to how (at least with this one).
What I would like to know is how to stop Apple from preventing you from using an app you have paid for. I’ve had several instances where I have bought and paid for an app on my iPhone or iPad. If that app is later removed from the App Store it will no longer run. I would love to find a way around this policy.
Okay, this sounds potentially interesting, but I just downloaded Weatherbug (M1 MacBook Pro) and while it appears in the Applications folder double clicking it does not bring up any kind of window. Further, when I rt-click to move to trash, I get a pop-up stating “The item “WeatherBug” can’t be moved to the Trash because it’s open”
So, is it open, or not? When I go to Force Quit, it does not appear at all on the list of open applications.