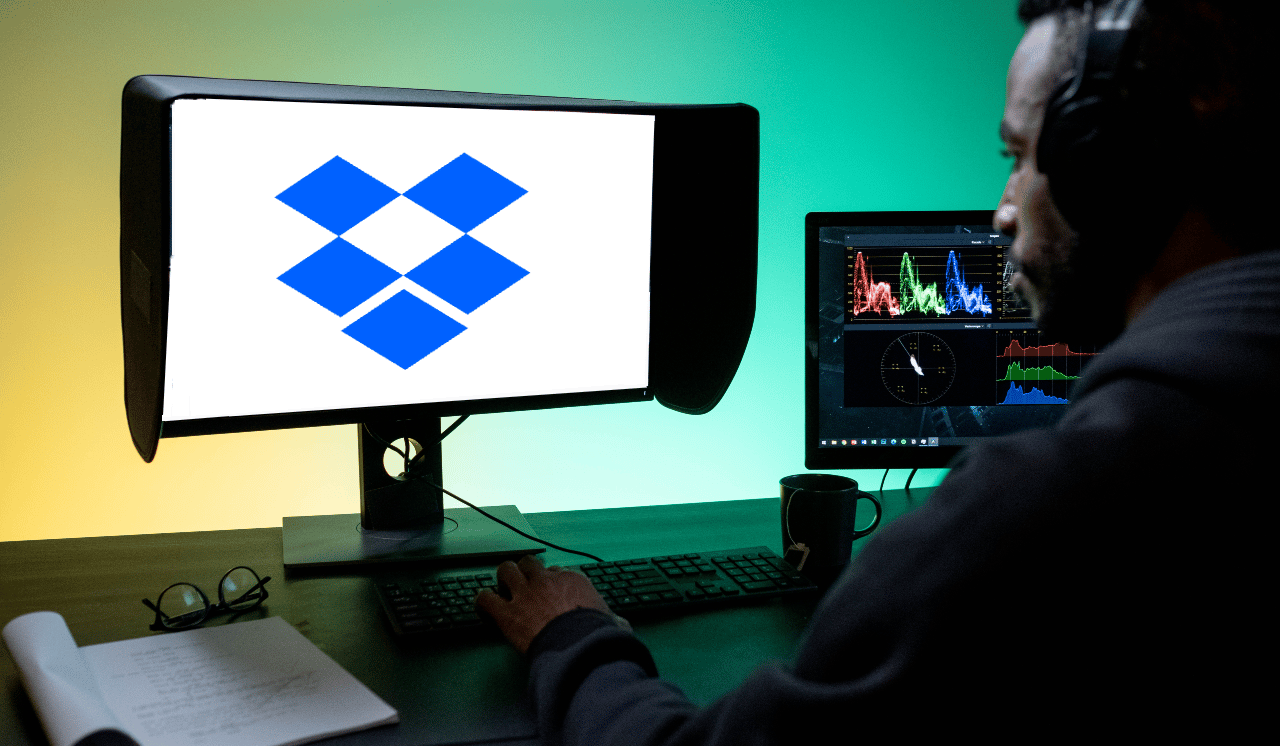
The challenges of being in post-production are many, but perhaps one of the biggest to overcome is the question of how to handle the massive amounts of storage you’ll be dealing with on a regular basis. There are countless solutions out there, from a sneakernet of external hard drives, to a large storage RAID or Network Attached Storage (NAS) on site.
NAS solutions like the OWC Jellyfish, are a particularly wise investment because they not only work as local storage, but also include a protocol for creating a remote access server where you can work with your footage from afar. And while an NAS is a versatile and scalable solution that will grow alongside your business, smaller post-production operations, or those just getting started, may be able to use a cloud storage solution like Dropbox to manage their data.
That’s what I do. Let me tell you how I’m doing it and how you can use a system like this for yourself.
Setting Up Dropbox
A quick primer on Dropbox if you aren’t already familiar:
Dropbox is, like Google Drive, a cloud based storage solution for your files. It has a web interface that works great, but the real power is in the desktop sync interface. When you desktop sync your Dropbox folder to your computer, the files on your Dropbox appear in a dedicated folder on your hard drive.
Dropbox has two powerful tools for managing this storage.
Smart Sync
With Smart Sync, you can select a folder on your computer and tell Dropbox to make it online-only. This means the folder will still be visible on your hard drive, but it won’t take up any space.
Selective Sync
With Selective Sync, you can tell Dropbox whether or not to even sync a folder to your computer at all. It will still live safely on your Dropbox account, but it won’t show up on your computer.
I rely heavily on Smart Sync for my workflow, which I’ll detail below.
How Dropbox works on desktop
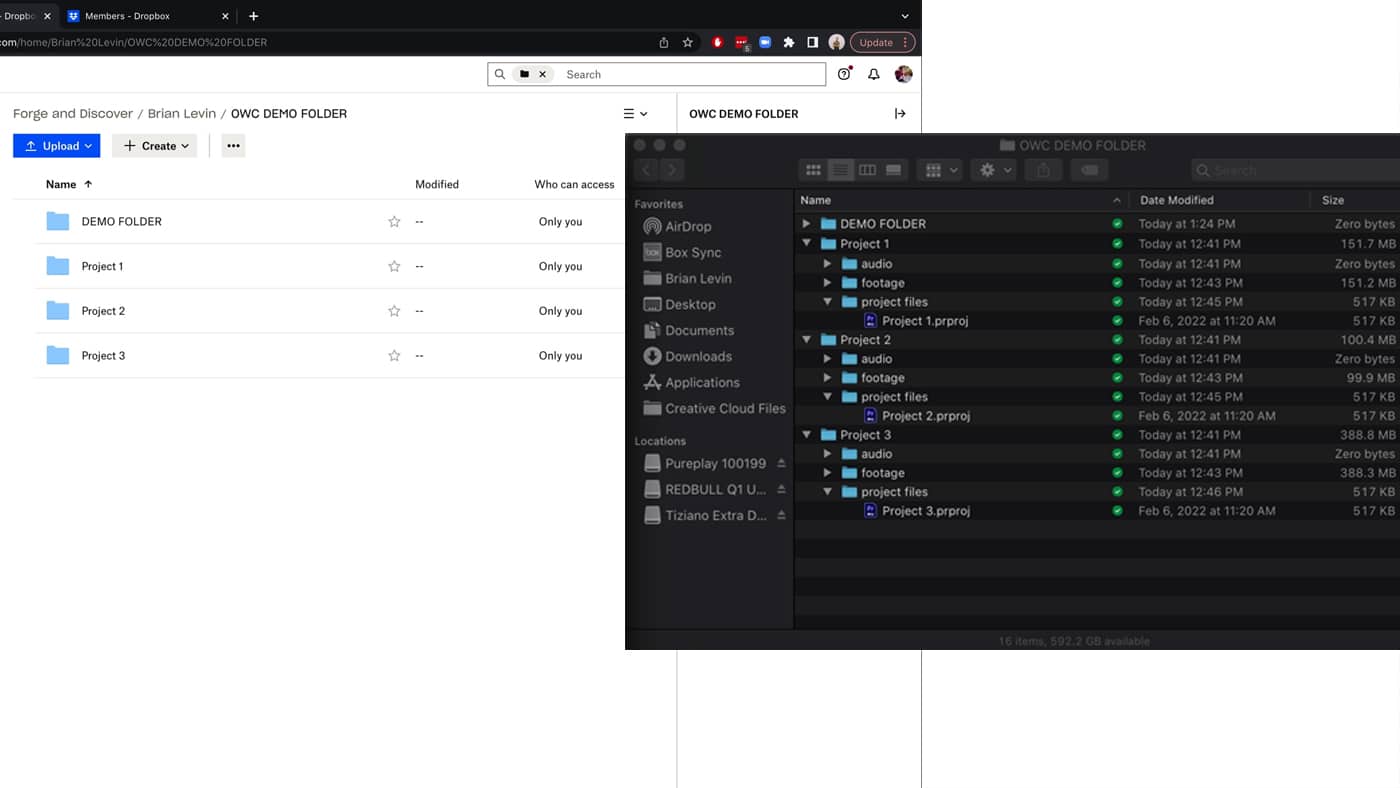
When you work with files inside of your Dropbox folder on your desktop machine, anytime you modify a file, whether that’s a Word file or a Premiere project file, Dropbox recognizes that the files have been changed and immediately begins uploading the new files to the cloud. It replaces the cloud version of the file that was living up there with your new version, but it keeps a copy of the changes in the folder in case you ever need to revert to an older version of a file.
For small files like JPG images, spreadsheets and video project files, this process takes less than a second on standard upload/download speeds of 100mbps/10mbps.
Additionally, any files added directly to the cloud via the web platform, or from another user who is sharing a folder with you, will automatically update and populate on the desktop folder you are using. To manage my storage, I take the following two steps.
First, in my Dropbox preferences, I tell Dropbox to create all new files and folders that it pulls down from the cloud as “online-only.” This way if I’m sharing a folder with another user, and they add a ton of new content, like footage, to that folder it won’t automatically start clogging up my hard drives. Because I’m likely working on a project with someone at the time, I would let them them know to communicate to me that they gave me new files and I will decide whether or not I want to sync them and if I have enough space to do it.
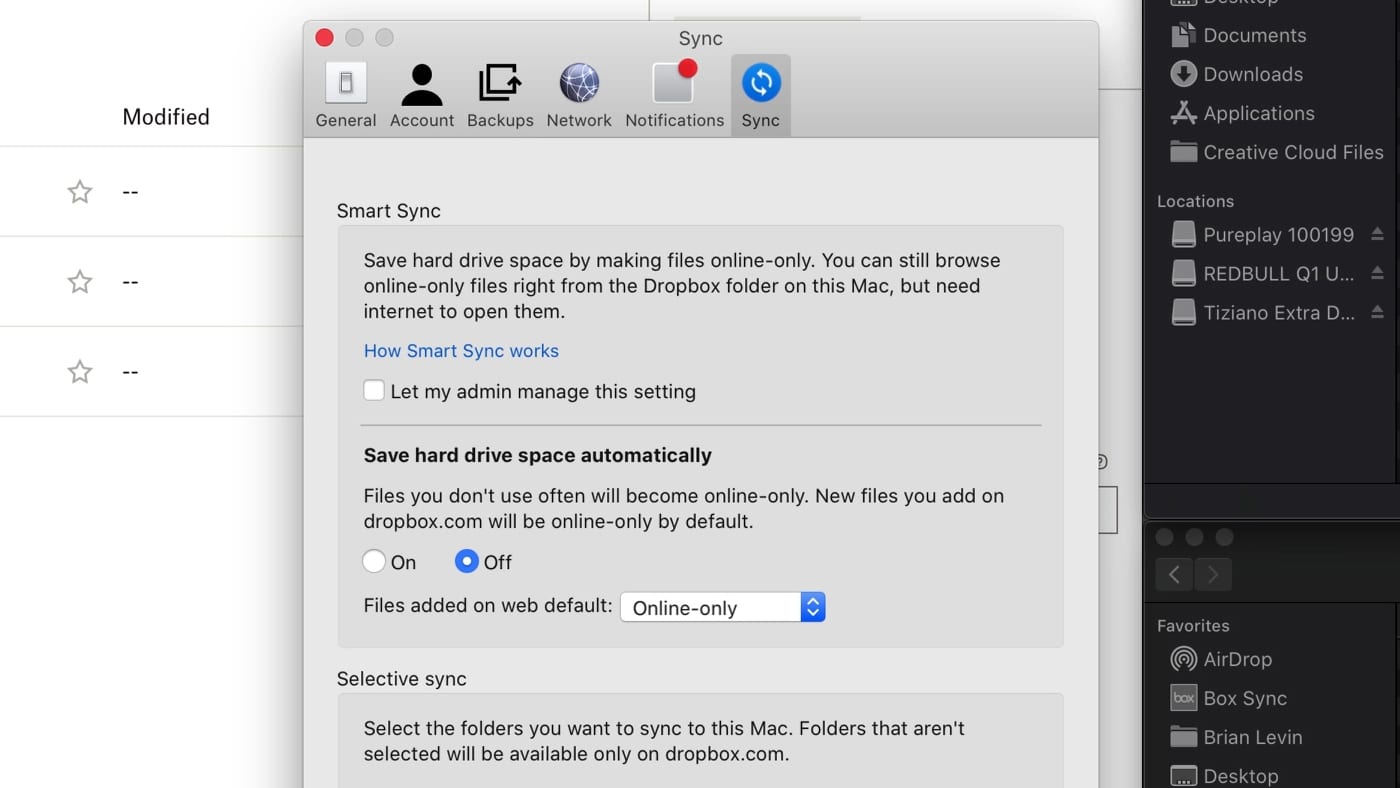
Second, I am regularly scheduling clean-up time on my calendar to make sure that I go through my synced folder and set unneeded folder to “make offline.” This way I’m constantly refreshing my available free space where I store my Dropbox folder.
Where to store your Dropbox folder
Speaking of where to store your Dropbox folder, this is an important next step in your setup. Once you decide to sync Dropbox to your desktop, you need to tell Dropbox where it should live.
I cannot stress enough the importance of this decision from the start and I will use big bold text below where you absolutely need to read and pay attention.
If you have a large internal hard drive, like me, then you can and should store your Dropbox folder on your internal hard drive. This is by far the safest place for it to be. Additionally, if you are a PC user and have a second hard drive installed in your machine, storing your Dropbox folder on that internal hard drive is also a very safe place.
If your internal storage space is limited or you simply prefer to keep your Dropbox folder on an external volume, there are a few important rules to follow.
A big, scary warning about syncing Dropbox files to an external drive
First, make sure that external volume is fast. Meaning you want an SSD—probably an NVMe drive. That drive should be connected via Thunderbolt 3 and powered by its own power source, not relying on the Thunderbolt 3 connection to power it.
Second, and this is critically important, make sure this external volume is a volume you are basically NEVER GOING TO REMOVE FROM THE COMPUTER. Let me write that again in bold letters: NEVER REMOVE THIS DRIVE FROM THE COMPUTER WHILE DROPBOX IS RUNNING.
Here is what will happen if you do. Dropbox is constantly looking at this folder on your desktop and asking itself if something has been modified so that it can record those changes and propagate them to the cloud. If you remove the hard drive before you pause or exit Dropbox, then Dropbox will just assume that you removed all of the files in the folder, and it will begin doing the same on the cloud. Sounds scary? It is!
Fortunately Dropbox has 180 days of history saved on the cloud, so if you accidentally start deleting files that should not have been deleted, you can have Dropbox restore those files. But this isn’t a “get out of jail free card”, you still have to practice good cloud storage habits because the last thing you want is to inadvertently permanently erase files and folders.
Working with video projects and collaborators
Dropbox is great for a variety of use cases. They have an enterprise account for large teams, but if you are a small team and need unlimited storage, Dropbox as of this writing offers a three person team for $20/user with a minimum of three users. This means for $60/month you can have an unlimited Dropbox account and three users, one of them being you, the admin.
I’m just a single person running a small post-production business with occasional freelancers or interns. Here is how I’m using Dropbox to keep things organized.
Staying organized with multiple team members
When you setup a Dropbox account with multiple team members, each team member will have access to two areas of Dropbox, their personal folder and the main folder. They will not have access to anyone else’s personal folders.
I keep all of the projects for the company inside of my personal folder. This way they are protected from any outside users who I might add to the team at any point, whether that’s a short term intern or a short term freelance hire.
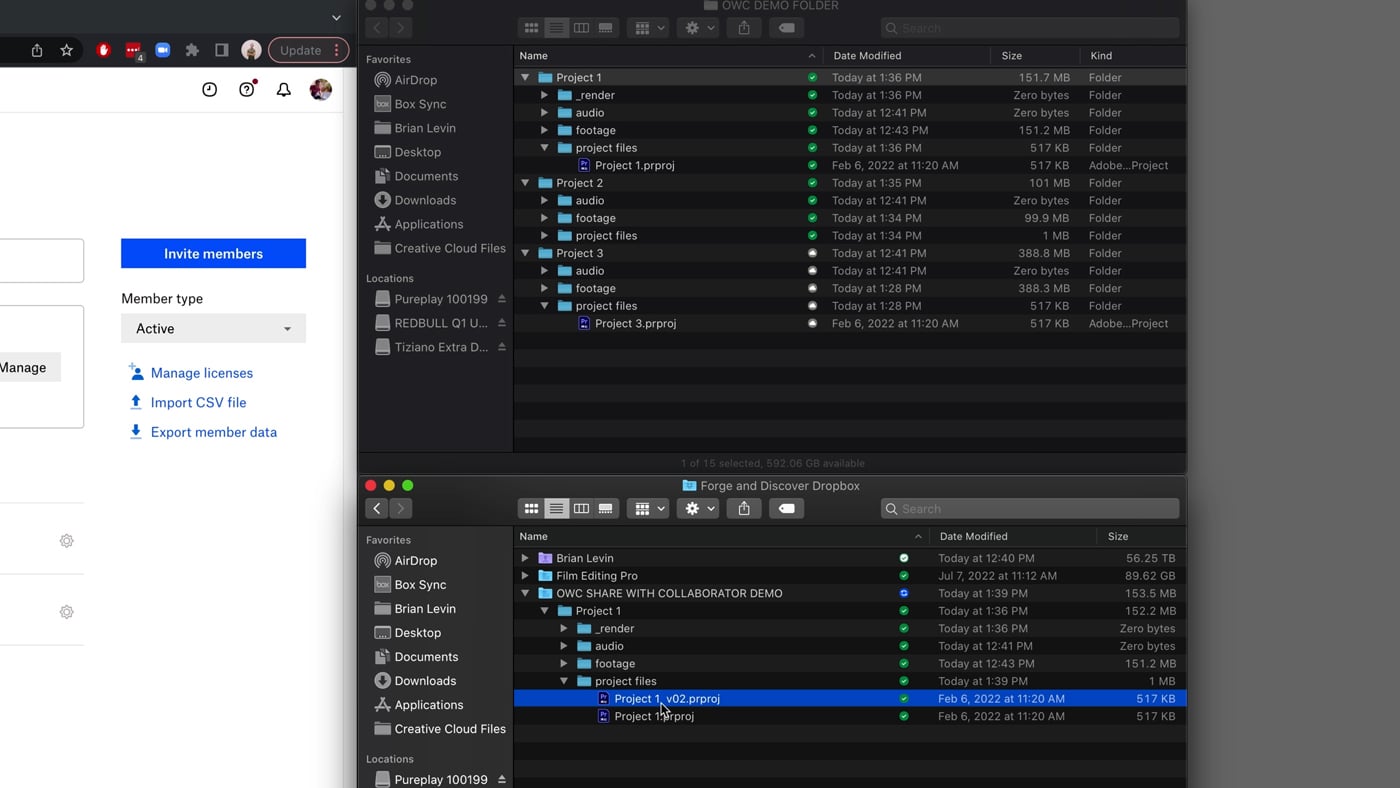
Folders that I plan to collaborate inside of I simply share with the other user, expecting that they have their own Dropbox account and are capable of sharing large amounts of data with me. Always ask ahead of time before doing this. Unlike Google Drive, if you share a folder with another Dropbox user, you must both have the available storage capacity on your Dropbox account to live inside of that folder. On Google Drive, only the owner of the folder needs to have the available storage capacity.
Working with team members
When you want to work with a longer term team member, someone who is going to be regularly working on projects with you and should have access to file and folders without needing their own personal Dropbox account, this method explains how to set that up.
First, create a new user on your Dropbox account in the admin console. Invite your team member.
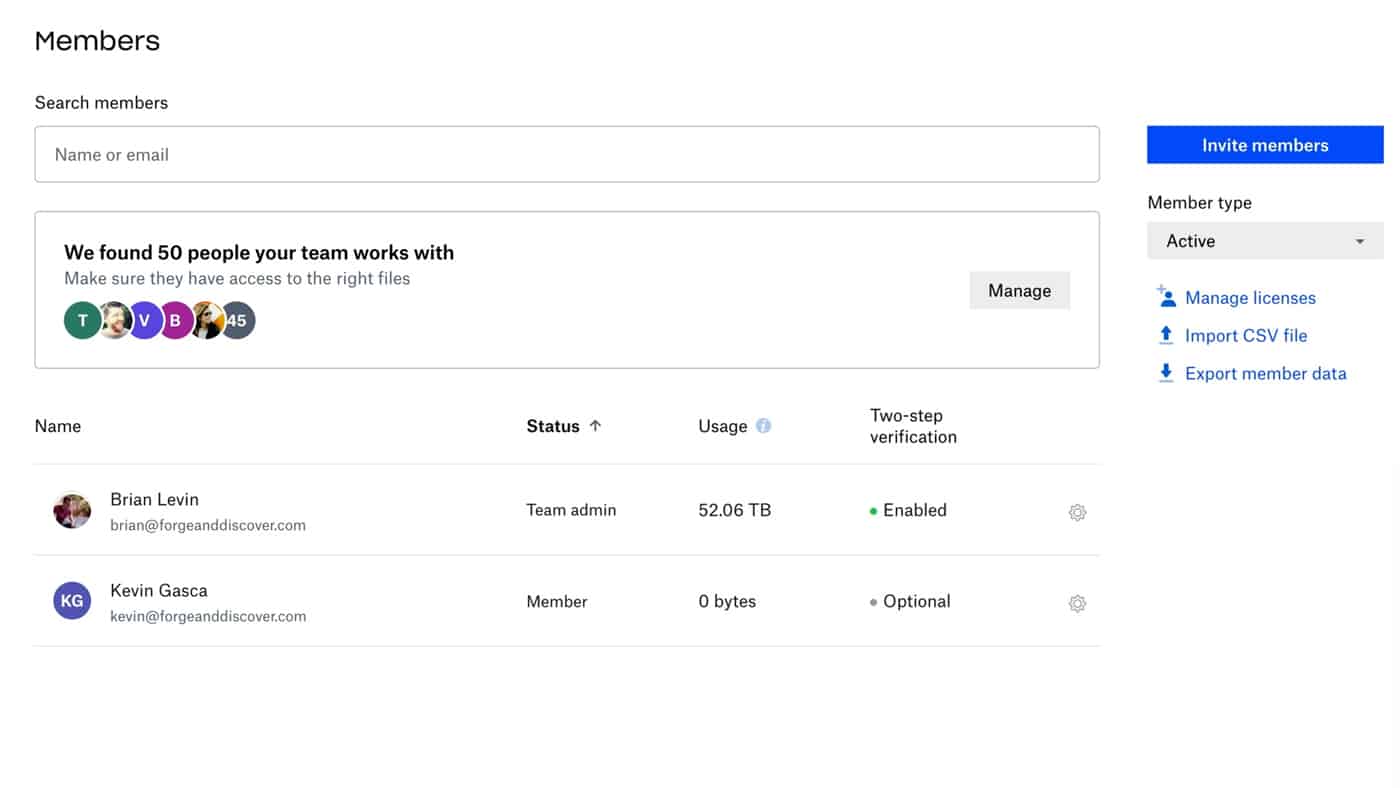
Once they are invited, on their Dropbox account they will see a personal folder with their name and any files or folders you left sitting outside of your personal folder. If you are like me, you likely don’t have any files or folders outside of your personal user.
This next tip is specific to Mac users. Mac computers formatted in the APFS file format have a unique perk when it comes to duplicate files and folders on your computer. If you take files and duplicate them to another place on your hard drive, those duplicate files will not take up any more space on your computer thanks to the APFS drive format.
If you took the route of storing your Dropbox account on an external SSD, you might consider whether or not you want to format that drive as APFS. In my article on drive formats, I explain this in more detail.
Projects that I intend to share with another team member are duplicated from my personal folder to the main Dropbox folder so that both myself and my team member can see them. This way I can quickly grab a copy of my teammates project file when they are done working on it and pull it out of their folder and back into my folder where they can no longer modify it. This protects the project file from being changed after I have already noted that I am going to take it back and continue working on it myself.
I can continue to do this process with various projects, duplicating them as needed and removing them when necessary.
Restoring deleted files and rewinding folders
As I mentioned earlier in the article, you have the power to restore files that have been deleted or rewind an entire folder to an earlier point in time. In the unlikely and unfortunate case where you need to use this feature, Dropbox provides 180 days of archival backups.
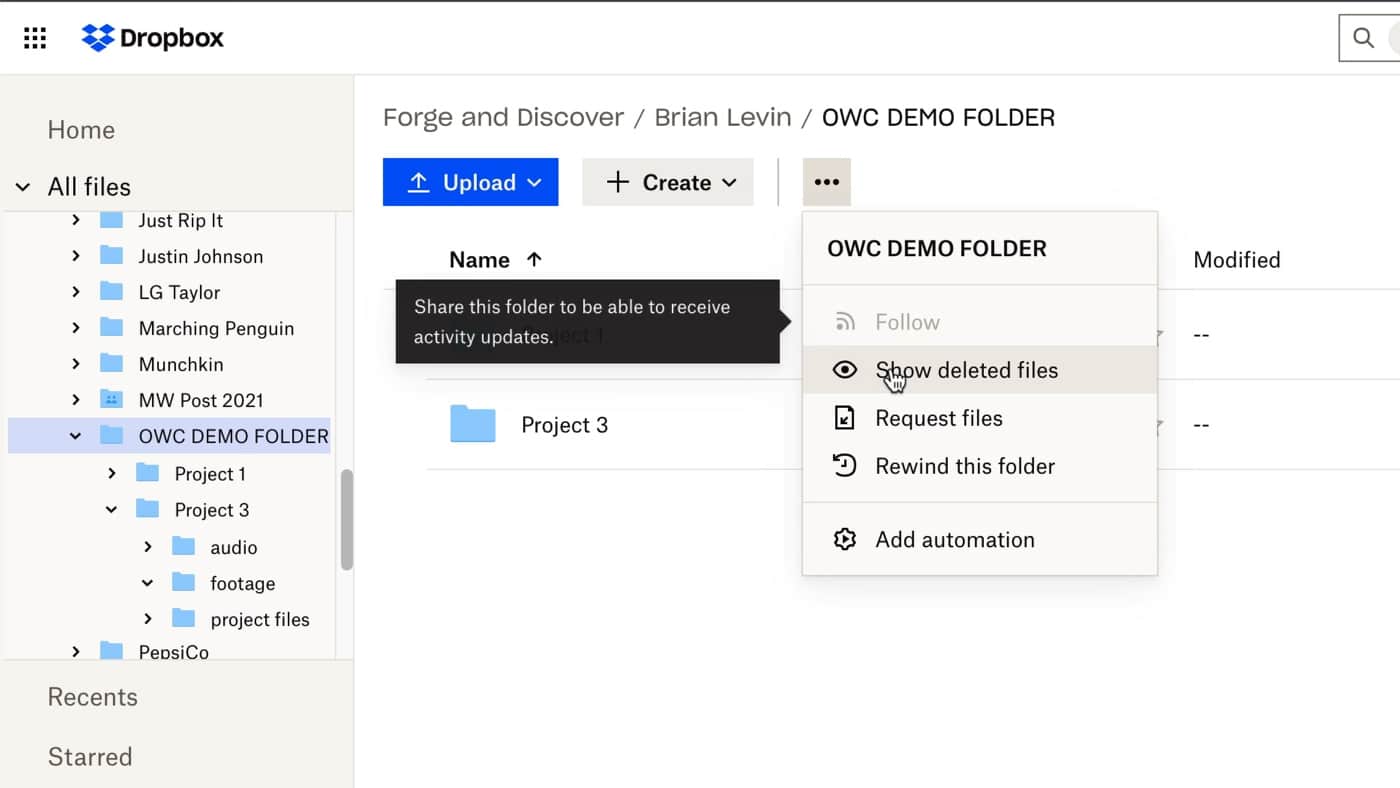
I wouldn’t make it a habit of using this feature as it suggests you are using Dropbox wrong and deleting files more often than you should, but it’s a powerful tool especially when working with collaborators in folders you share where a collaborator can delete files without warning, messing up your project in the works.
Alternatives to Dropbox
If you have heard horror stories about Dropbox, believe me so have I. However, I’ve never had any issues and my experience with Dropbox has been nothing but positive, including the times I have had to work with their customer service team both via phone and via web chat.
That being said, I understand the power of angry Facebook posts. If you want to avoid Dropbox entirely, there are plenty of alternatives.
Box.com is a similar Dropbox counterpart. There are some differences. For one, there is no Smart Sync, you can either choose to sync or not sync to your computer and that’s all. The ability to make that choice has to be done via the web platform, you can’t choose it from your desktop. Additionally, Box.com’s pricing is deceptive, if you wish to store larger files, such as footage from an Arri Alexa, you may need to upgrade your account even further. Eventually Box.com could be cost prohibitive. I personally use Box.com for clients who require me to be TPN compliant, and I wouldn’t use it for any other reasons. Syncing is slow, fails on me often, and the interface is clunky.
Google Drive is a well known storage option, and rightly so as it comes bundled with your email. However, Google Drive is one of the lousiest ways to store large files and share them with collaborators. Their desktop platform works like a mounted volume, similar to Lucid Link, but syncing is complicated and slow. File sharing, in general, on Google Drive is complex and often results in links that end up requiring the other user to request access even though you just shared the link with them. Then there’s this…
LucidLink is a powerful tool for video editors, but it is not a long term storage solution. LucidLink should be considered active storage, meaning you won’t use it to archive long term. For that you might consider a workflow that includes LucidLink for editing and Amazon Glacier for long term cold storage. However, as much as I like the concept behind LucidLink, setting up this workflow will be complex, time consuming and expensive. Additionally, if you don’t HAVE to edit from LucidLink, you shouldn’t. It’s great for teams working remotely on a single project, but if you are capable of working locally, you should.
Whatever you choose, if Dropbox may be the right choice for you these tips and tricks for using the platform should get you up and running quickly and using the platform in a smart way.




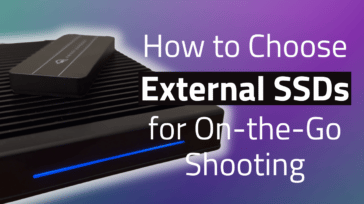





pcloud is worth a look. i used in an team setting but with a personal account. main feature is cheaper MB/$.
i had a longer review in a comment here but was doing it on my phone from clicking on the link in the Rocket News email in the Gmail app and some gesture took it back from the nested Safari windows to the Gmail app interface and i could gesture back to the nested Safari window. so lost the entire review!
my main point in the review was that on macOS the pCloud client was buggy AF for years and the contextual menus for generating links to files would either not be in the contextual (right click) menu in Finder or not work properly. i needed to use that feature a lot at the time and it was very frustrating i had to reboot pCloud and even macOS to get it back working. the ey have a browser based way to do it of course but it’s more time consuming navigating to the same place in the file system in the safari webpage to do that and then generating the link.
i logged countless bug reports with them as i was using in a team and couldn’t keep migrating team to new cloud platforms. to their credit it is more stable but the contextual menus still are 100% reliable. get what you pay for i guess and they are playing catchup to dropbox. and far as i know they didn’t leave everybody’s accounts insecure for 24 hours like Dropbox did!
prices are good and they always have discount offers so wait and you’ll get up to 75% off and annual or “lifetime” plan.
they have family and business (enterprise plans too). never used so not sure what the admin tools for multiple users are like.
https://www.pcloud.com/cloud-storage-pricing-plans.html?period=lifetime
pcloud has selective syncing and defaults to non-syncing. the opposite of dropbox. also the meanings of words they use for syncing offline/online are different to Dropbox and it can cause some initial confusion if you use both i seem to recall.
ended up migrating to Google Workspace which we qualified for free use of entreprise system as a not for profit. much better, i mainly moved to Workspace for the bigger email hosting and better email admin tools but the whole suite of tools is good (i wasn’t always a fan of Google UI/UX).
there are lots of “top ten” Dropbox alternative articles online. pCloud was listed at position 2 on the one i read so i went with that. seem to have the most MB for free when i was shopping around.
I hear you on that, I hear a lot of anti-Dropbox sentiment, but as far as cost per seat and how it fits into my workflow, I haven’t found a better alternative. That being said, it would be hard to ever leave, I have 30 something TB on there right now, in order to ever migrate it would be a fairly huge operation and I’d want to spend months on a new platform before deciding how happy I was to make the switch. Use the platform that works the best for you and your business needs, they are borderline interchangeable at this point.