Starting with macOS 12.1 (as well as iOS 15.2 and iPadOS 15.2), you can add a Legacy Contact for your Apple ID. A Legacy Contact is someone you choose to have access to the data in your Apple account when you die.
About Legacy Contacts
Your Legacy Contact can be anyone you choose, and you can designate more than one Legacy Contact. They don’t even need an Apple ID or an Apple device.
A Legacy Contact must be over the age of 13 and can access such data as photos, messages, notes, files, apps you’ve downloaded, device backups, and more. However, not all info can be accessed.
Data that a Legacy Contact might be able to access includes:
- iCloud Photos
- Notes
- Contacts
- Calendars
- Reminders
- Messages in iCloud
- Call history
- Files stored in iCloud Drive
- Health Data
- Voice Memos
- Safari Bookmarks and Reading List
- iCloud Backup, which may include downloaded App Store apps; photos and videos stored on device; device settings and other content backed up in iCloud and not excluded by the list below
Data that isn’t available to a Legacy Contact includes:
- Licensed media, for example, movies, music, and books that the account holder purchased
- In-app purchases, for example, upgrades, subscriptions, game currency, or other content that was bought inside an app
- Payment information, for example Apple ID payment info or cards saved to use with Apple Pay
- Information stored in the account holder’s Keychain, for example, Safari user names and passwords, internet accounts (used in Mail, Contacts, Calendar, and Messages), credit card numbers and expiration dates, and Wi-Fi passwords
How to add a Legacy Contact for your Apple ID
To add a Legacy Contact for your Apple ID, you need:
- An Apple device running macOS Monterey 12.1, iOS 15.2, iPadOS 15.2 — or that you’re signed in to with your Apple ID.
- Two-factor authentication turned on for your Apple ID.
You can add one or more Legacy Contacts in Apple ID settings on your Mac, iPhone, or iPad. You’ll receive an email confirmation when a Legacy Contact is added or removed for your account. On your Mac:
° Choose Apple menu > System Preferences, then click Apple ID.
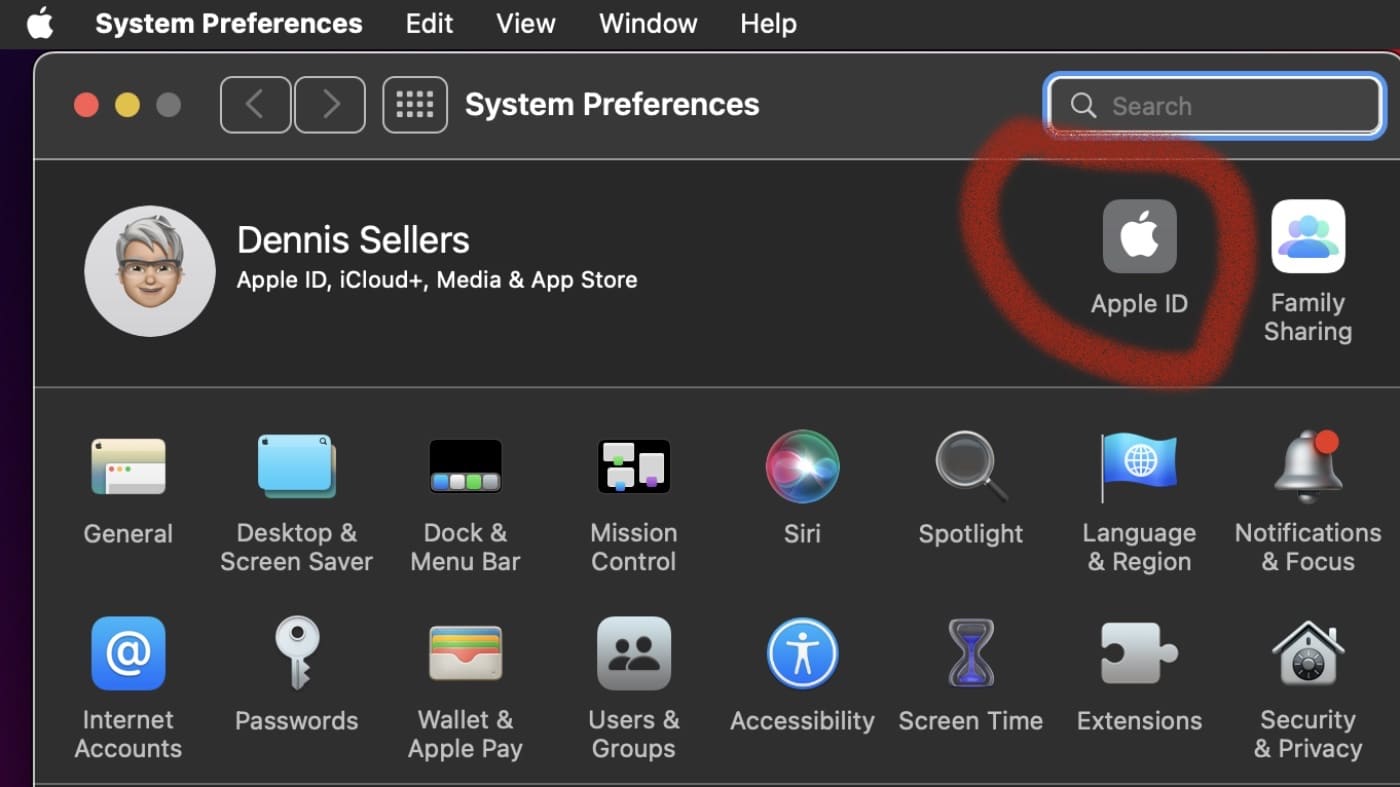
° Click Password & Security, then click Legacy Contact.
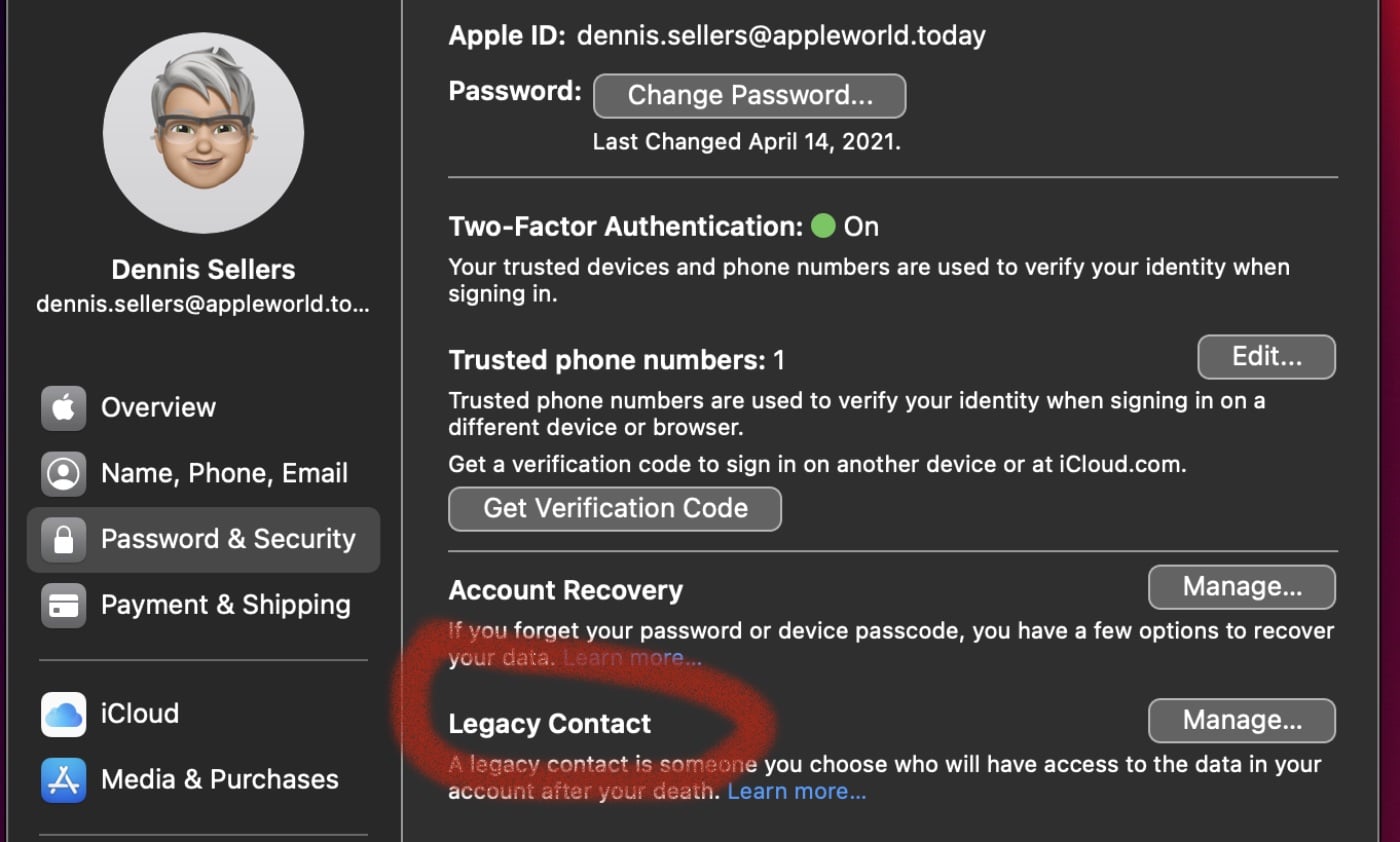
° Click Add Legacy Contact. You might be asked to authenticate with Touch ID or your Mac login password.
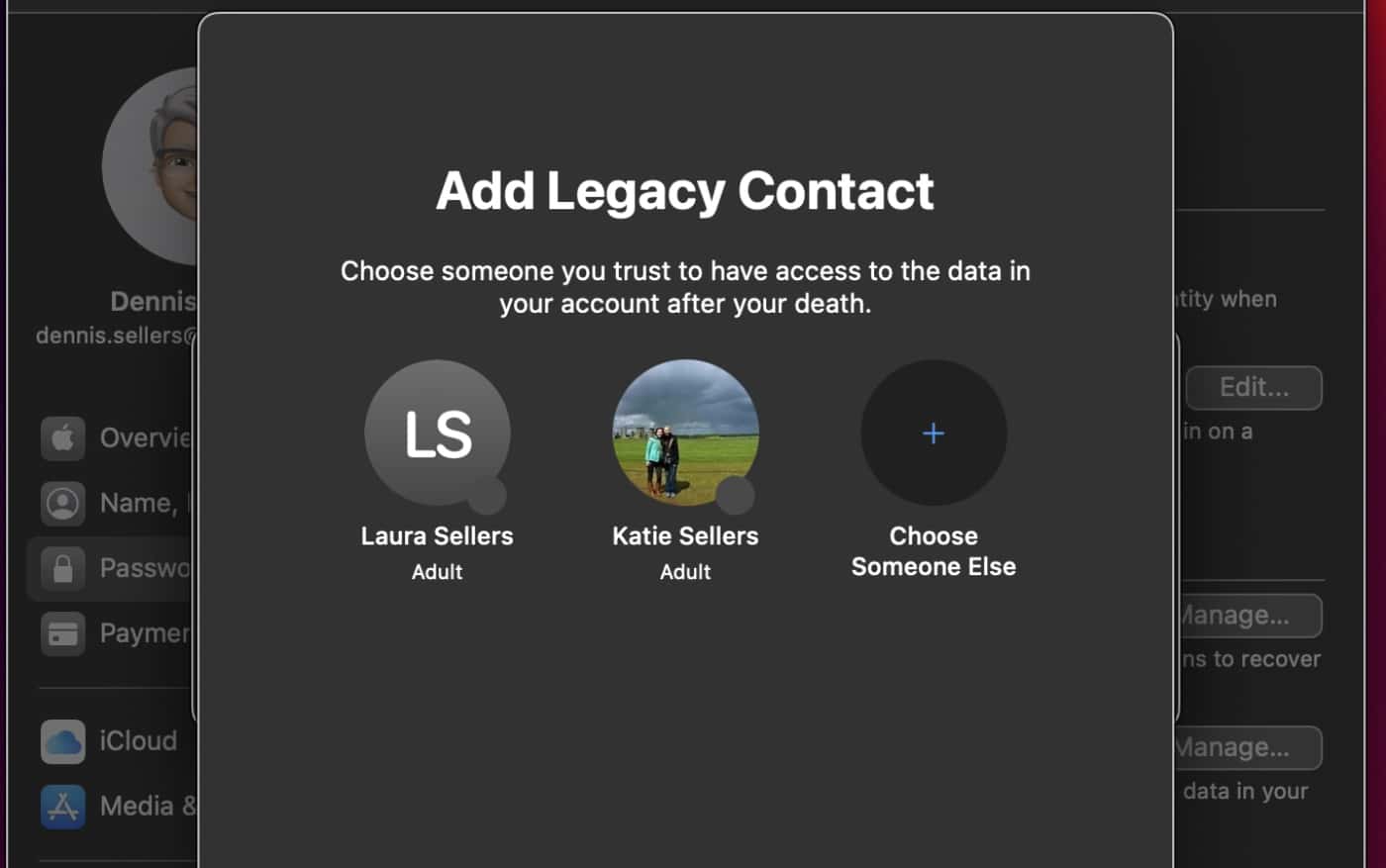
To file an access request after you pass away, your Legacy Contact will need:
° The access key that you generate when you choose them as your contact
° Your death certificate
Your Legacy Contact has access to your data for a limited time—three years from when the first legacy account request is approved—after which the account is permanently deleted. If you have more than one Legacy Contact, any one of them can individually make decisions about your account data after your death, including permanently deleting it.
How to remove a Legacy Contact
You can remove someone as a Legacy Contact at any time in your Apple ID settings. On your Mac:
° Choose Apple menu > System Preferences, then click Apple ID and select Password & Security.
° Under Legacy Contact settings, choose the contact’s name to see more options.
Tap or click Remove Contact to remove them as a Legacy Contact. They won’t receive a notification of your decision, but you won’t appear in their Legacy Contact list if they have an Apple device that includes this setting. What’s more, the access key they received when you added them will no longer work.



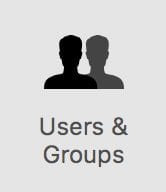






I’ve a suggestion for an article. How to set up Mail to automatically Trash or Delete junk eMails. I receive a number of junk eMails every day from several domains. And then I have to scan them to ensure that none of my “junk” eMails are not junk, then delete the rest. WHAT A PAIN! I’ve tried a number of settings for junk eMail and Mail Rules to automate the process but I still have to take some actions myself.Truly would be wonderful if eliminating these eMails occurred automatically.
Have a GREAT Day!
Will Mardis
3112 Annfield Way
Franklin, TN 37064
Cell: (267) 879-8970
eMail: will.mardis@iCloud.com
Why do I need to set this up? Can’t I just give my executor my Apple ID credentials?
You are right. You don’t really need it, but not everyone has a will or even thought about who to be their executor.
My executor isn’t as computer savvy as my oldest daughter. So, it would make sense for my oldest daughter to be the legacy contact or maybe my oldest grandson when he turns 18 next year.