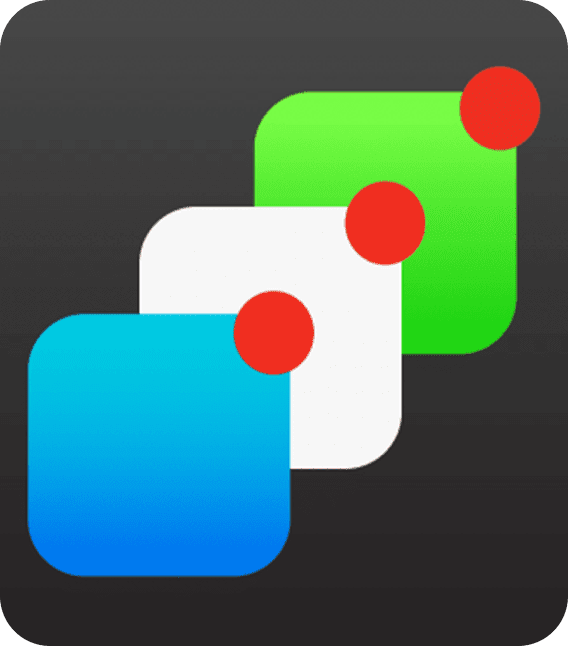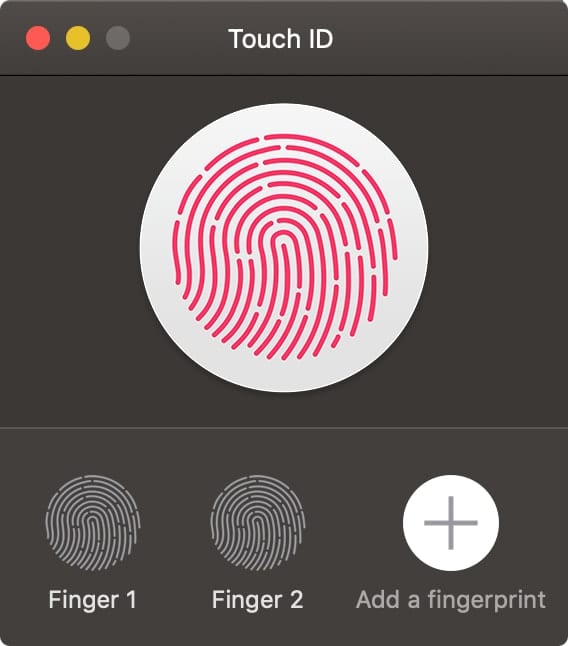If you’re running macOS Ventura on an Apple Silicon (M.x-based) Mac, on top of the dictation feature macOS has had for years, you now have the ability to insert emoji using your voice while dictating on device. (Sorry, Intel Mac users.)
Yep, the new Dictation feature means you can automatically insert emoji just by speaking them. Also, with macOS Ventura, you can more easily speak and have your words typed automatically onscreen.
It will require downloading speech models onto the device just as users can do with Siri. Dictation is available in Cantonese (Hong Kong), English (Australia, Canada, India, UK, US), French (France), German (Germany), Japanese (Japan), Mandarin Chinese (China mainland, Taiwan) and Spanish (Mexico, Spain, US).
Dictation on macOS
With keyboard dictation, you can dictate text anywhere you can type it. Turn it on in the Dictation pane of Keyboard preferences—your dictated utterances are sent to Apple to process your requests. A feedback window gauges your speaking volume and provides basic dictation controls.
To turn on keyboard dictation:
° On your Mac, choose Apple menu > System Settings and click Keyboard.
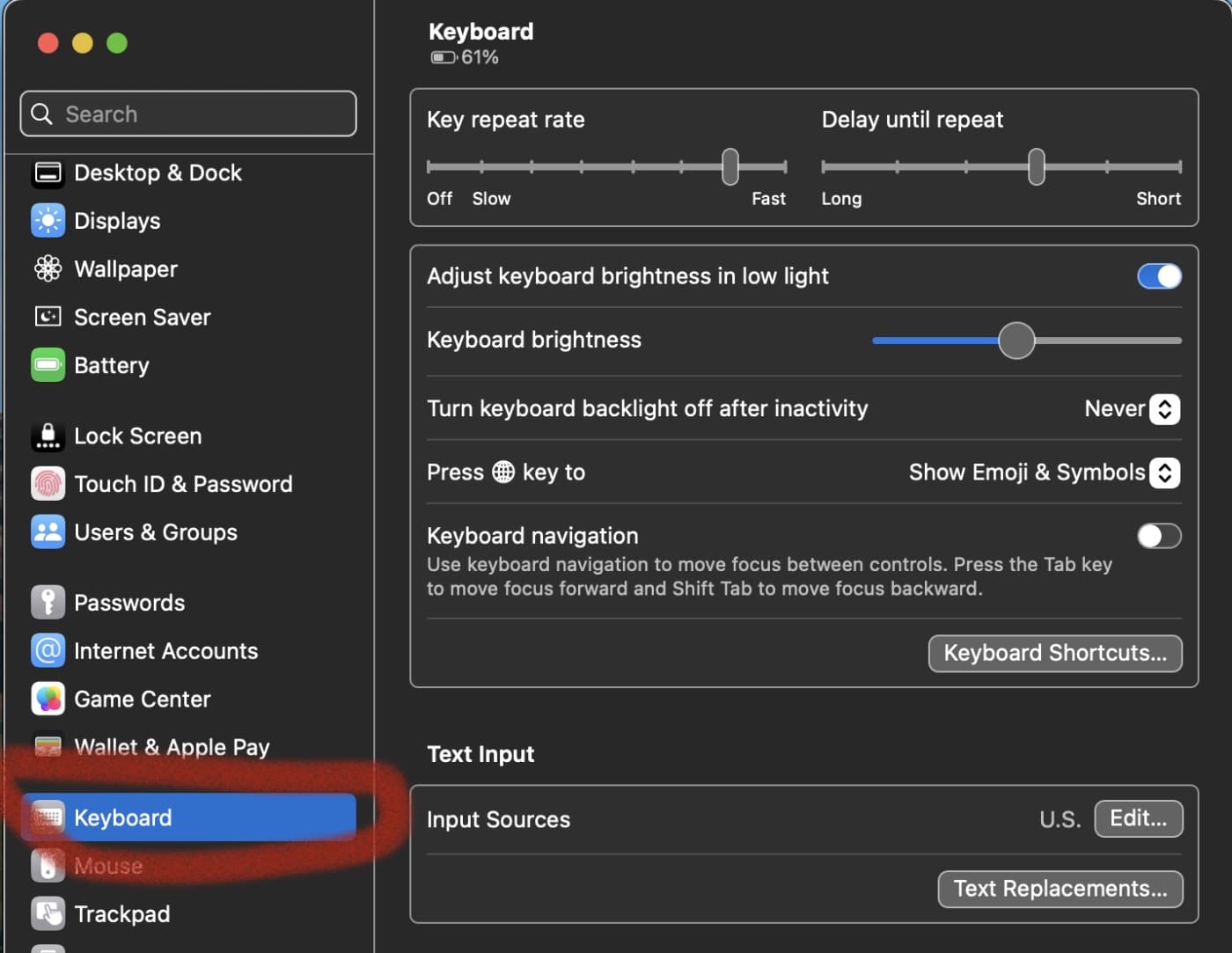
° Toggle Dictation on. If a prompt appears, click Enable Dictation.
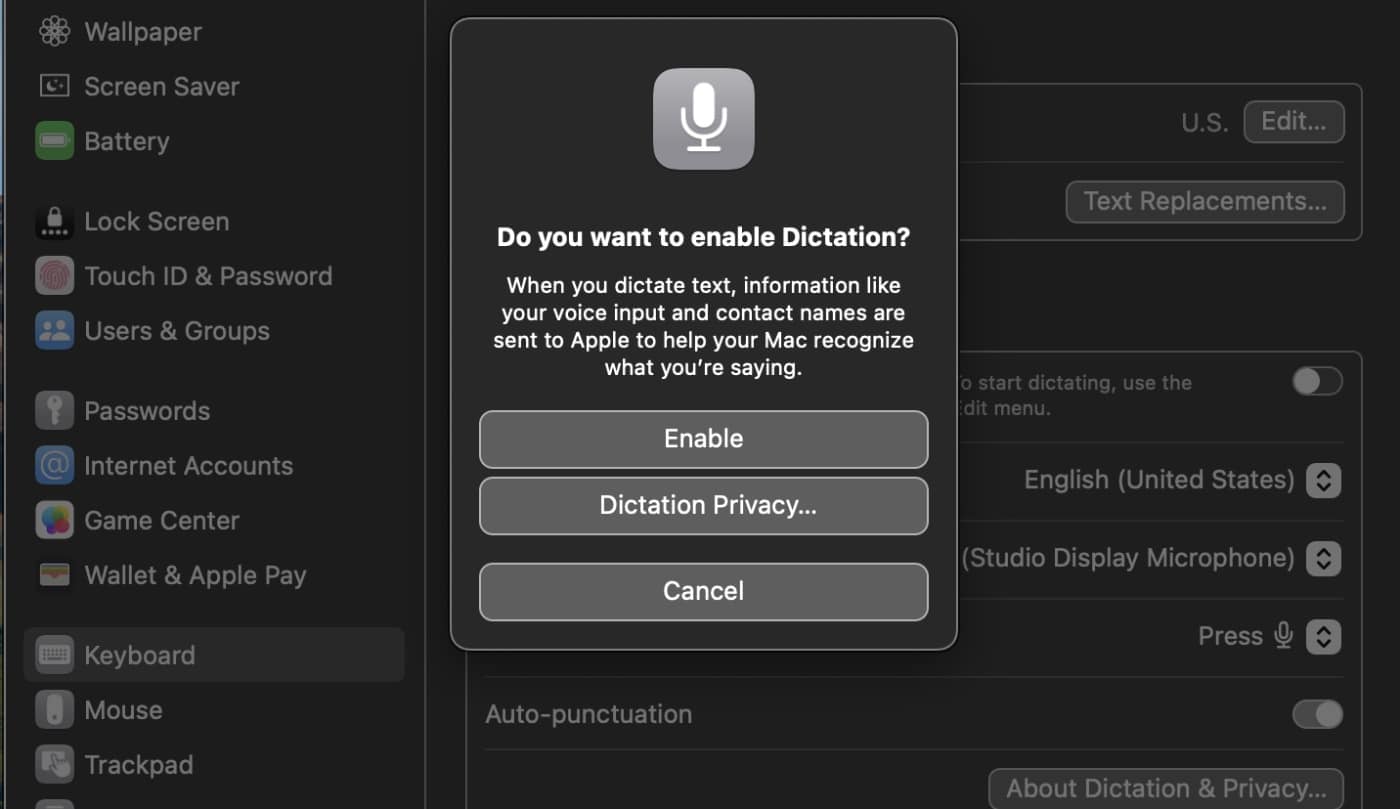
How to dictate text on a Mac
In an app on your Mac, place the insertion point where you want the dictated text to appear.
° Press the microphone icon if available in the row of function keys, use the Dictation keyboard shortcut, or choose Edit > Start Dictation.
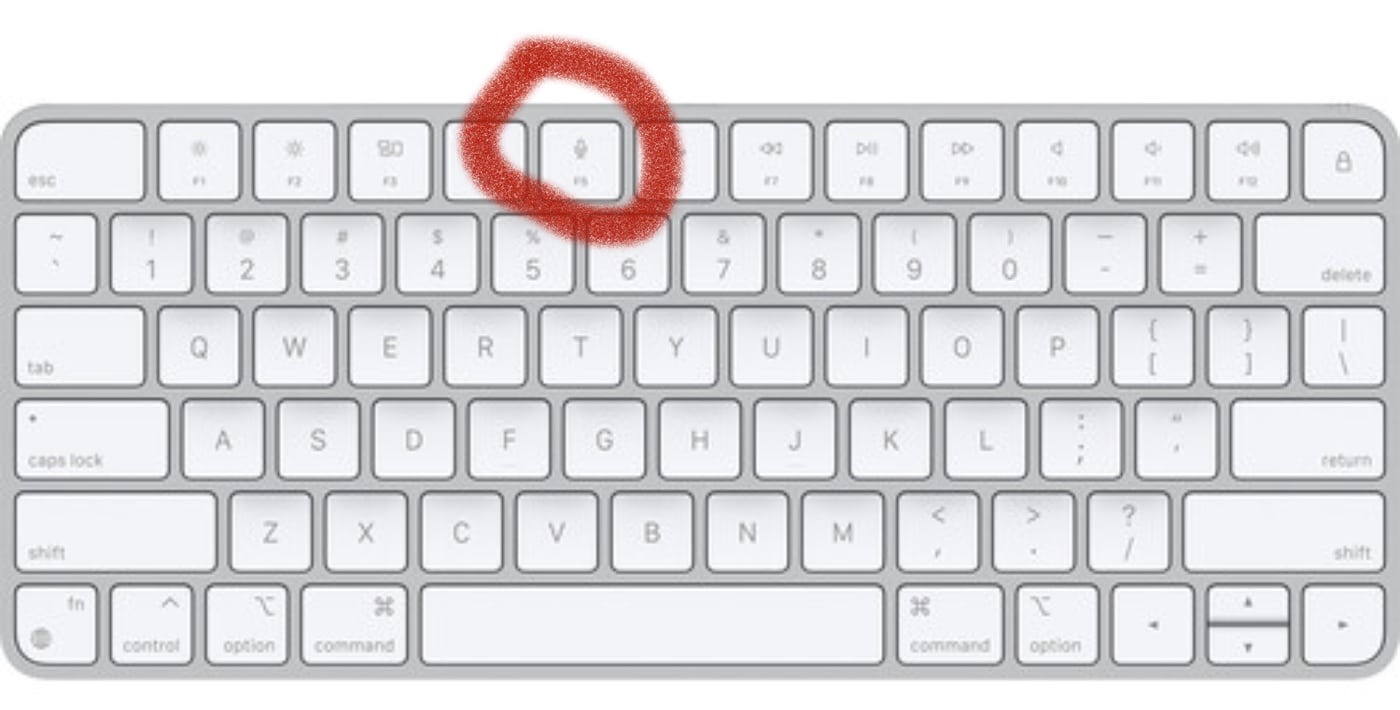
° Press and release the microphone icon to start Dictation; press and hold the microphone icon to activate Siri (Siri must be enabled).
° When the feedback window shows a microphone icon with a fluctuating loudness indicator, or you hear the tone that signals your Mac is ready for keyboard dictation, dictate your text.
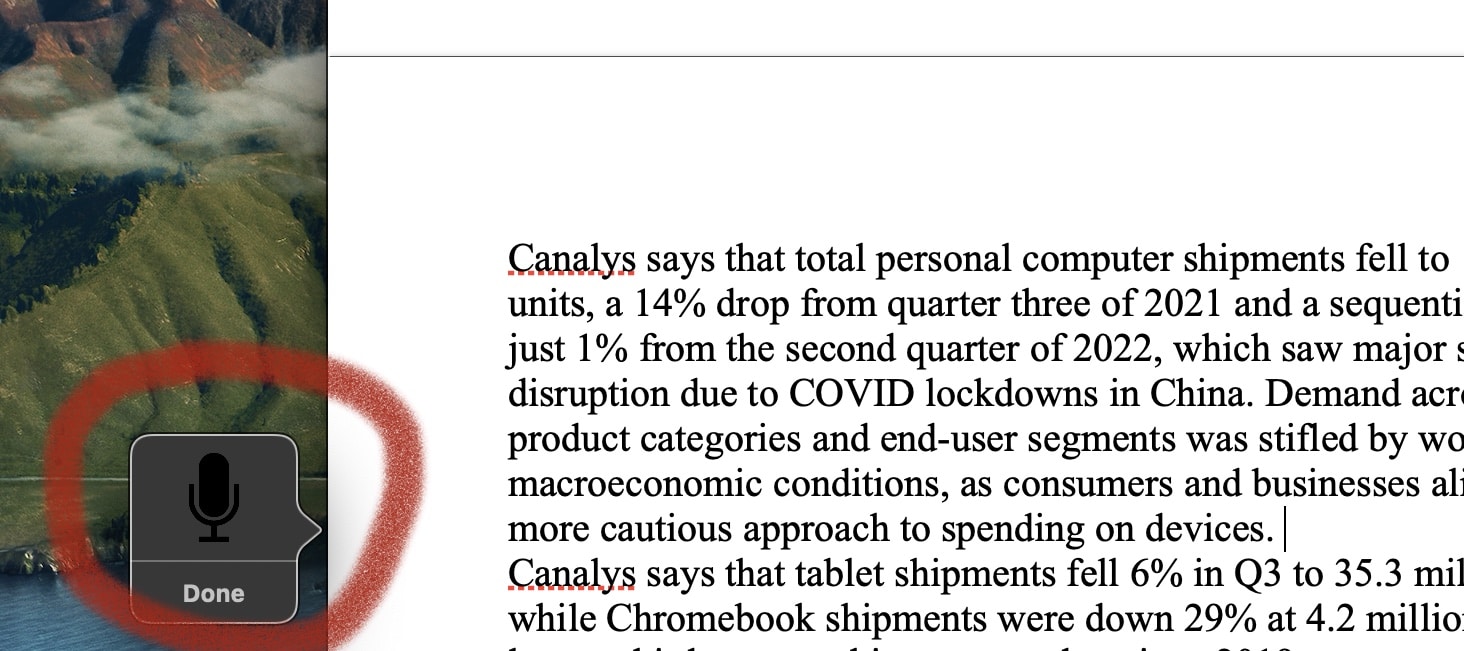
° If a microphone icon is available in the row of function keys, you can press it to start or stop Dictation.
Now you say, for instance, the name of the punctuation mark, such as “question mark.” Or to insert an emoji, say something like “crying emoji” and it appears in the text field.
How to launch Dictation with a spoken command instead of the keyboard
You can also set your Mac so it will begin accepting dictation upon a spoken command. Here’s how:
- Open Settings and click Accessibility in the left pane.
- Choose Voice Control. And enable the toggle on the next window.
- Select the microphone you wish to use.
- Once enabled Voice Control already contains a command called “Start Dictation.” With Voice Control activated your Mac listens for you to say “Start Dictation” and will begin translating your voice to text whenever you place the cursor in a text field.