The addition of Safari Shred Tab Groups in macOS Ventura makes it easier to collaborate, organize tabs, and keep track of them across devices.
Tab Groups, as explained on the Apple Support page, can be shared with folks who use iCloud. Those who want to collaborate must be signed in with their Apple ID, have Safari turned on in iCloud settings, and have two-factor authentication turned on.
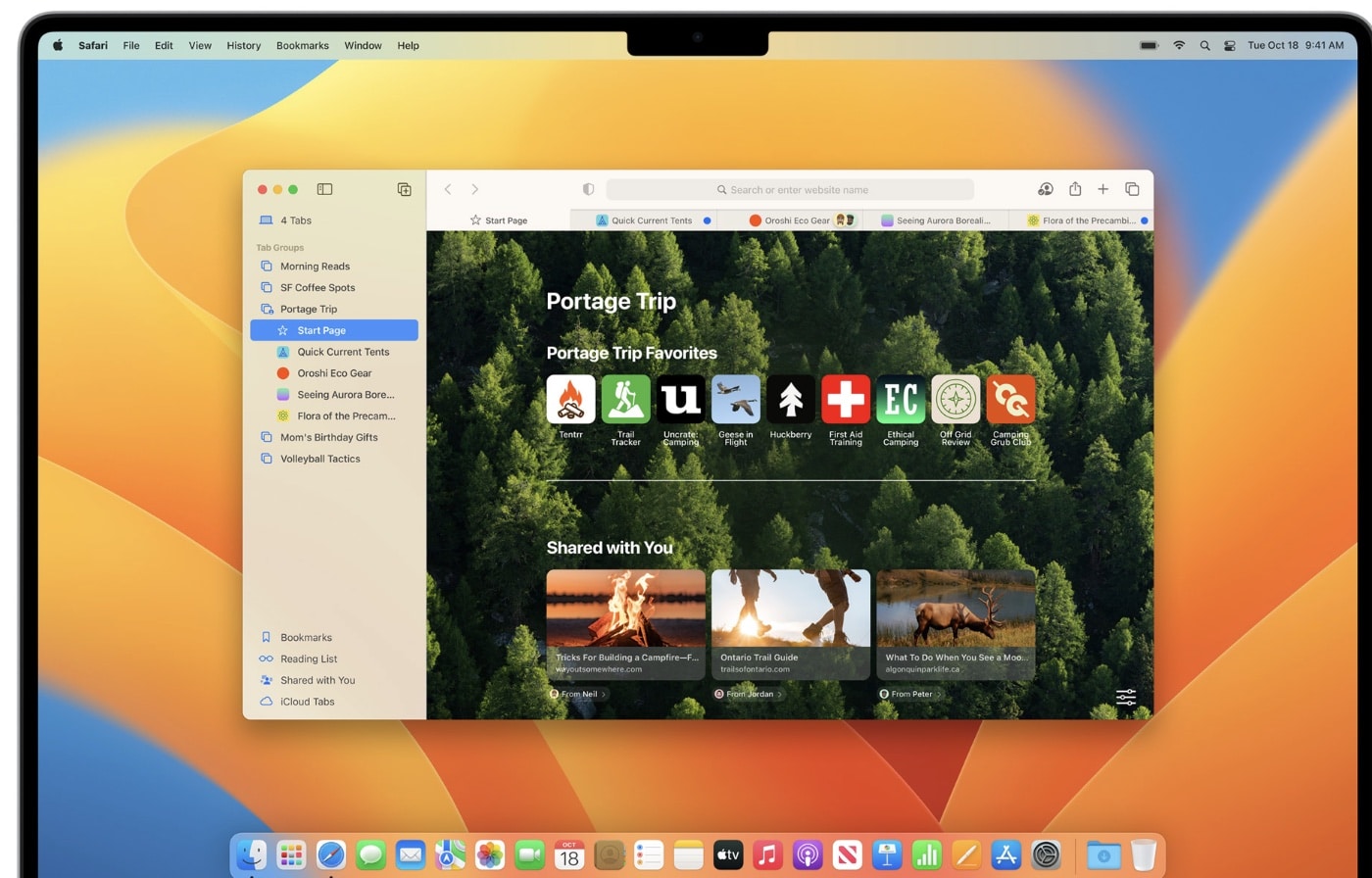
To turn on Safari in iCloud:
° On your Mac, choose Apple menu > System Settings, then click [your name] at the top of the sidebar. If you don’t see your name, click Sign in with your Apple ID to enter your Apple ID or to create one.
° Click iCloud on the right and toggle the Safari button to on.
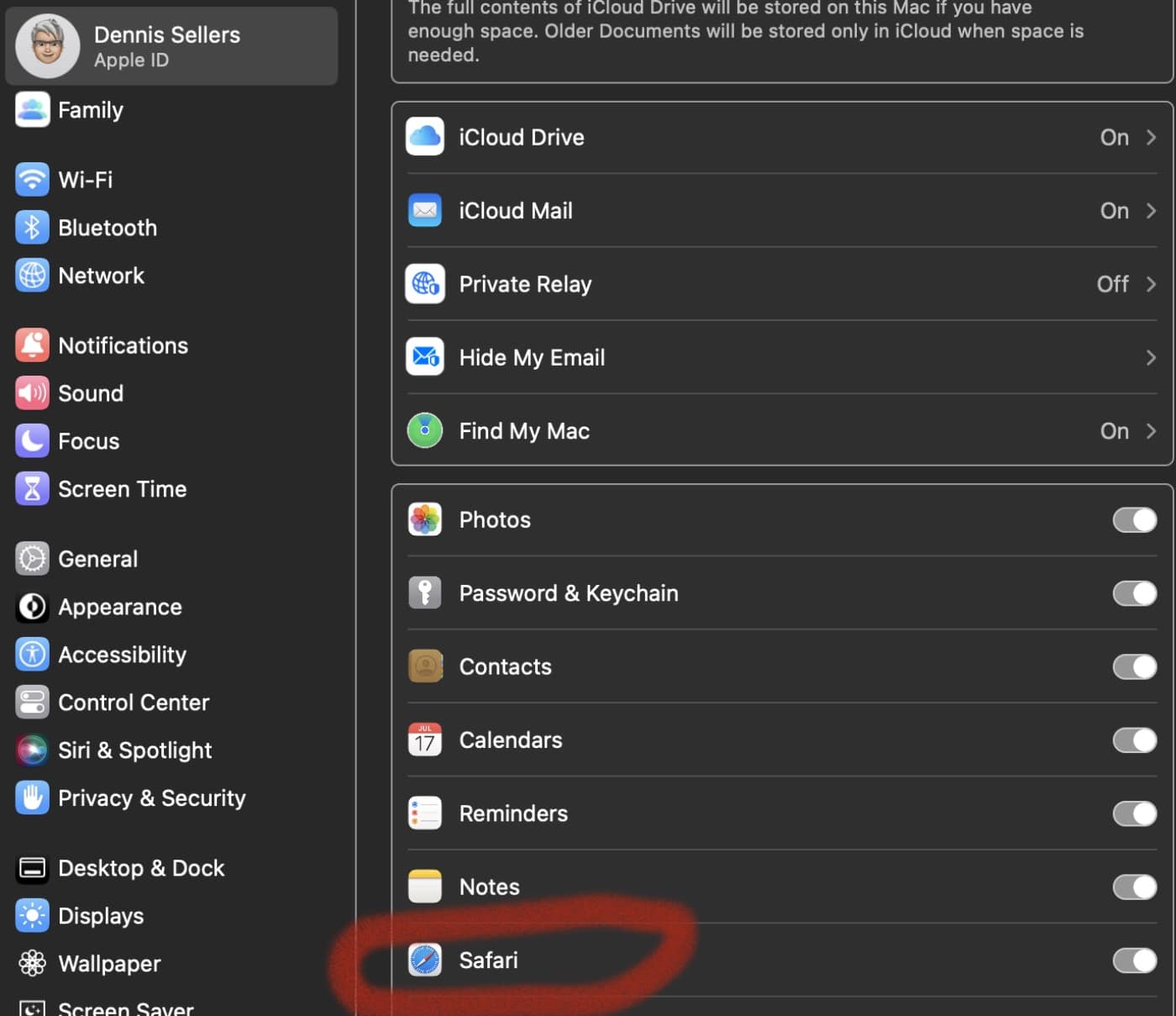
To turn on two-factor authentication on your Mac:
° Choose Apple menu > System Settings.
° Click your name (or Apple ID).
° Click Password & Security.
° Next to Two-Factor Authentication, click Turn On and follow the onscreen instructions.
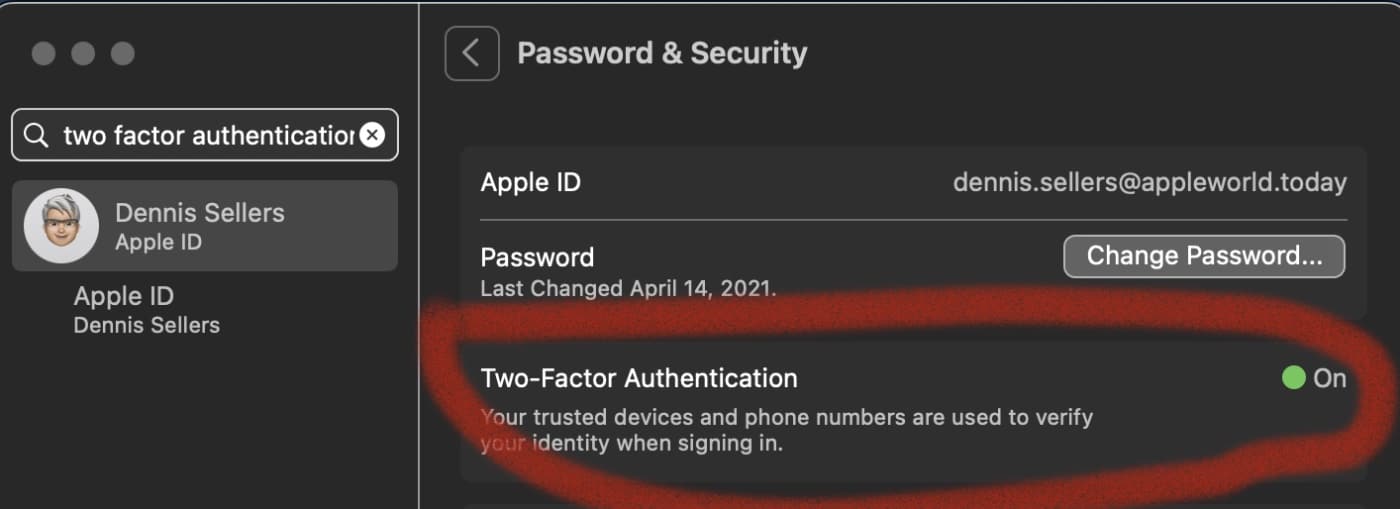
Note that if you’re using two-step verification, you must turn it off before you can turn on two-factor authentication. To do so, sign in to your Apple ID account page. In the Security section, click Edit, then click Turn Off Two-Step Verification. You’re asked to create new security questions and verify your date of birth. You should receive an email confirming that two-step verification for your Apple ID is turned off.
Okay, now we ready to create some tabs.
Create a Tab Group from the tabs in the current window
° Launch Safari and click the down arrow button next to the Sidebar button in the toolbar.
° If the sidebar is open, click the Add Tab Group button (two overlapping squares with a “+” sign) in the toolbar.
° Choose New Tab Group with [number] Tabs.
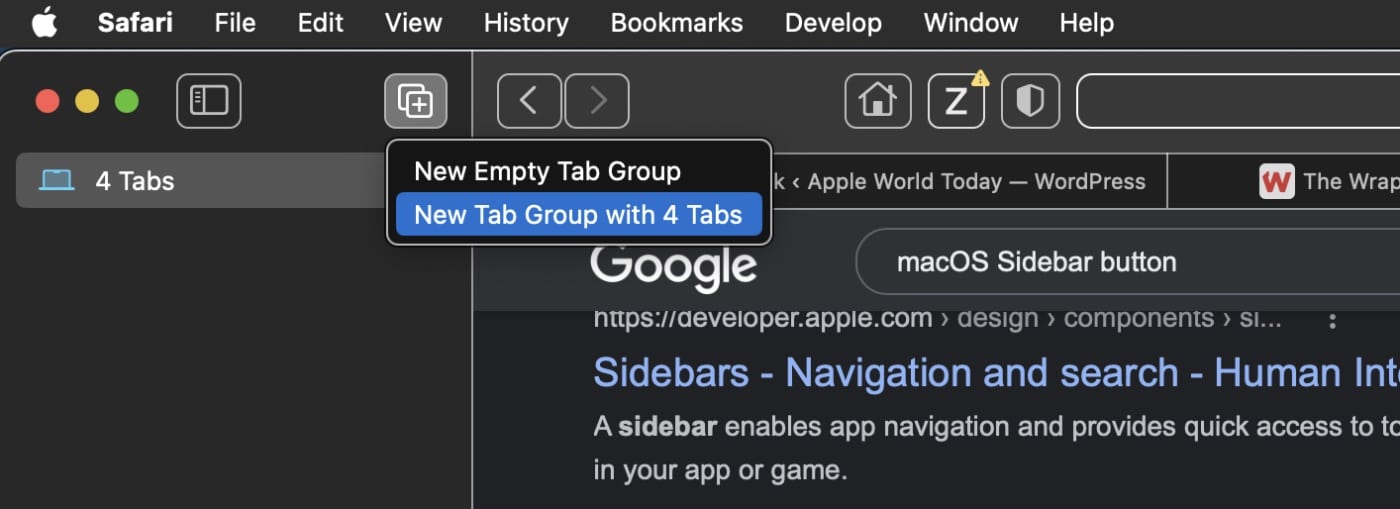
° Name the Tab Group and press return.
To Create a Tab Group by selecting tabs
° Launch Safari and click the down arrow button next to the Sidebar button in the toolbar.
° If the sidebar is open, click the Add Tab Group button (two overlapping squares with a “+” sign) in the toolbar.
° Choose New Empty Tab Group.
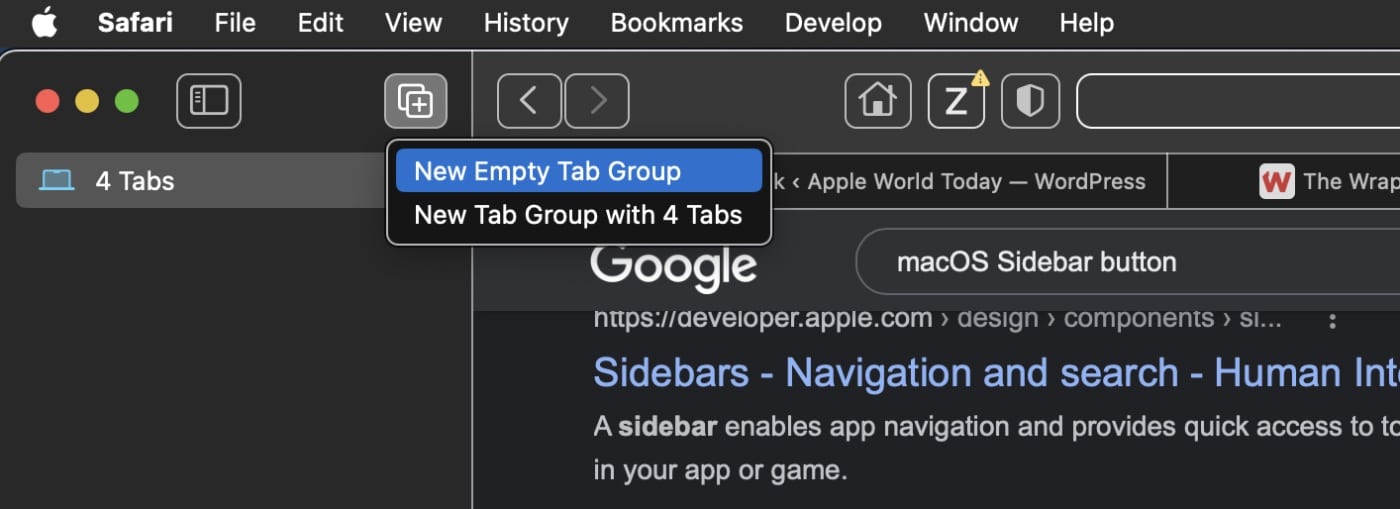
° Enter a name for the Tab Group, then press Return.
° Control-click a tab in the tab bar.
° Select Move to Tab Group.
° Choose the Tab Group.
You can also drag tabs from the tab bar into a Tab Group.
To Open a Tab Group
° Launch Safari and click the down arrow button next to the Sidebar button in the toolbar.
° Choose a Tab Group.
° If the sidebar is open, click a Tab Group in the sidebar.
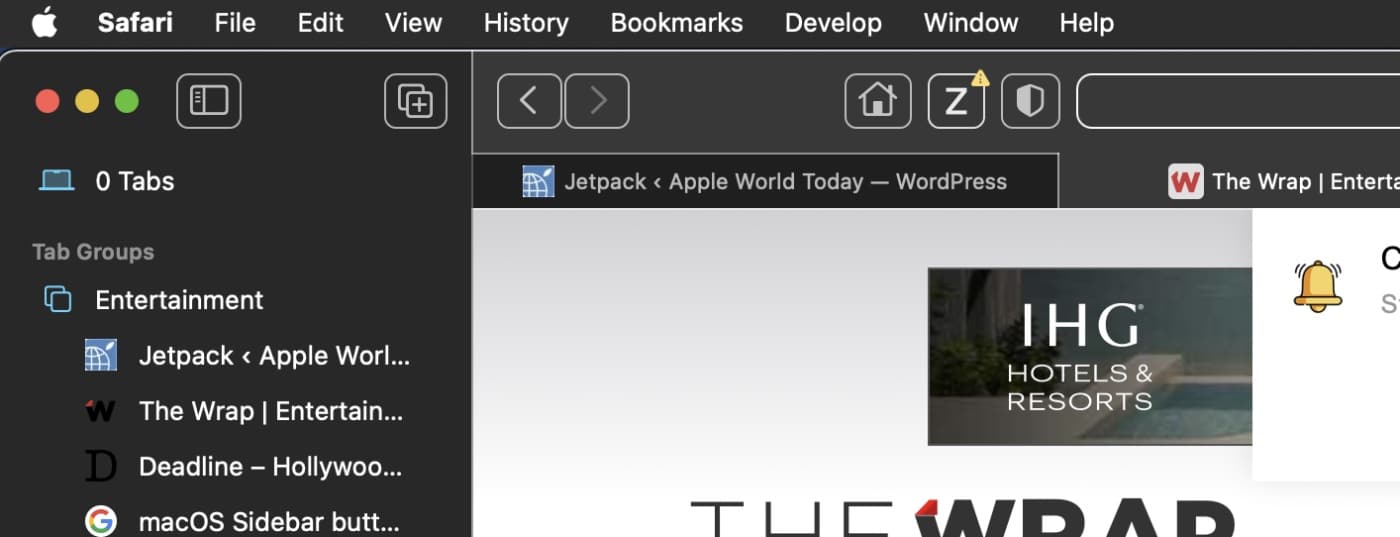
To preview thumbnails of the websites in a Tab Group, Control-click the Tab Group in the sidebar, then choose Show Tab Overview.
To Share a Tab Group
° Launch Safari and place the pointer over a Tab Group in the sidebar.
° Click Share Tab Group. (If the sidebar isn’t shown, click the Sidebar button in the toolbar).
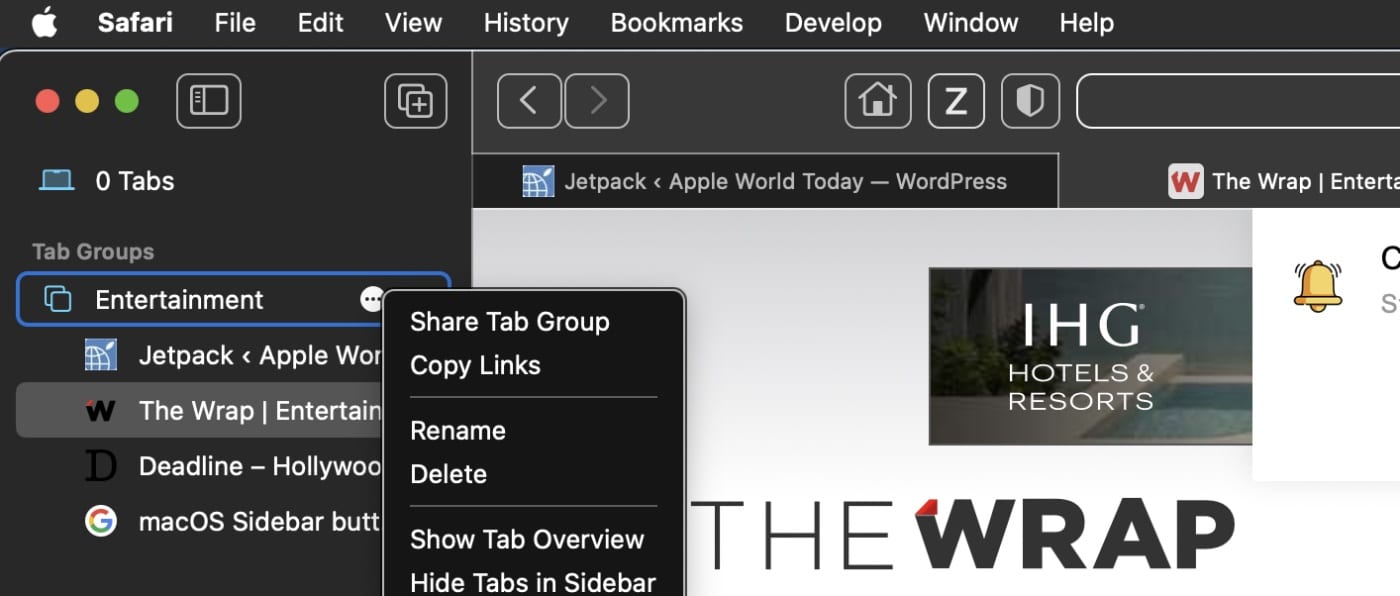
° Click Messages, then enter the person or group you want to share with.
You get activity updates in the Messages conversation when someone makes changes in the shared Tab Group. Click an update to go to the shared Tab Group.
To add and remove people from a Shared Tab Group
° Launch Safari and click the Collaborate button (a circle with a checkmark and a person’s icon inside the circle).
° Click Manage Shared Tab Group, then do any of the following:
- Remove someone: Click a name, then click Remove Access.
- Add someone: Click Share with More people, then click Messages to invite them.
- Stop sharing with everyone: Click Stop Sharing.
Apple says a Shared Tab Group can have a total of 100 participants.








