Capturing whatever is currently on your screen is simple: just press the side button and volume up button on your iPhone and you will take an internal picture of your screen and send a PNG file to your Recents album. But what if you want to take a longer screenshot that exceeds the length of your iPhone screen?
Why is a longer screenshot useful? To prevent the confusion of referencing or sharing multiple files such as:
- Conversations
- Recipes and Instructions
- Articles
- Comment Threads
- To-Do Lists
- Directions
You could take multiple screenshots and stitch them together using a third-party app. (We’ll discuss screenshots-stitching apps and when they might come in handy later in this article.)
Or you can take a scrolling screenshot natively in fewer steps as long as you are capturing content in Apple’s first-party apps like Safari, Mail, or iMessage. Just follow these steps if you are using iOS 14 or later on your iPhone.
How to screenshot an entire document, email, or webpage
Note that iPhone scrolling screenshots get saved as PDFs unlike a one-page screenshot, which gets saved as a PNG.:
- Press the side button and the volume up button simultaneously to take a screenshot of what is currently displayed on your screen.
- Before it disappears, tap the thumbnail of the captured screenshot to open the viewer in the lower left corner of your screen.
- Tap “Full Page” in the top right corner (the full page option only appears when your content exceeds your screen,
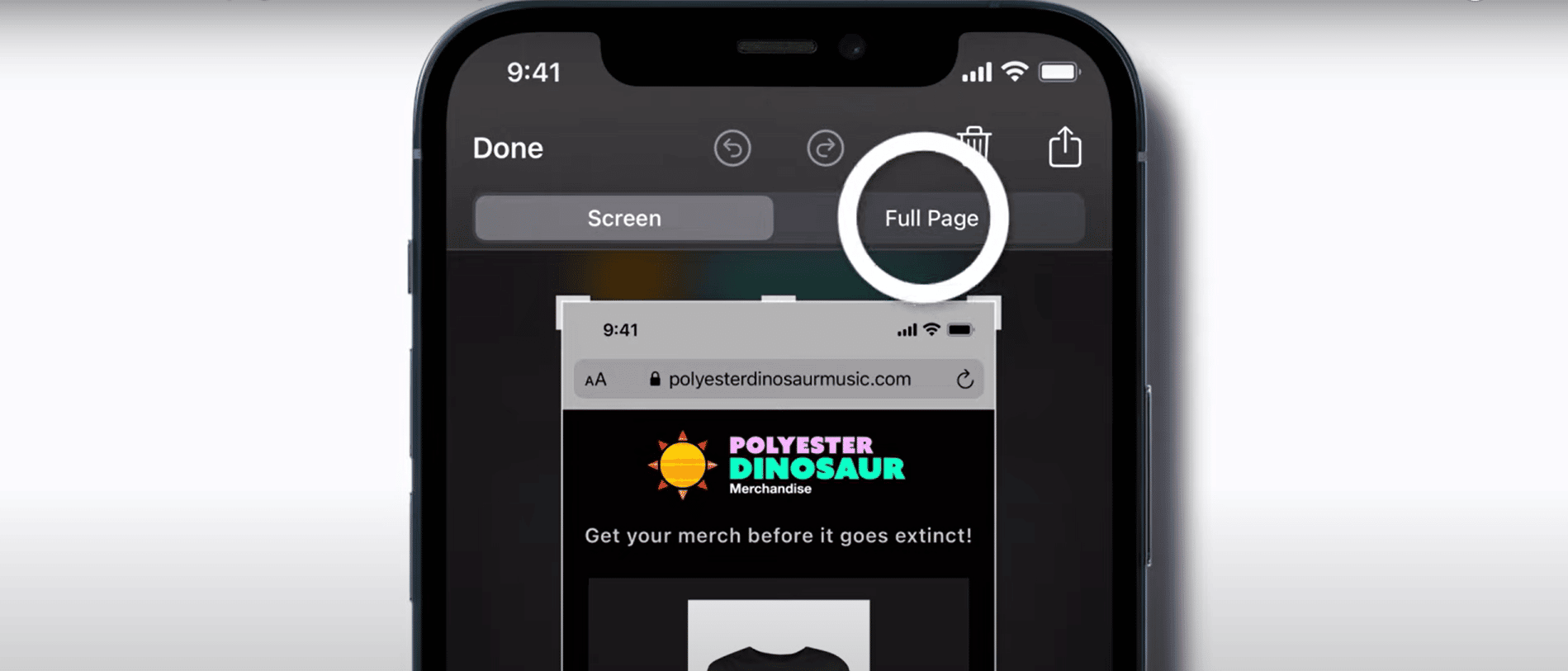
- Preview all the pages and add markup as needed.
- Crop the full-page screenshot in case you only want a portion of it.
- Tap Done > Save to PDF or tap the share icon to send it straight away.
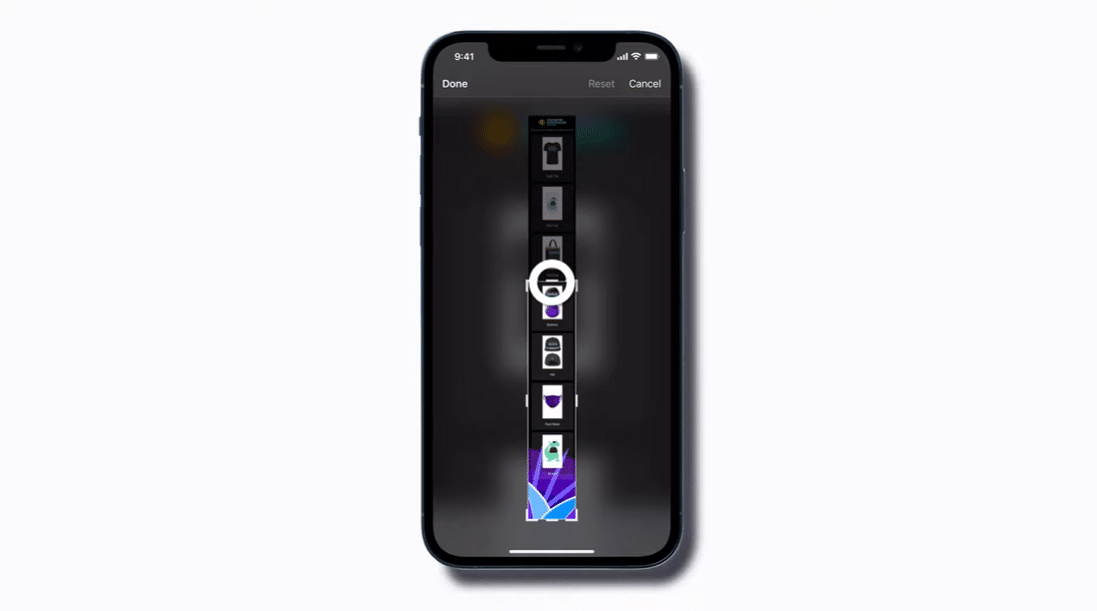
And there you go. You only need to take one screenshot to capture multiple pages of an email thread, document, or webpage. If you prefer an image to a PDF file format, scroll down to read about third-party apps you can use instead.
Tip: When taking a full screenshot of a webpage, enter the reader view (if the website supports it) to avoid advertisements. You can even change your browser settings to enter reader view automatically on every webpage you visit.
How to screenshot a text conversation
if you want to take a long screenshot within a messaging app (iMessage, Messenger, WhatsApp, Telegram), I do not recommend using the full page feature. You will be stuck with a very long, inconvenient screenshot that captures the entire chat history.
You have two options: Take a screen recording instead (the file will be in video format), or use a third-party app to stitch individual screenshots together
Third-party apps to capture scrolling screenshots
And though Apple’s built-in full page screenshotting capability is nice, there are times when it isn’t available. The following screenshot-stitching apps are great if you want to:
- Take a scrolling screenshot in a web browser other than Safari
- Make a compilation of screenshots from various apps stitched together such as a webpage + a text + a receipt
- Make a scrolling screenshot of a conversation in any messaging app.
The coolest part about these apps is that they automatically stitch out the overlapping areas of your screenshots to create one seamless screenshot.
Picsew 🔗
Designed for iPad and iPhone. Picsew features “scroll-shotting” with voiceover, redaction, markup, and watermarks. And it’s ad-free.
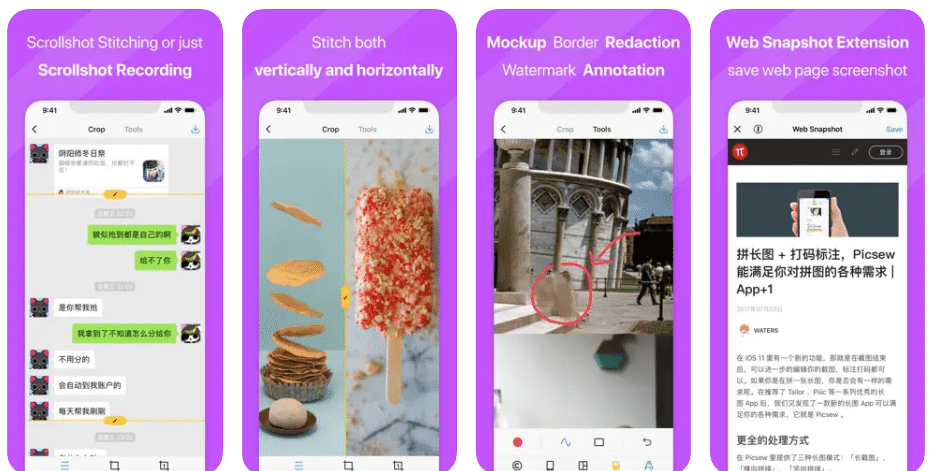
Tailor 🔗
Designed for iPhone.
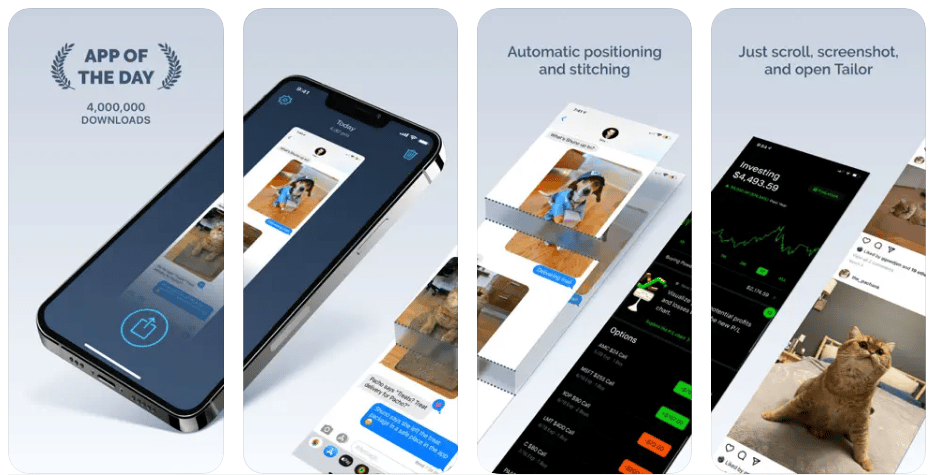
Summary
Taking a longer screenshot on the spot is possible with the full-page feature as long as you are using an Apple first-party app. This works well for documents, email threads, and web pages. Screenshotting texts longer than a page can be a pain, but there are third-party apps that get the job done in just a few short steps.
We hope this tutorial has been helpful to you in navigating the features on your iPhone. Leave us a comment if you have any questions or tips of your own to share.


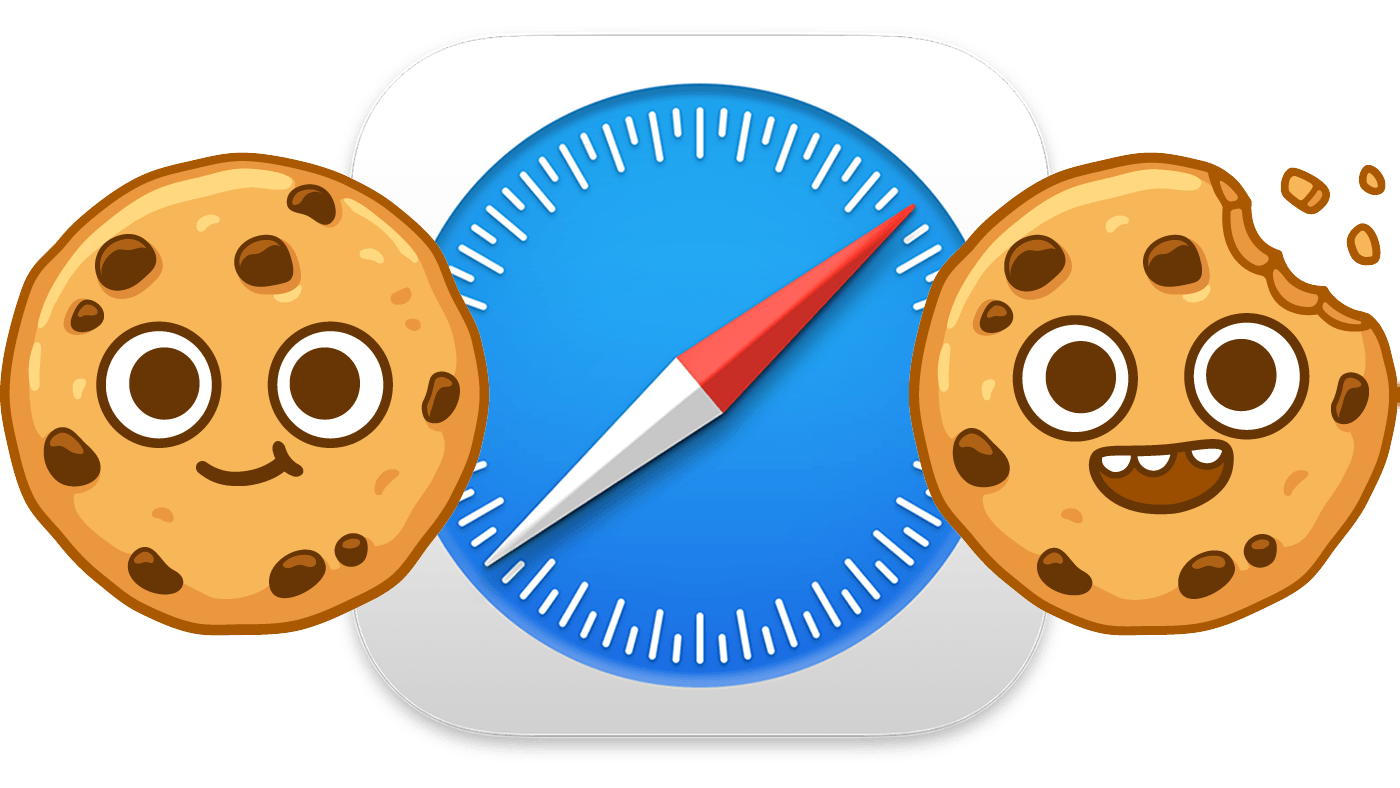
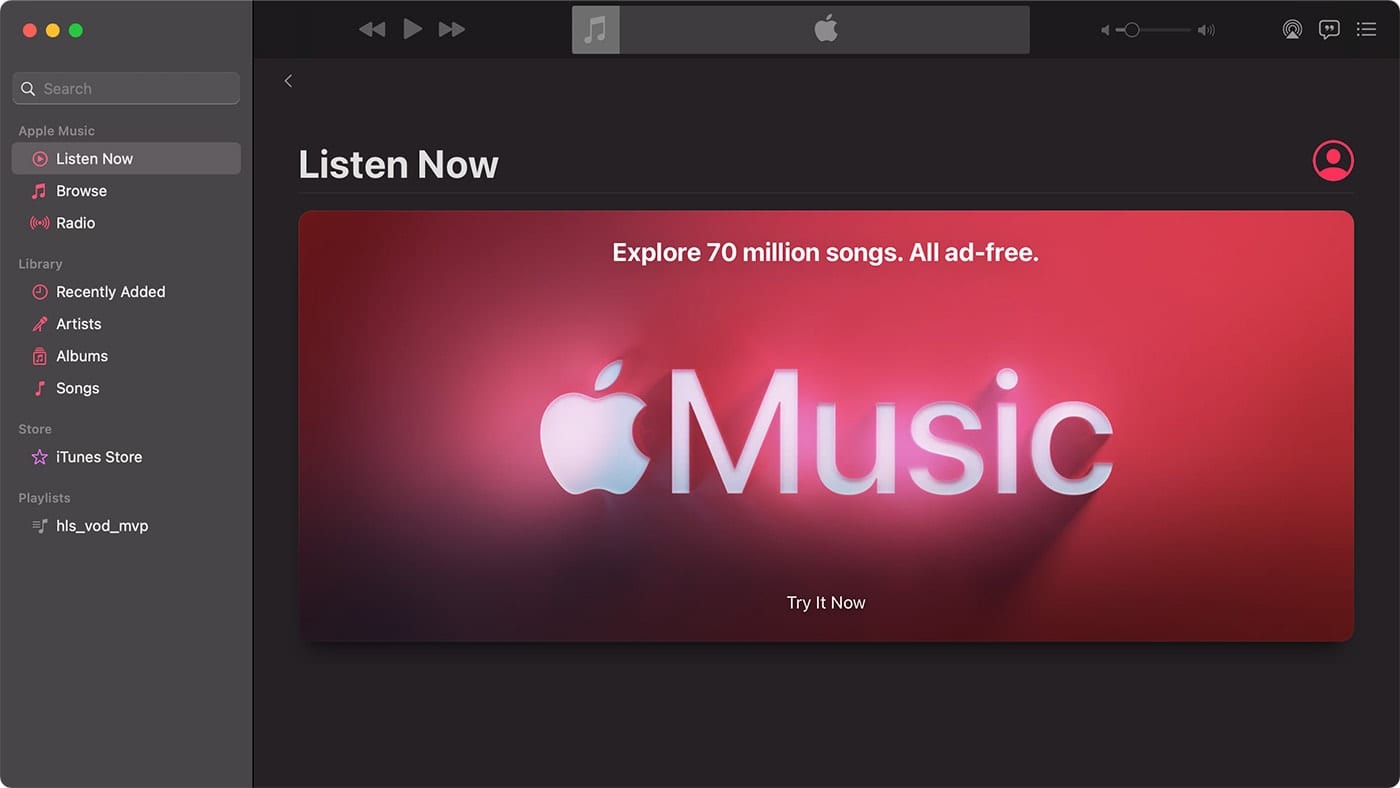






Now show me how to do all that on a computer, not a phone.