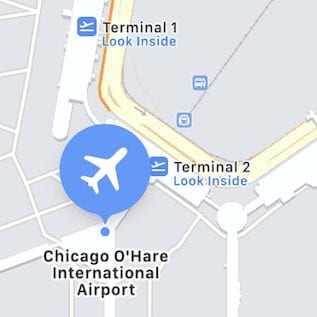Have too many apps? Always searching for apps on your iPhone? Constantly removing apps from your home screen and then having to search for them in your app library? In this article, we’ll talk all about your home screen pages and you’ll learn how to organize them so you can easily remove a category of apps in bulk from your home screen instantly.
Why hide a page of apps?
Do you sometimes find yourself on an app wondering how you even got there? Why did you pick up your phone in the first place? You may have wanted to check your text messages, but you ended up on Hinge.
Just scrolling past apps as you navigate the pages of your home screen, the sight of a logo or notification badge triggers a temptation to check certain apps. If you want to take a break from gaming, shopping, news, or dating apps, simply group them onto one page to remove them temporarily.
Another case for hiding apps is when others have access to your phone. Now I’m not suggesting being shady with anyone you love. But there may be situations, say, if you hand your phone or iPad over to your child to play a game, in which case you may not want them getting curious about other apps you have installed.
Or perhaps you just want to declutter your home screen. Before you hide a page of apps, first you need to learn how to organize the pages on your home screen…
Organize your apps and home screen pages

If your home screen is littered with apps at random, we’ll need to start here.
It’s a good rule of thumb to place the apps you access frequently on your first and second home screen pages. When it comes to the next few screens you have a couple of options. First you could organize them manualy according to category—work, music, social media, shopping, gaming—and in folders if you like.
Or, you could let the iOS App Library do that for you. To get to the App Library swipe left from your home screen until you see the screen shown to the left here. As you download apps, iOS automatically adds these apps to the App Library and organizes them into categories.
You can also make sure that new apps you download aren’t placed on an existing or new home screen and are instead simply placed in the App Library:
- Go to Settings > Home Screen.
- To have apps placed in the App Library tap the App Library Only option under Newly Downloaded Apps.
For cleaning up a home screen page you want to keep, you can remove any apps you don’t displayed, but don’t want to delete by sending them to the App Library by long pressing and tapping Remove App and then Remove From Home Screen
Hide a page of apps on your home screen
With iOS 14 or later, you can remove an entire page of apps without deleting the apps or widgets themseves or losing the layout of your page.

- Long-press an empty space on your Home Screen until your apps jiggle.
- You will see dots at the bottom of your screen, each one representing a home screen page and one dot for the app library. Tap the dots to enter the Edit Pages screen.
- Tap the circle beneath the pages that you want to hide to uncheck them.
- Tap Done to confirm the changes and return to your Home Screen.
- Tap Done to exit Jiggle Mode.
Tip: While you are on the Edit Pages screen, you can also reorder pages and delete pages (the apps will not be uninstalled)
Restore hidden home screen pages
Repeat the above steps above to unhide a page. And if you want to quickly locate an app on a hidden page without restoring the page, simply locate the individual app in your app library.
Summary
It’s super easy to hide a page of apps on your iPhone’s home screen. And while you are editing the pages you can also reorder them or delete them. It’s really worth your time to organize your home screen pages to streamline your experience on your smartphone.