macOS Ventura introduces a Desk View feature that, well, lets others see what’s on your desk while you’re in a video call. The feature is an expansion of Continuity Camera, which allows you to wirelessly use your iPhone as a webcam while making video calls on a Mac.
Essentially, Desk View uses some computational photography wizardry enabled by the iPhone’s wide and ultrawide angle lenses to show what’s on your desk while still showing your face during the call.
However, to do this, you must be using macOS Ventura and an iPhone 11 or later (though not an iPhone SE) and running iOS 16.1 or higher. You’ll also need to make sure that both your Mac and your iPhone are on the same WiFi network and signed into the same Apple ID account. Also, make sure your smartphone and desktop/laptop are physically close together.
By default, Desk View is enabled as part of the Continuity Camera feature. If you join a video call with your iPhone nearby, your Mac will automatically detect and use the iPhone as your webcam. If, for some reason, Continuity Camera is not enabled, you can turn it on by doing this:
° Open the Settings app on your iPhone.
° Tap General.
° Tap AirPlay & Handoff.
° Toggle the button next to Continuity Camera Webcam to the on position.
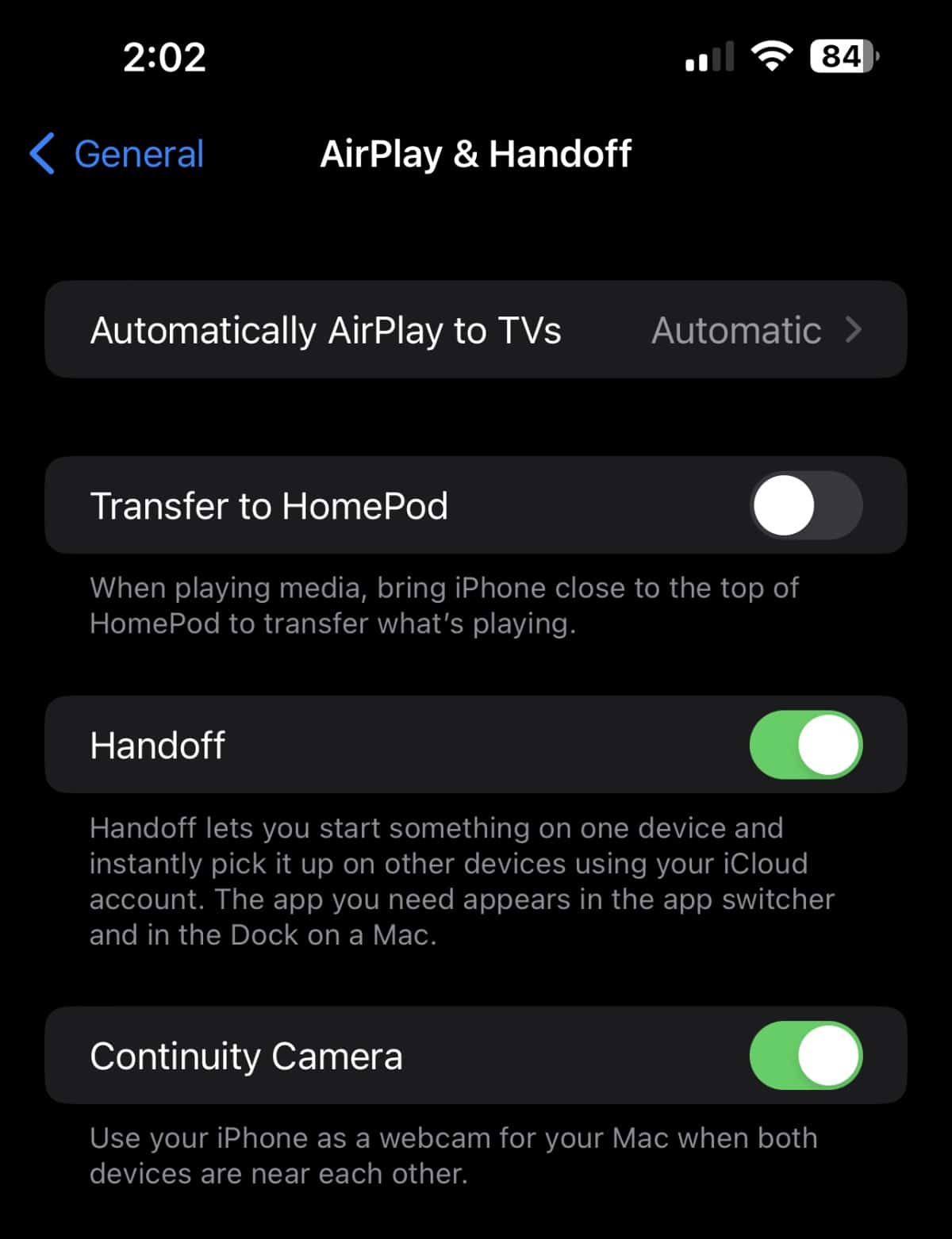
° On your Mac, launch a video call app such as FaceTime.
° Start your video call, then click the Desk View button in the top-right corner of the video window.
° Choose Share Desk View
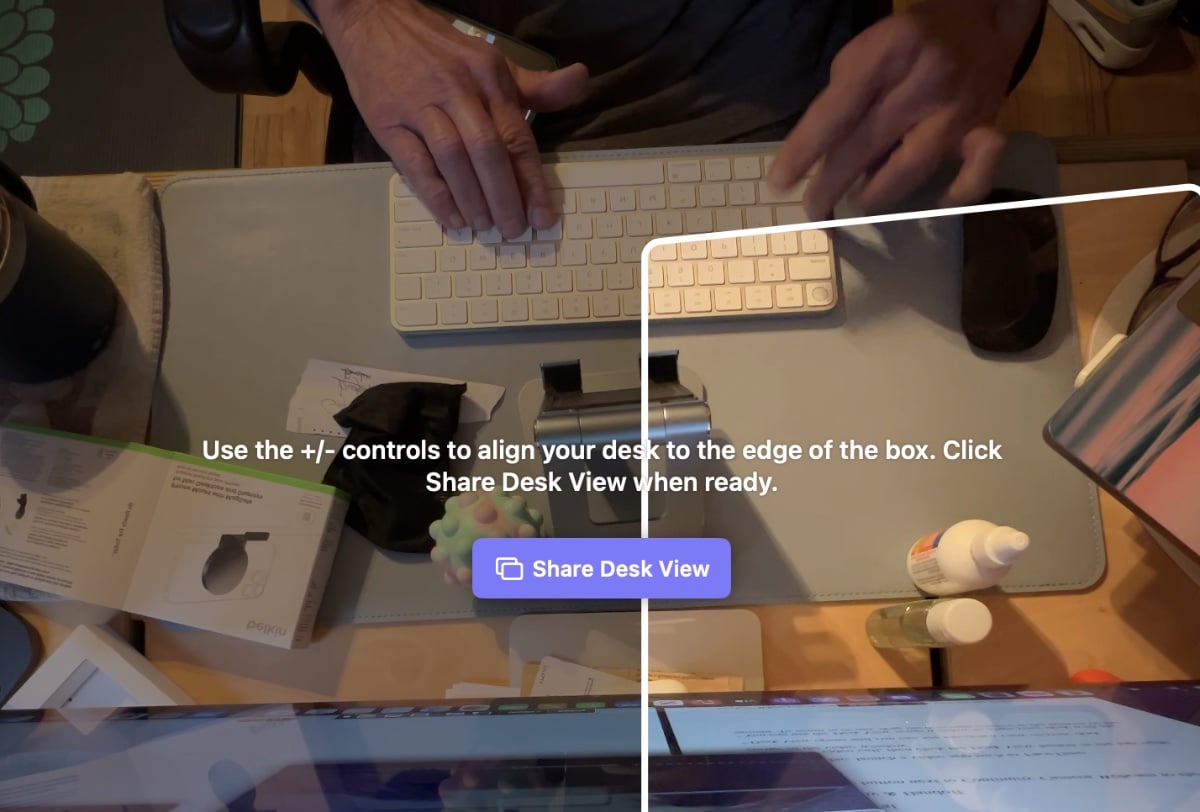
° Desk View opens and you can see top-down view of your desk.
° You can use the Desk View setup window to align your desk with the camera. To zoom in or out, drag the onscreen control at the bottom of the window. When you’re ready to share your desk view on the video call, click Share Desk View.

To turn off Desk View, click the Screen Share button in the top left of the Desk View window, then choose Close Window (or choose Desk View > Quit Desk View in the menu bar).
Repeat the process to use Desk View with other apps.








