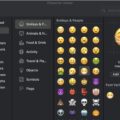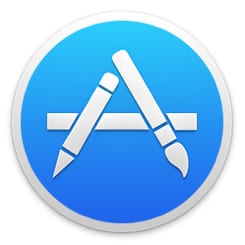You can now use your iPhone as a webcam thanks to the Continuity Camera feature in macOS Ventura. In previous versions of macOS (starting with Mojave) you could use your smartphone’s cameras to take photos or scan documents, which then appear on your Mac.
However, macOS Ventura kicks things up a notch by allowing you to turn your iPhone into a webcam—and a really good one at that. To do this, you’ll need an iPhone 8 (or later) running iOS 16.1 (or higher) as well as, of course, Ventura.
You’ll also need to make sure that your Mac and iPhone are near each other (more on this in a minute). They must be connected to the same Wi-Fi network and logged in with the same Apple ID (with two-factor authentication enabled). Both must have have Bluetooth turned on.
The iPhone’s rear cameras must be facing you with no obstacles in the way. Landscape orientation allows apps to choose your smartphone automatically or in portrait orientation.
Continuity Camera works wired or wirelessly. To keep your iPhone charged while in use, plug it into your Mac or a USB charger. Your Mac will notify you if iPhone battery level gets low.
Ready? Let’s look at how to set it up.
° On your Mac, launch the video app you wish to use, such as FaceTime.
° Go to the Video tab in the menu bar.
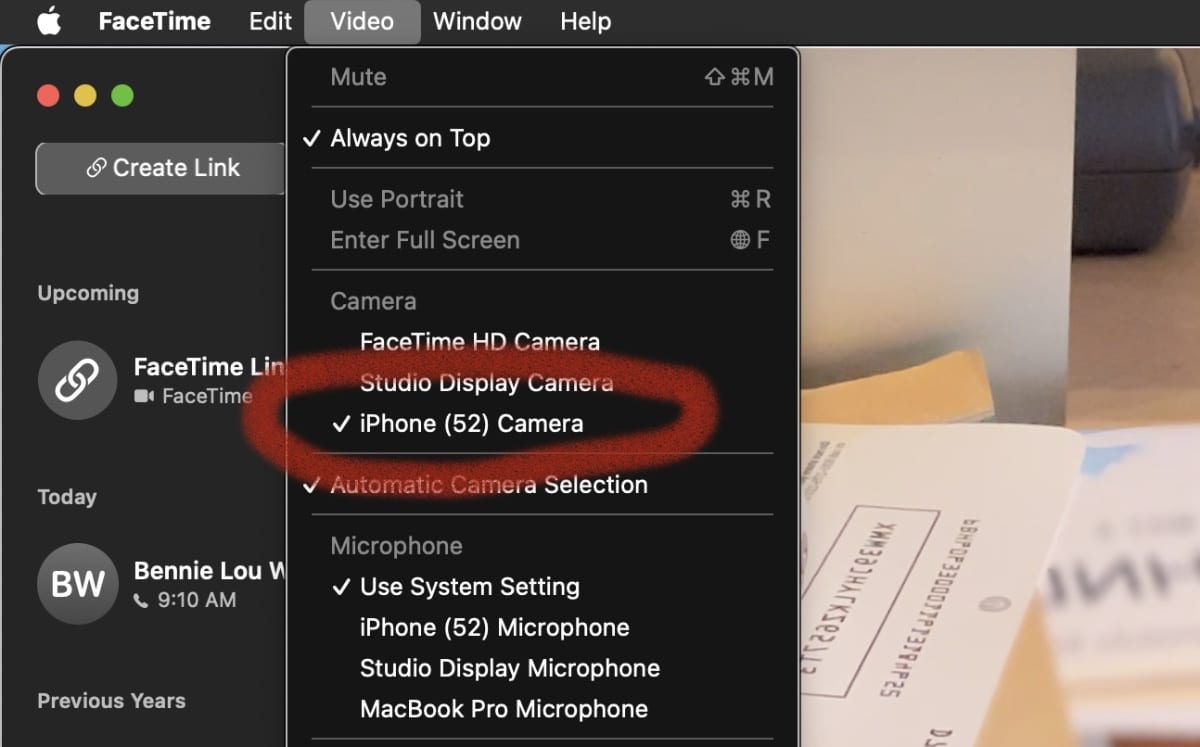
° Select your iPhone.
° It will automatically open up in a FaceTime screen.
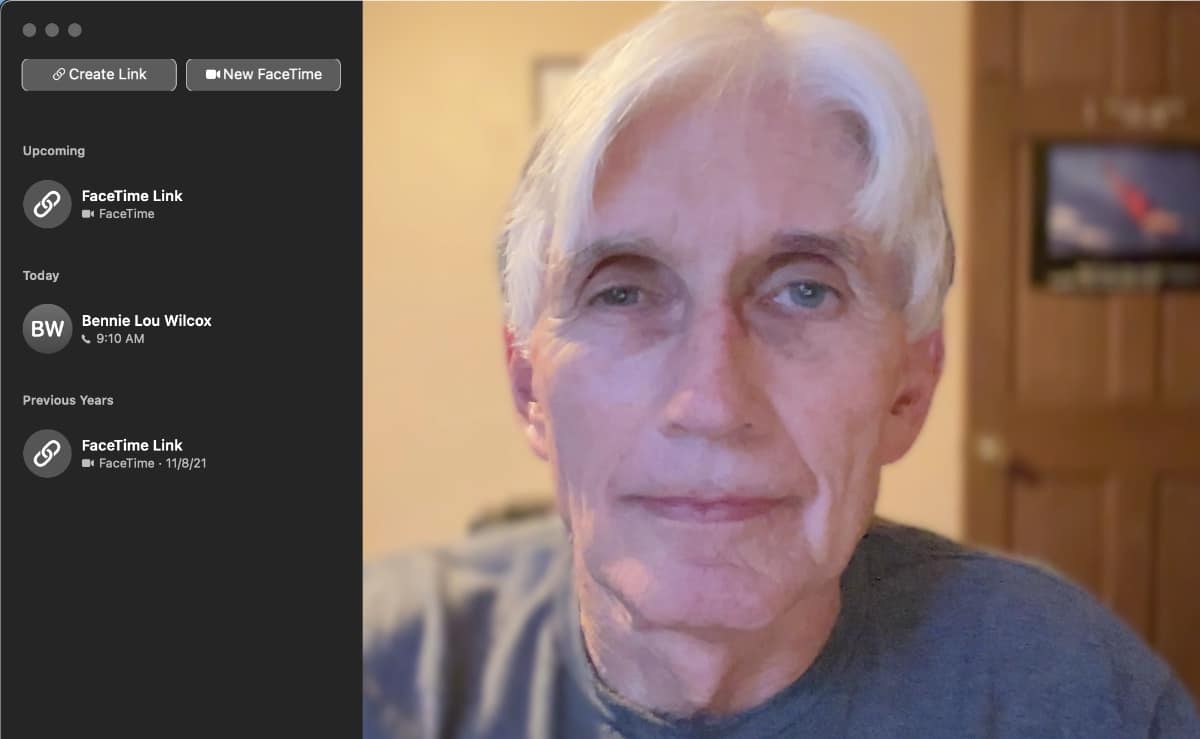
Your Mac’s microphone is probably fine; however, the iPhone mic is available separately if you need it. Go to Apple menu > System Settings, click Sound in the sidebar, then select your iPhone mic in the Input tab.
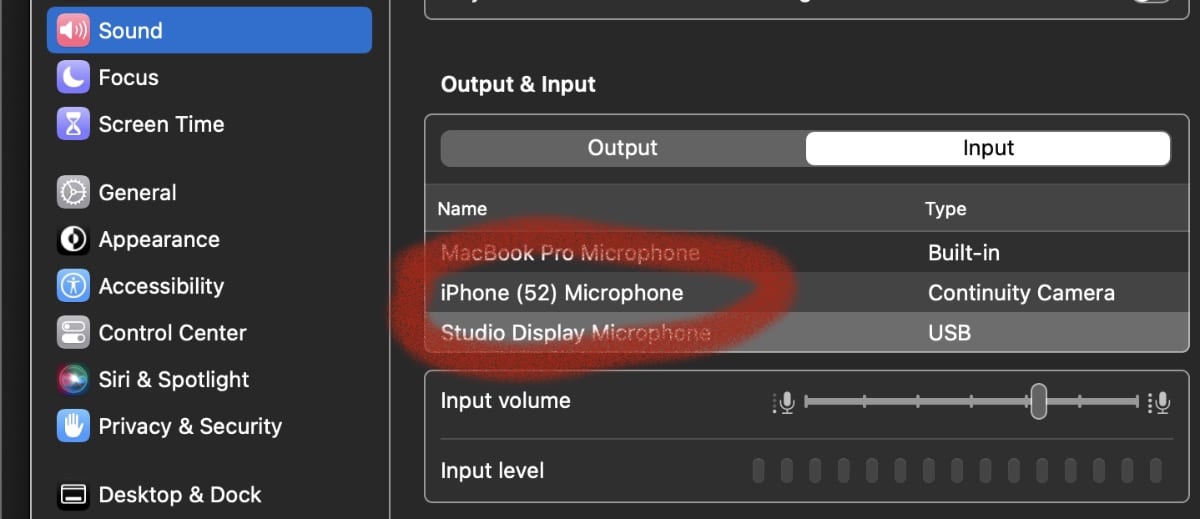
After choosing your iPhone camera, you can use Control Center to turn on Center Stage, Studio Light, Portrait mode, and Desk View. Or choose a mic mode for your iPhone mic.
When you’re through using your iPhone as a webcam, click disconnect on the smartphone’s screen.
Mounting your iPhone on your Mac
If you’re using your iPhone as your Mac’s webcam, you’re going to need a mount to, well, mount it and keep it stable. My favorite mounts are from Belkin. Which offers iPhone Mount with MagSafe for Mac laptops, and the iPhone Mount with MagSafe for Mac desktops and displays.
These mounts use MagSafe to connect to the iPhone and are secured to the Mac, and work great with Continuity Camera. The iPhone Mount with MagSafe allows users to magnetically attach iPhone to a Mac and use its camera system as a webcam.

The iPhone Mount with MagSafe for Mac laptops is built with a ring grip for on-the-go usage, or as a kickstand. The iPhone Mount with MagSafe for Mac desktops and displays supports adjustable viewing angles from vertical to 25 degrees downward tilt.
Both mounts allow the smartphone to stay securely in portrait or landscape orientations. They’re available to order for US$29.95 on apple.com and most Apple retail stores.