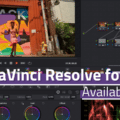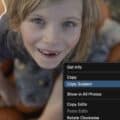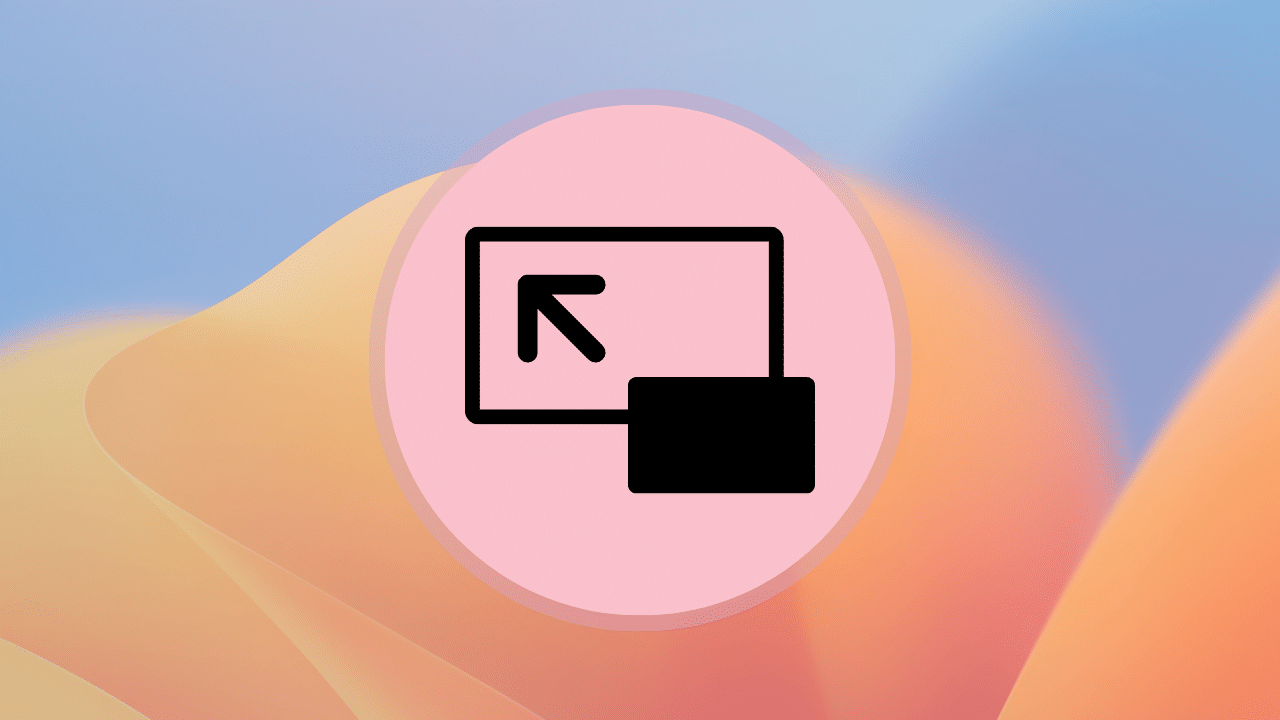
Starting with macOS Sierra, Apple provided a convenient Picture in Picture (PiP) feature that allows you to “float” a video window from Safari, YouTube, Apple TV+, and other apps atop your desktop and open apps.
When you’re watching a video in the Safari web browser, you can now make it “jump off” the webpage into a separate window of its own. This separate window allows the video to persist on top of all other windows and apps in macOS.
Entering PiP in Safari
With a video playing in the Safari browser, you should see a blue sound icon in the address bar of the page you’re visiting. Click and hold this sound icon in the navigation bar and a menu will pop up.

Select Enter Picture in Picture and the video appears in its own window. You can resize and/or snap it to an edge of the screen. Let’s look at an example with a YouTube video.

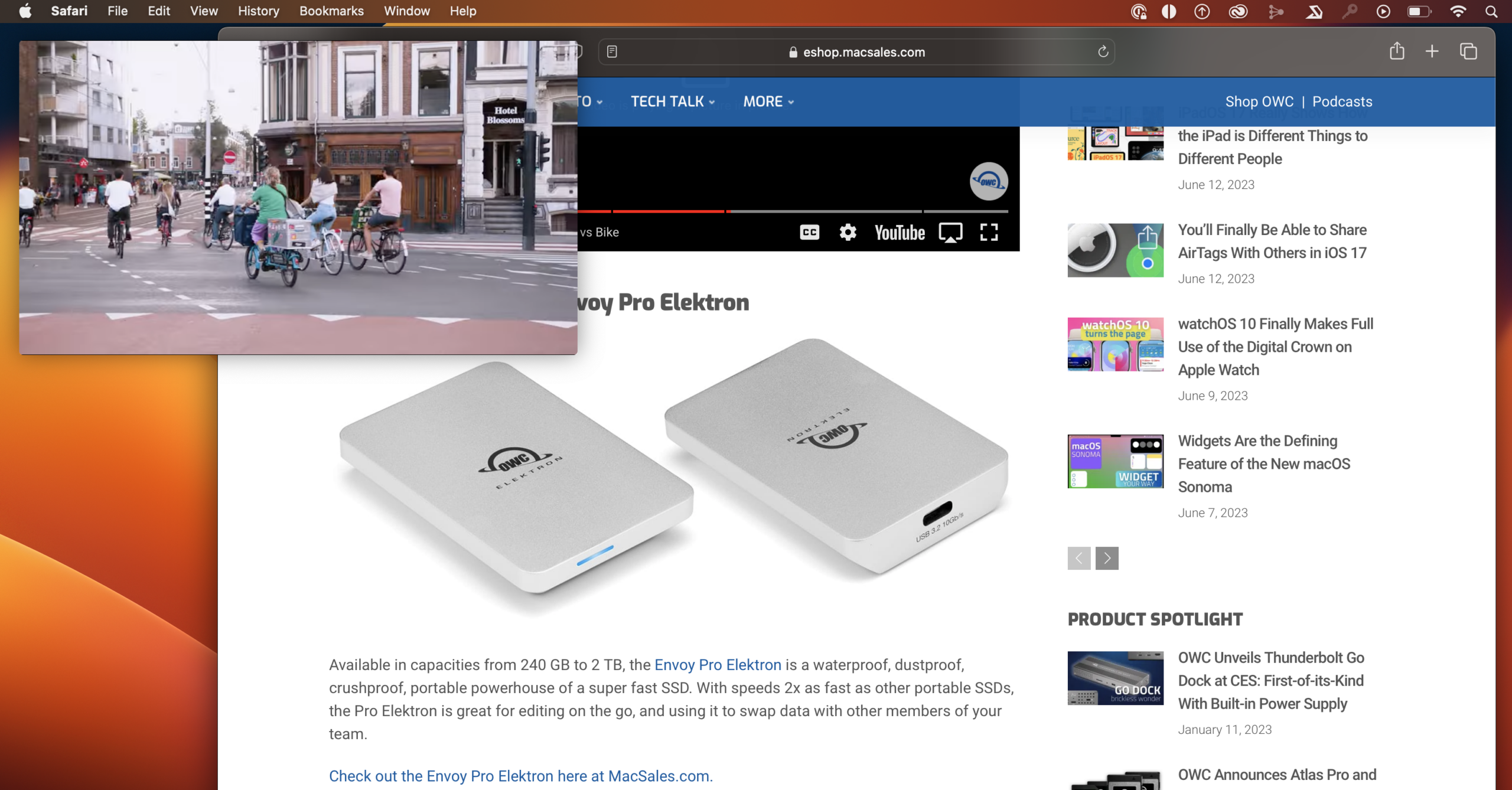
Entering PiP in YouTube
If you’re playing a YouTube video in Safari on your Mac, if you right-click (Control click) on the video that’s being played, you’ll see options to “loop”, “copy video URL”, and more.

However, if you right-click on a video twice, you’ll see the option to “Enter Picture in Picture,” as well as “Show Controls,” “Enter Full Screen,” and “Inspect Element.”
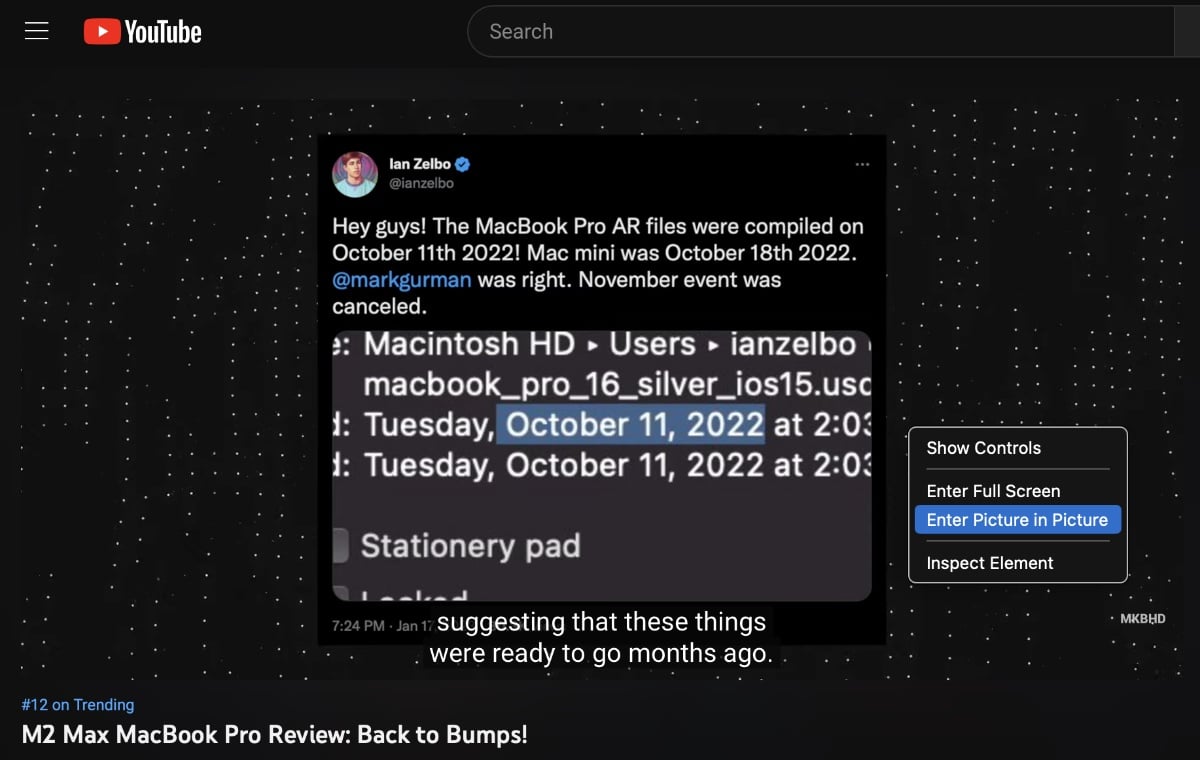
Using PiP in Apple TV+
To use PiP in Apple TV+ launch the Apple TV+ app and start watch a movie or show. Hover the mouse over the name of the movie or TV show episode and the PiP icon will appear.
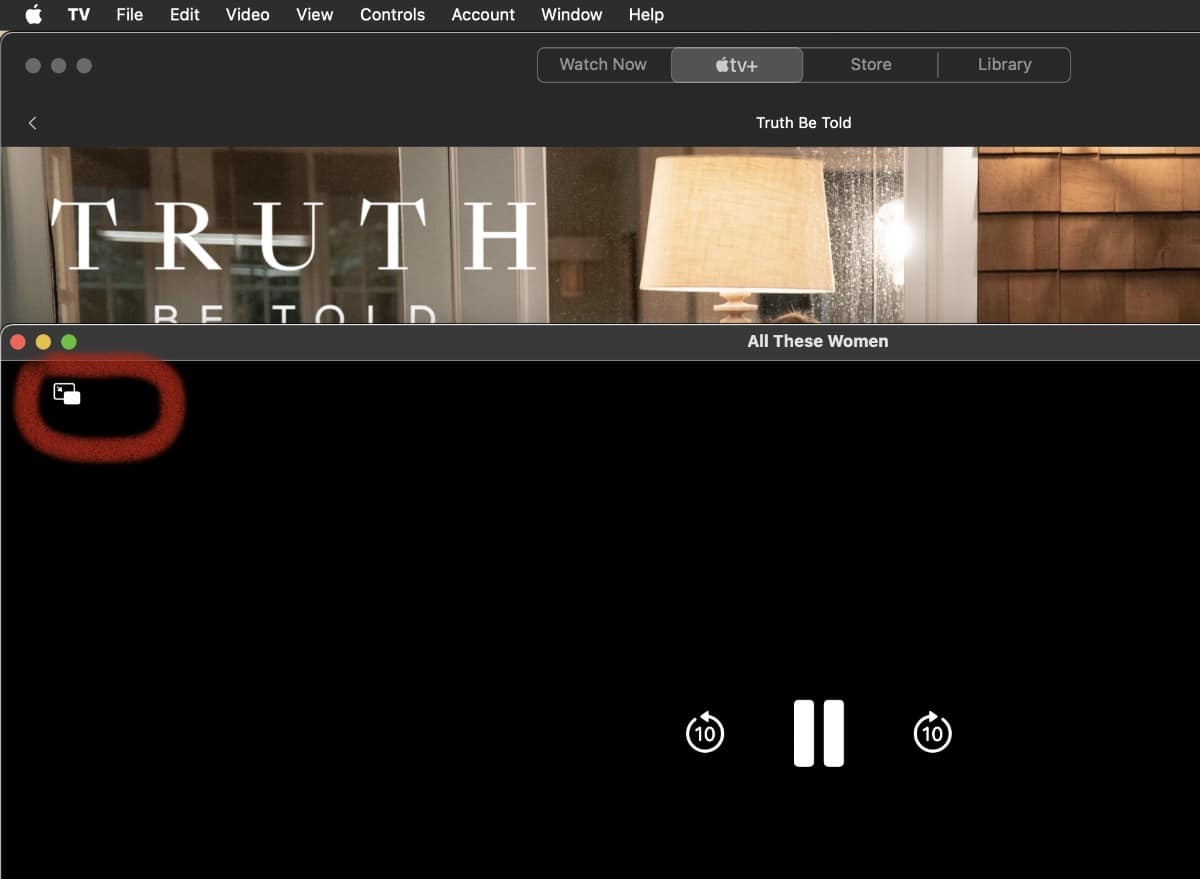
It should also appear if you move the cursor to the top left side of the video screen.
Using PiP in QuickTime Player
Apple has added support for PiP to QuickTime Player. You can play video in a resizable window that isn’t blocked by other windows.
To do this launch QuickTime Player. Use the playback controls to play the video file. Click the picture-in-picture button in the playback controls.

You can click and drag the picture-in-picture window to anywhere on the screen, or click and drag any edge of the window to resize it. Click the full screen button or the close button to close the picture-in-picture window.
Moving, resizing, and closing PiP windows
You can resize a PiP-playing video by dragging the corners of the window. You can also move this video to any of the four corners on your screen.
To exit PiP, click on the close window icon (the X button) in the upper left corner of the video pop-up window. Alternately, you can click and hold on the Audio icon in the URL box and select Exit Picture in Picture.