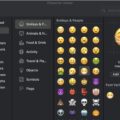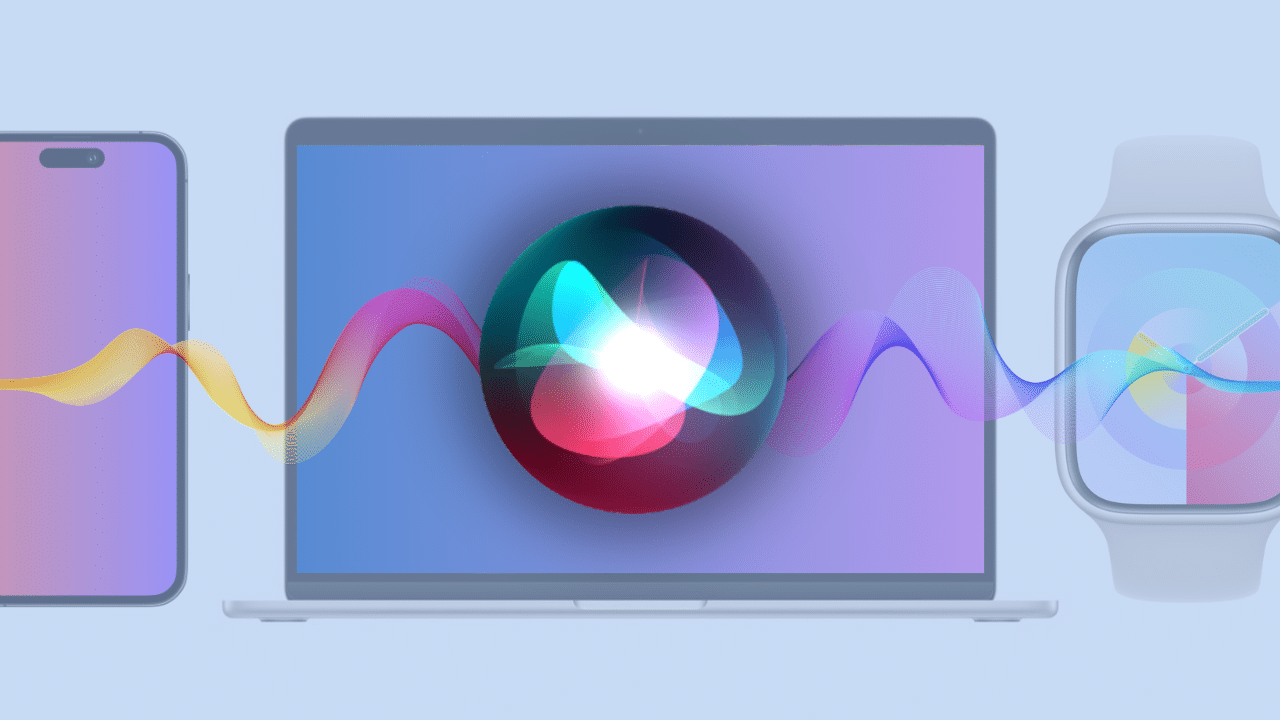
You spend a lot of time with your Apple devices and if you make use of Siri, her voice has become familiar to you. Even though the library of sounds are collected from a human voice actor, the responses are artificially generated.
You may get to a point where you tune out AI-generated voices like Siri or Alexa. In this case, it’s a good idea to switch up her voice—or his voice. Yes, you can change Siri’s gender too.
Did you know you can also give Siri a different accent than her American English? Let’s look into the various options for giving your device’s AI voice new life on a Mac, iPhone, iPad, and Apple Watch.
How to change Siri’s voice on a Mac
In macOS Ventura:
- Open System Settings by clicking the Apple menu > System Settings. Then click Siri & Spotlight in the left sidebar.
- Language: Change the language that Siri will use for requests and responses.
- Siri Voice: Change the voice that Siri speaks. Depending on the language you select, macOS will display the voice variety options you can choose from in that language. Apple makes American, Australian, British, Indian, Irish, and South African voices available to reflect the affectations of English those cultures speak. Male and female voices are available for each country’s voice.
- To customize Siri’s responses, click the button reading “Siri Responses…”
- Voice Feedback: Turn on to hear spoken responses from Siri. If you turn this off, you won’t hear a spoken response but will see Siri’s response in the Siri window.
- Always Show Siri captions: Show what Siri says on the screen.
- Always show speech: Show a transcription of your speech on the screen.
In previous versions of macOS:
- Open System Preferences by clicking the Apple menu > System Preferences. Then click Siri.
- Language: Change the language that Siri will use for requests and responses.
- Voice Variety: Change the variety of the language that Siri uses.
- Siri Voice: Change the voice that Siri speaks. Change the voice that Siri speaks. Depending on the language you select, macOS will display the voice variety options you can choose from in that language. Apple makes American, Australian, British, Indian, Irish, and South African voices available to reflect the affectations of English those cultures speak. Male and female voices are available for each country’s voice.
- Voice Feedback: Turn on to hear spoken responses from Siri. If you turn this off, you won’t hear a spoken response but will see Siri’s response in the Siri window.
How to change Siri’s voice on an iPhone or iPad
- Go to Settings and Tap Siri & Search.
- Select Language.
- If you are in the United States, Siri’s voice defaults to American English and you can expect to see a checkmark next to it.
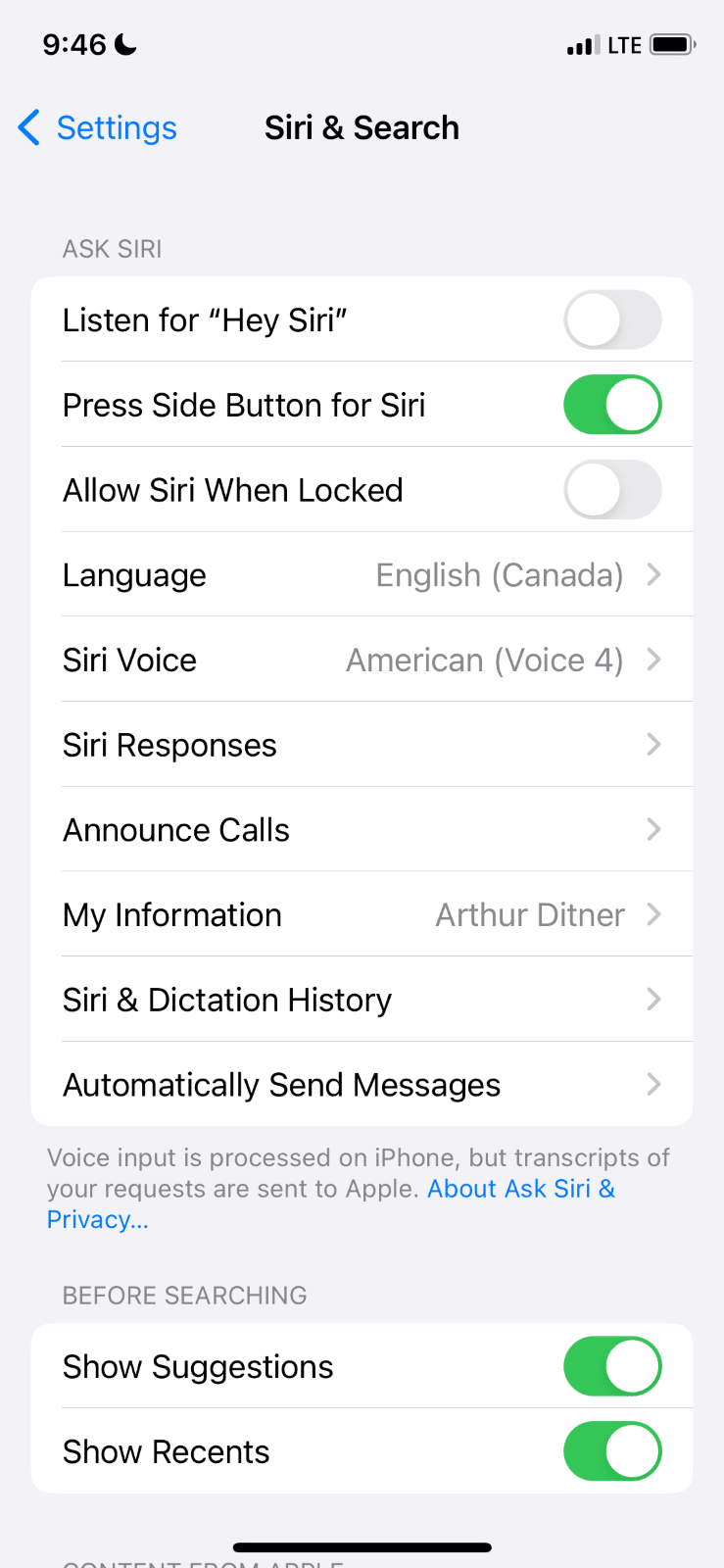
- Scroll past the languages and you will see a list of voices—Voice 1, Voice 2, Voice 3, and Voice 4. These are different variations of the American English Siri voice—two male voices and two female voices.
- Tap on a voice and it will say Hi I’m Siri, this is my voice. If you like the voice you can select and download it. It’s a large file so be patient with your device.
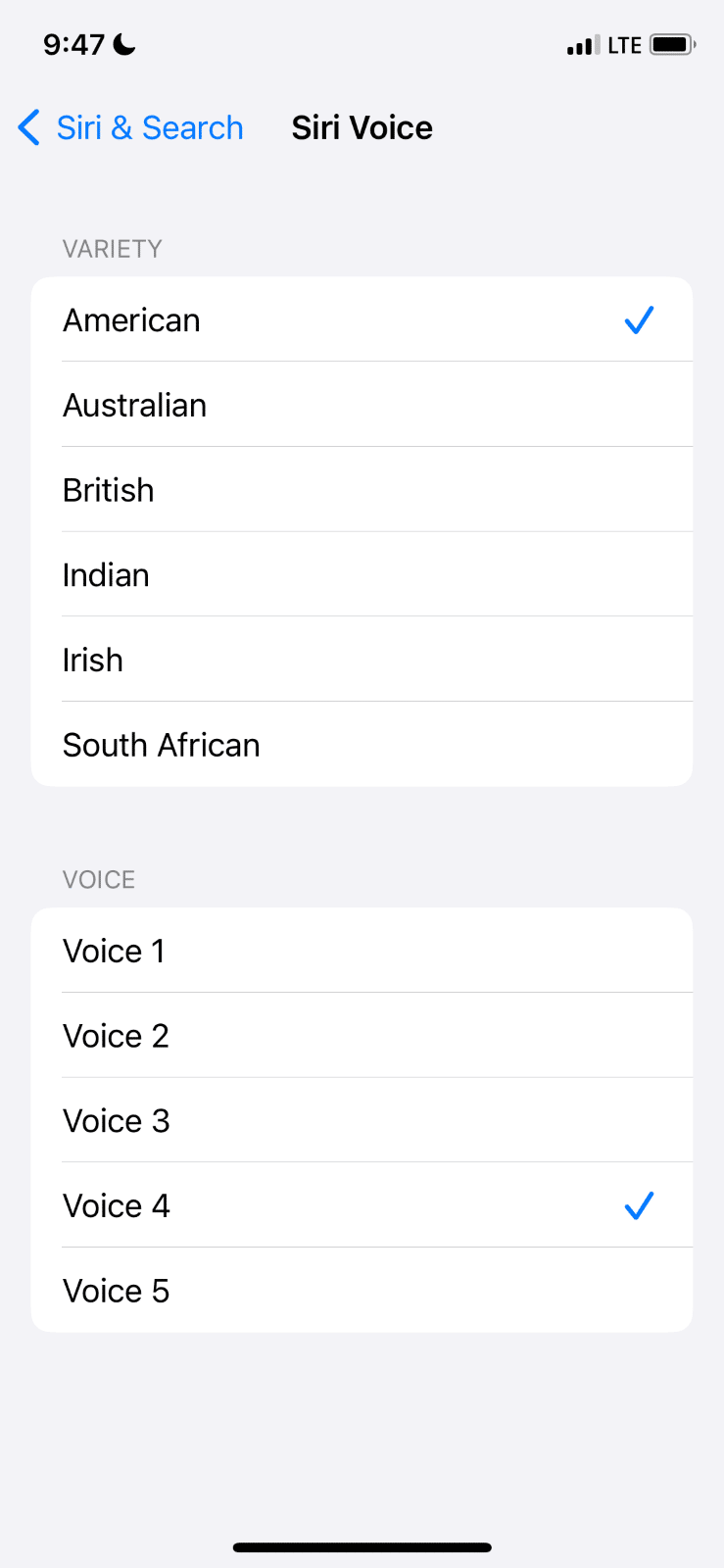
If you want Siri to have a different accent, you can select a different English dialect such as British English, Australian English, Canadian English, and Indian English. And each of these languages may have various voices to choose from.
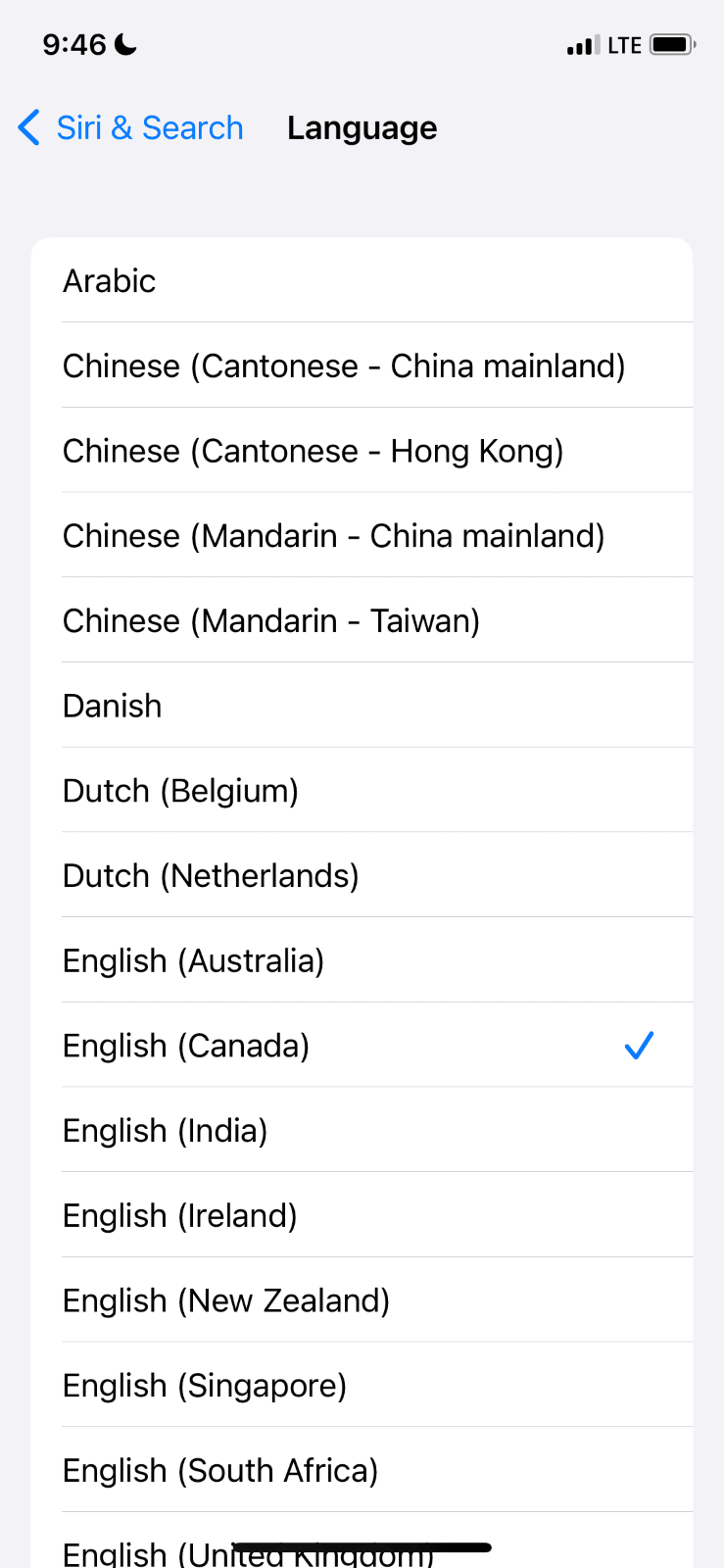
Teach Siri how to correctly pronounce names and words
Changing Siri’s language or voice might affect her pronunciation. But, you can simply teach Siri how to correctly pronounce words according to your preferences. Here’s an example:
User: “Hey Siri that’s not how you pronounce the word croissant.”
Siri: “How do you want me to pronounce kruh·saant.”
User: “kwa-sohn.”
Siri: “OK, thanks! Which pronunciation do you want me to use.” (Siri will give you a few choices to playback. Select the one with the best emphasis).
How to change Siri’s voice on an Apple Watch
Whichever language and voice you select for Siri on your iPhone is the one that will be used on your Apple Watch.
Summary
Now you know a few ways to customize Siri’s voice according to tone, gender, or accent. Plus you can teach Siri how to pronounce certain words and people’s names correctly. Let us know in the comments if you decided to change Siri’s voice.