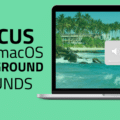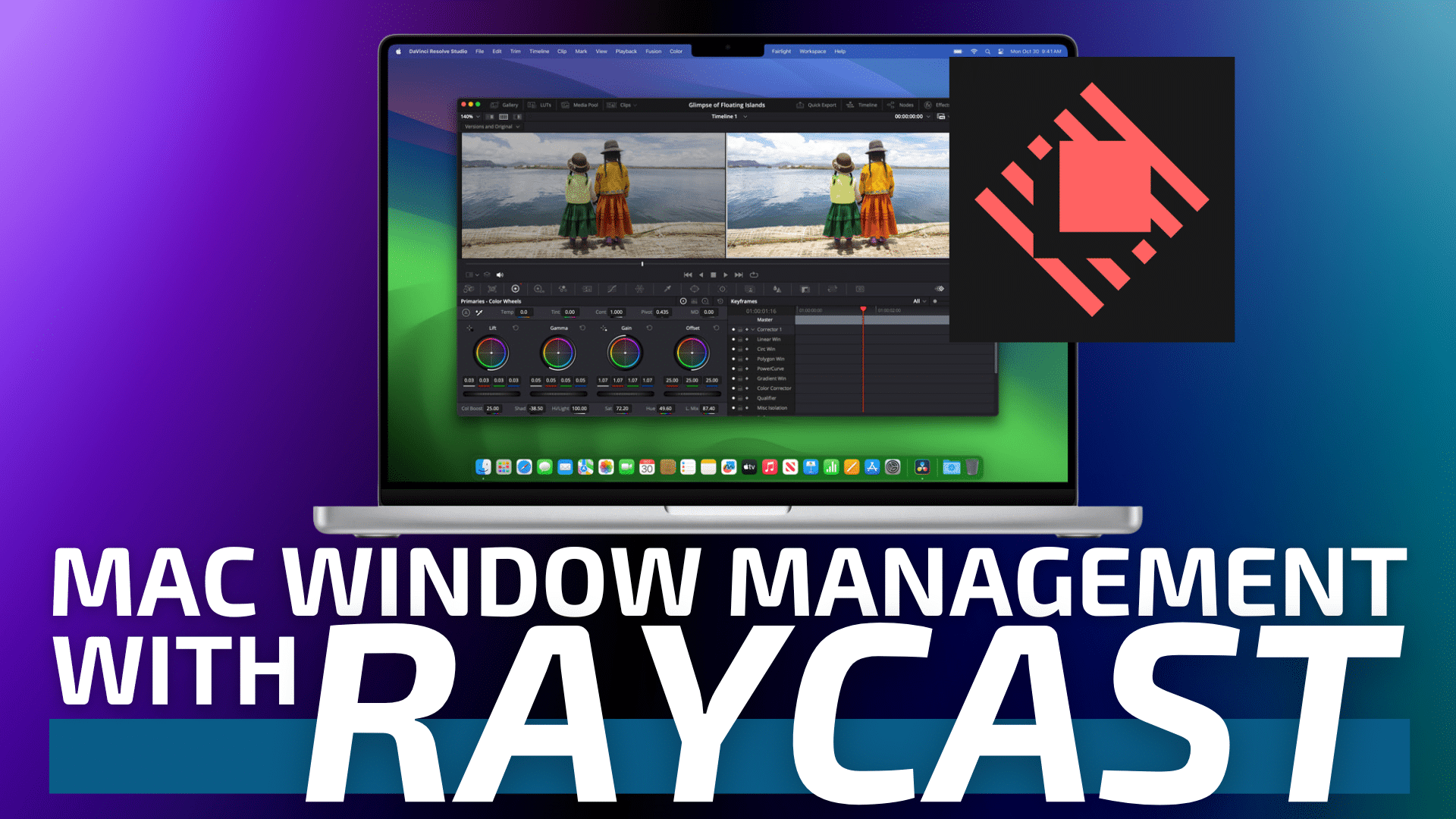
If Raycast sounds familiar to you, you may remember it being a previous App Star Pick of the Week on RocketYard. While Raycast is a powerful Mac launcher utility in its own right, it also has a hidden superpower that its competitors do not: window management.
Window management can greatly improve your productivity by keeping your windows neatly tiled and organized. While the Mac has several free and paid third party window management applications (Magnet and Moom come to mind), Raycast includes window management right in the box. Raycast is free (a paid Pro version recently became available).
This article will focus on how I’ve set Raycast up for managing my Mac’s windows. My goal with this approach is to make my window management hotkeys easy to remember, so that I can use them more effectively.
Ideally, what you’ll need are a relatively modern Mac, Raycast (the free version) and a keyboard with a numeric keypad (NumPad, for short). Please note: you may also use this setup for a Mac without a Numpad, but in my experience, having a NumPad handy makes it easier to visualize (and memorize) the window management layout.
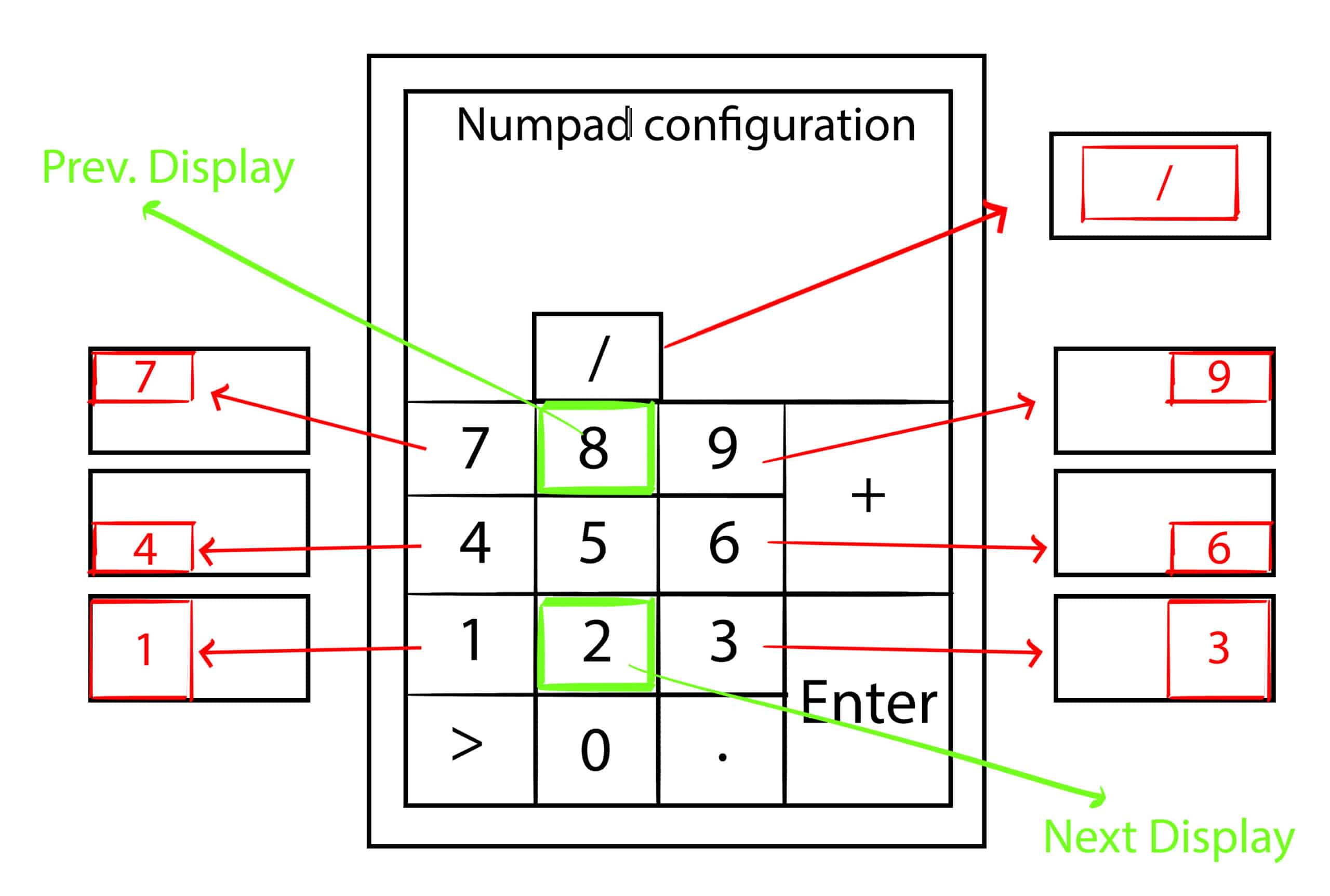
Invoke Raycast via your keyboard shortcut (I have assigned Command-Space for this purpose) and type “Extensions” and hit Return. Here you will see a myriad of options.
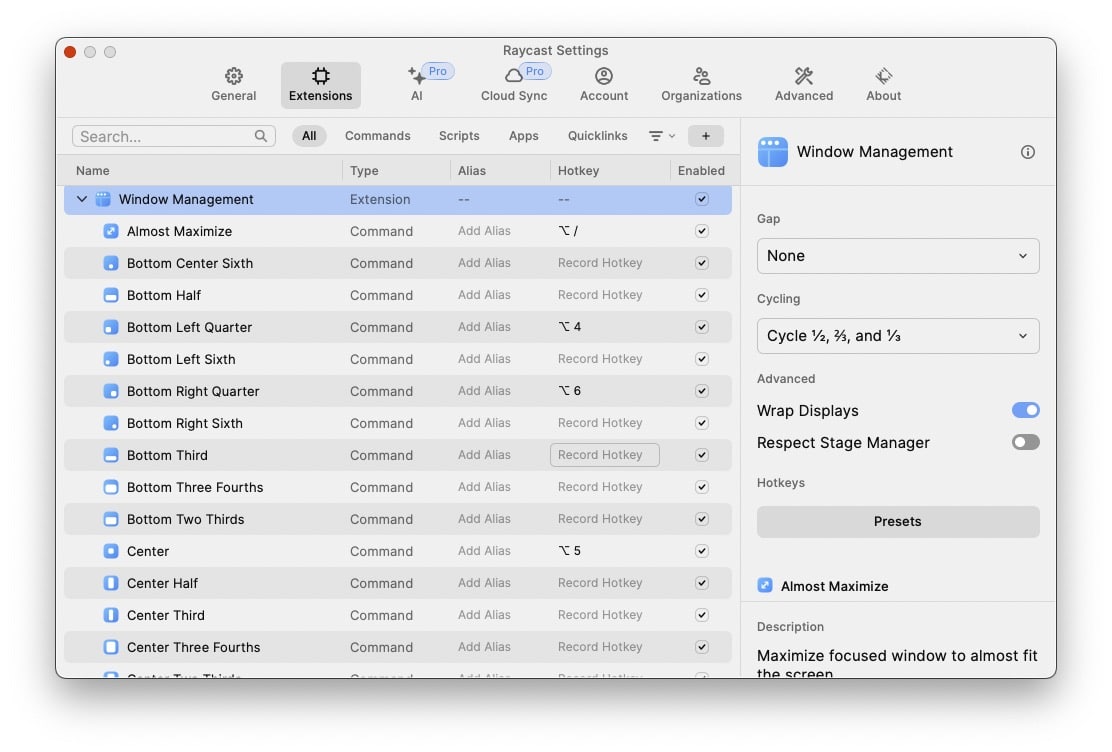
Scroll down the extension list until you see Window Management. Let’s start by assigning the following hotkeys, which I use 90% of the time in my day-to-day Mac tasks:

Option-1: Left Half (makes the window 50% of your display’s width, and moves it to the left)
Option-3: Right Halt (makes the window 50% of your display’s width, and moves it to the right)
Note that you can use either the NumPad or the number keys located on the top of your keyboard.
If you prefer having your Mac’s windows occupy specific corners of your display, you can set this up by assigning the following hotkeys in Raycast:
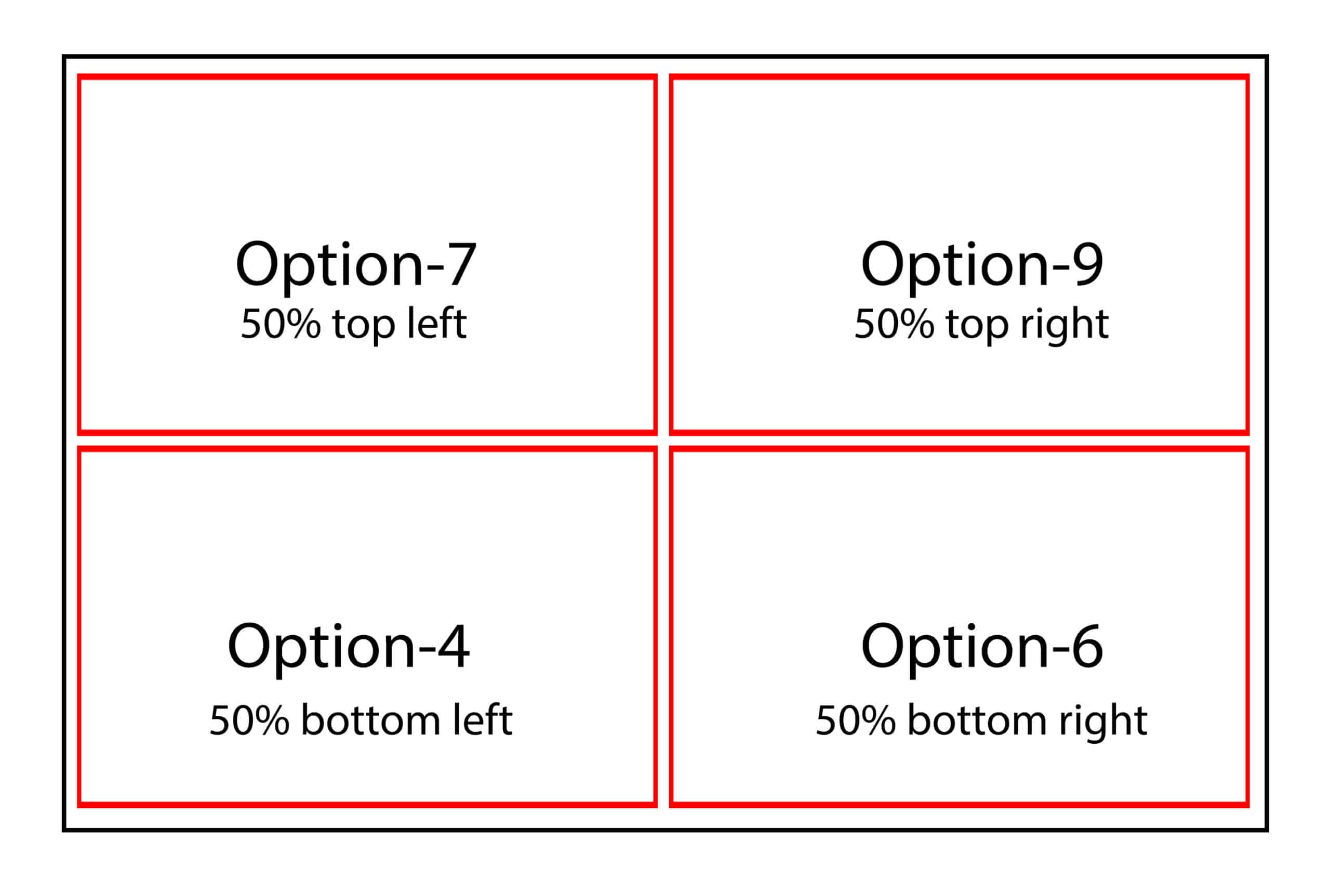
Option-4: (Bottom Left Quarter)
Option-5: (Center Window)
Option-6: (Bottom Right Quarter)
Option-7: (Top Left Quarter)
Option-9: (Top Right Quarter)
If you have drive more than one display, fret not: Raycast has you covered. Here are my custom hotkey assignments to move windows across my multi-display setup.
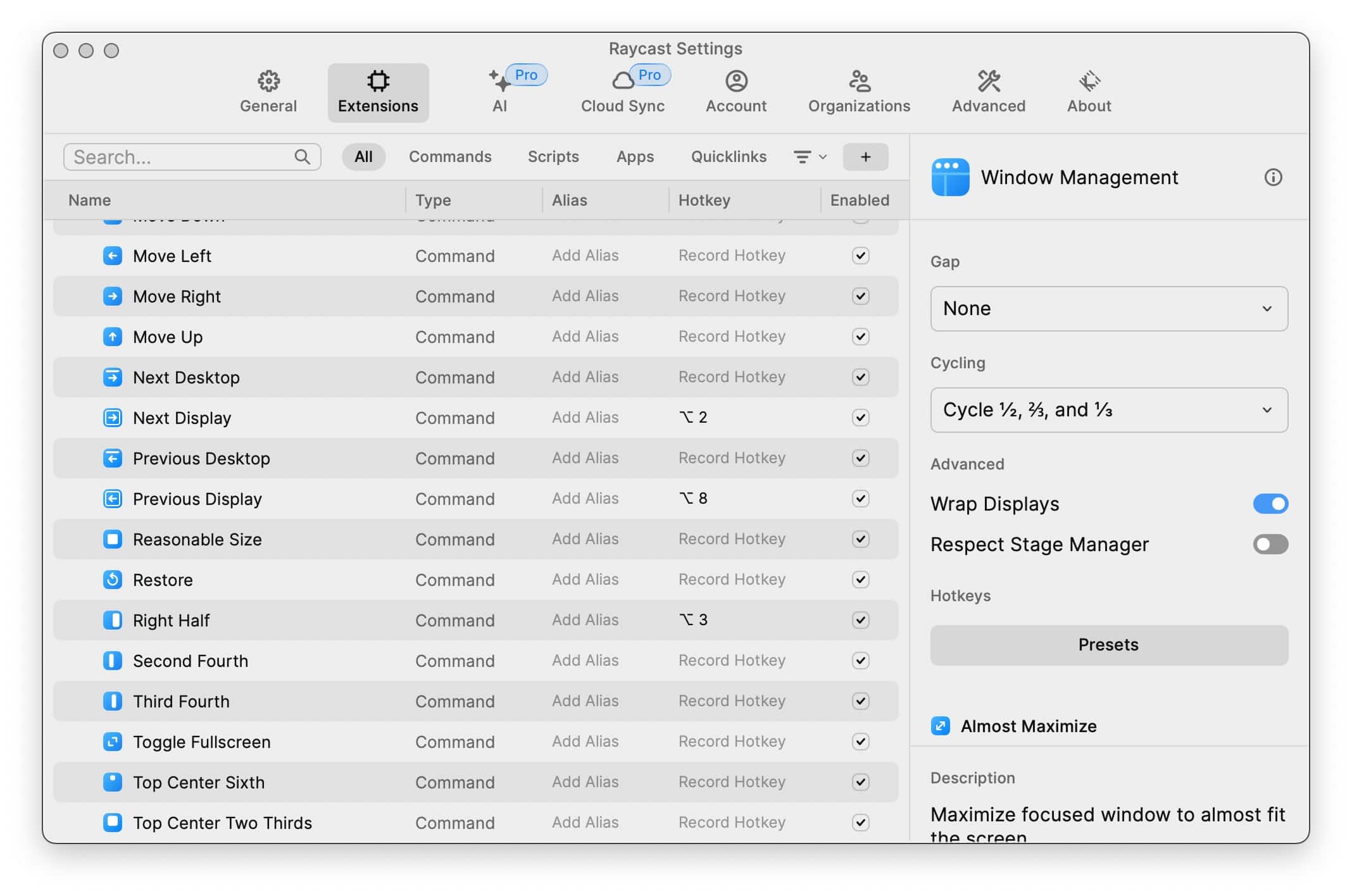
Option-2: Next Display
Option-8: Previous Display
Hitting Option-2 will cycle your active window to the next display in your setup. Hit Option-2 again and your window will continue to move to the next display, and so on. Option-8 cycles your active window to the previous display. These two keyboard shortcuts are game-changers for my productivity. No more manually dragging a window between displays!
In my own day-to-day workflow, I rarely maximize my windows to full-screen. Instead of “Full Screen”, I prefer Raycast’s “Almost Maximize” option, which makes the active window large enough to comfortably see, with the ability to see my desktop on either side. For this behavior, I have assigned Option-/.
Option-/: Almost Maximize
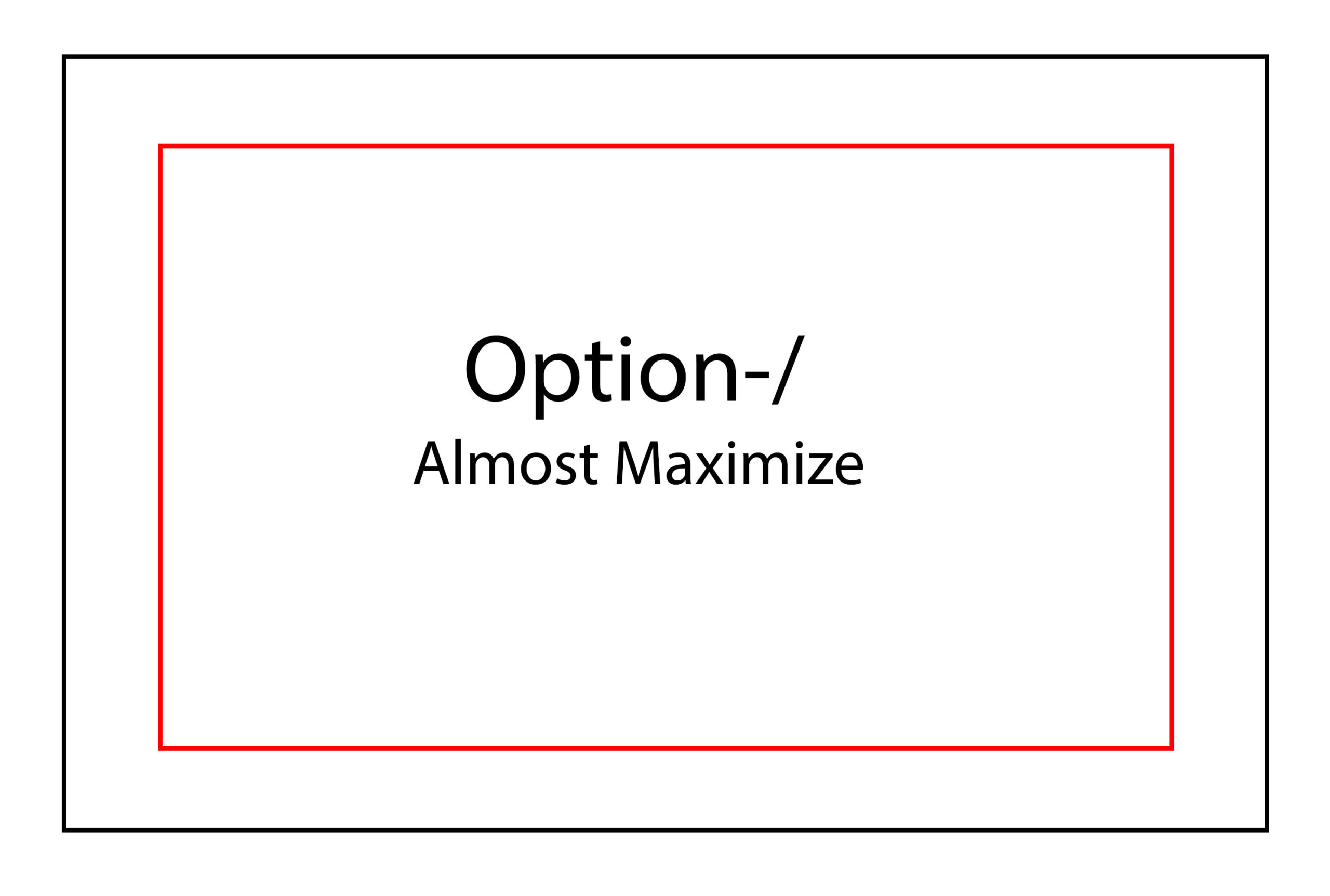
With these hotkey assignments, I can quickly adjust the size of my Mac’s windows directly from my keyboard. The NumPad makes it easy for me to remember my most often used layouts, since they roughly correspond to the window placement. And best of all, I don’t need a separate window management application.
Of course, your window management layout needs may be different than mine. The good news is, Raycast includes many more window management options so you can choose the ones that work best for you!