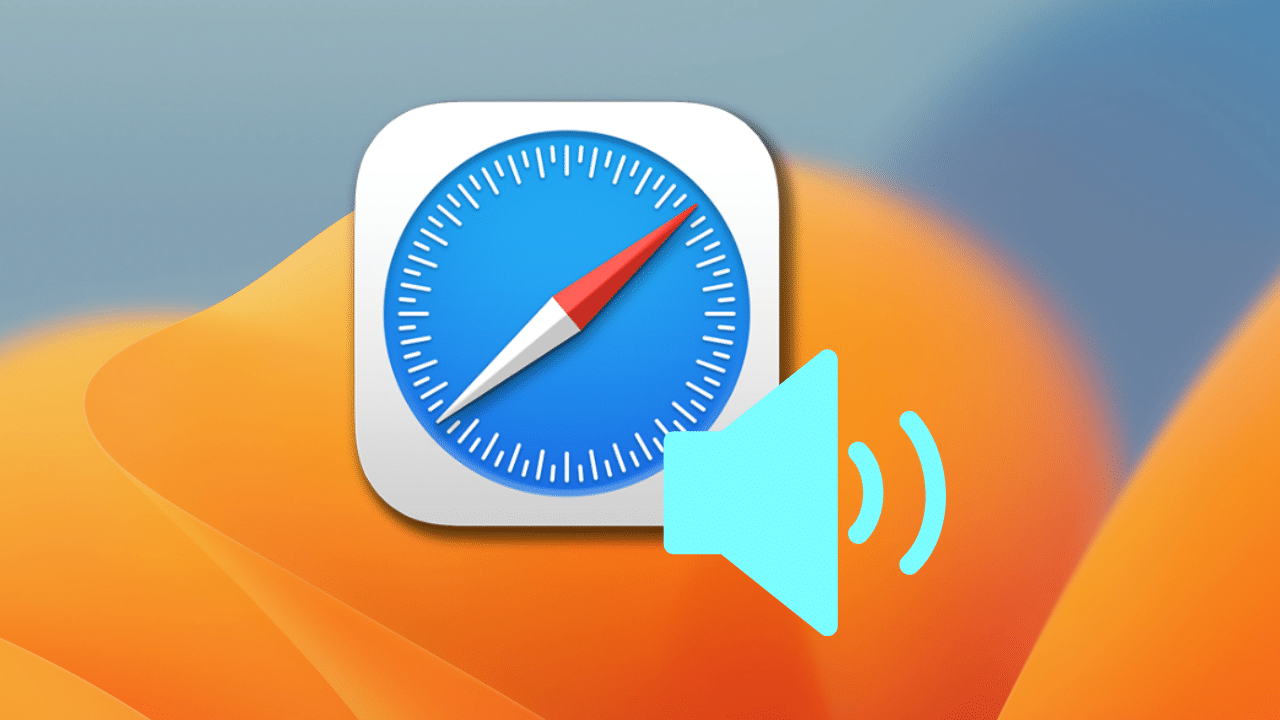
If you have multiple tabs open in Safari in macOS Ventura, you could have multiple audio streams going, which is, to say the least, annoying. Thankfully, Safari lets you mute audio in any open tabs.
You can do this right from the Smart Search field, so there’s no need to click through all your tabs to locate the one you want to silence. (Smart Search is the search field at the top of Safari windows. In addition to muting audio, you can use it as an address field and a search field, and as a fast way to get to websites.)
If you’re viewing a tab that’s not playing audio, the Audio button in the Smart Search field is white with a blue outline. If the tab is playing audio, the Audio button is solid blue. In the graphic below, the YouTube tab is playing audio, so you can see the button is blue.
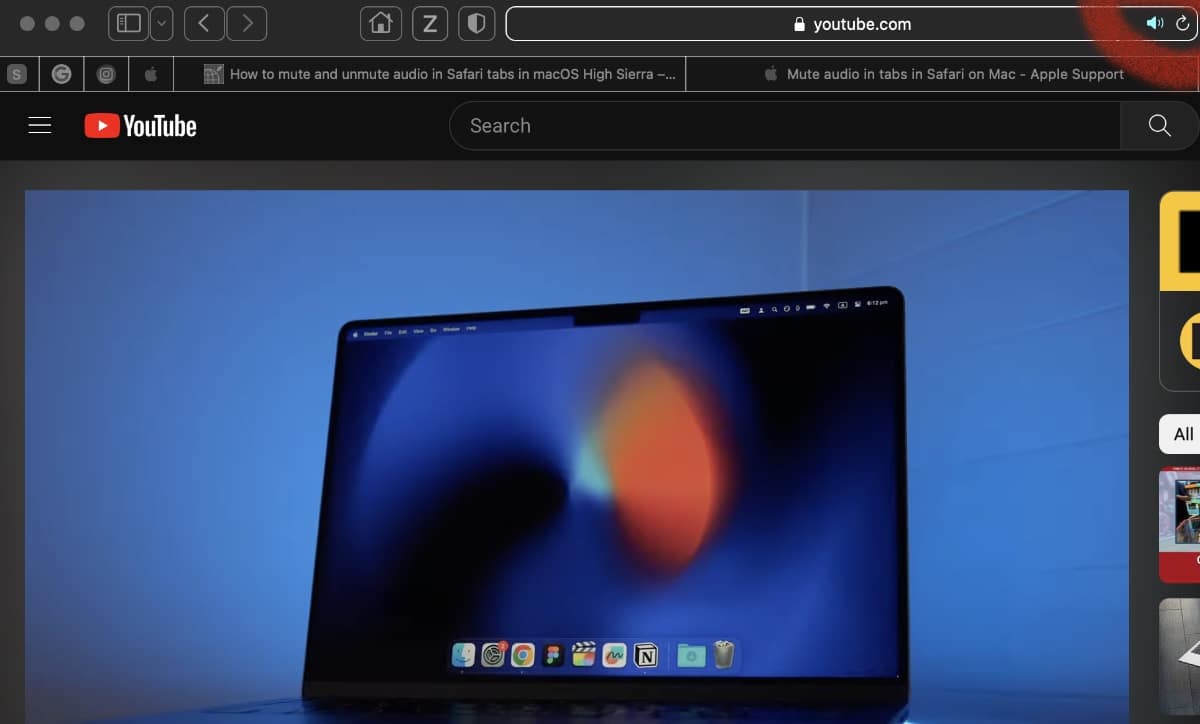
Click the blue button, the audio is muted, and the button turns white.
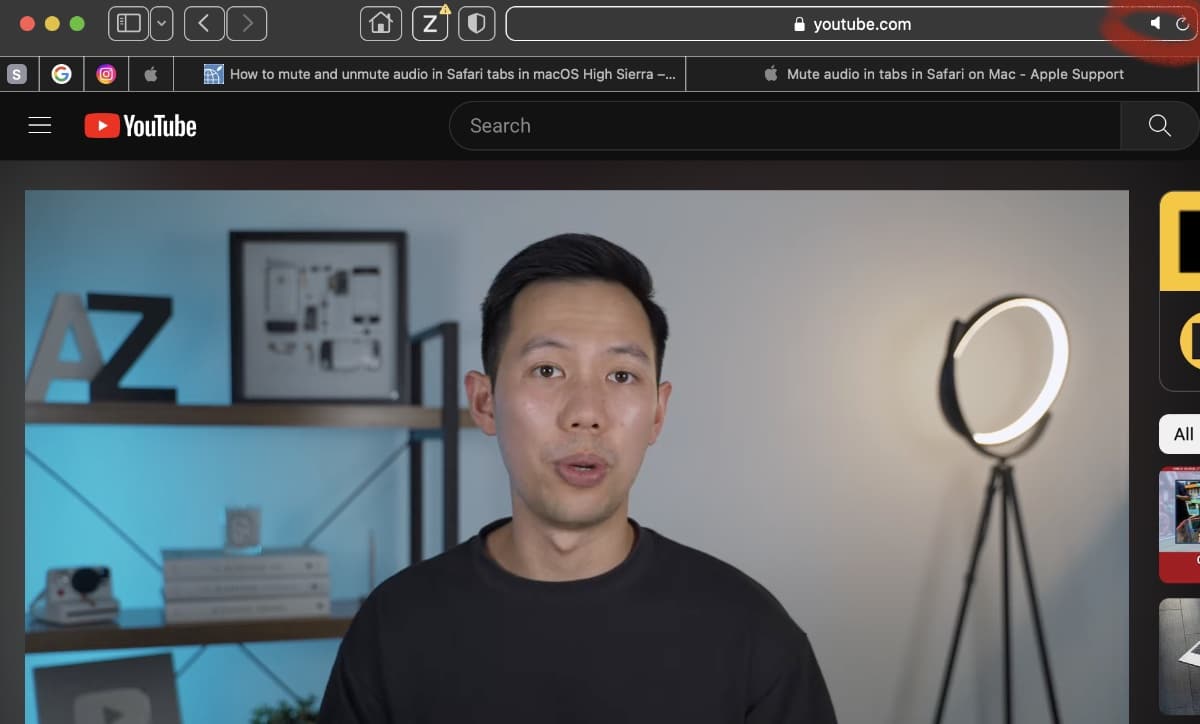
But what if audio is playing in multiple tabs? You have several options.
° Option-click the Audio button in the Smart Search field to let audio play in the tab you’re currently viewing and mute the audio in other tabs.
° If you’re viewing several websites that are playing audio, Option-click the Audio button in the Smart Search field to let audio play in the tab you’re currently viewing and mute the audio in other tabs.
° If you’re viewing a website that’s not playing audio and other tabs are playing audio, click the Audio button in the Smart Search field to quickly mute all audio in other tabs.
If you have a LOT of tabs open — and you have up to 500! — it may be difficult to determine which tabs have audio playing. To see which ones are, click and hold the Audio button in the Smart Search field to see a list of websites that are playing audio.
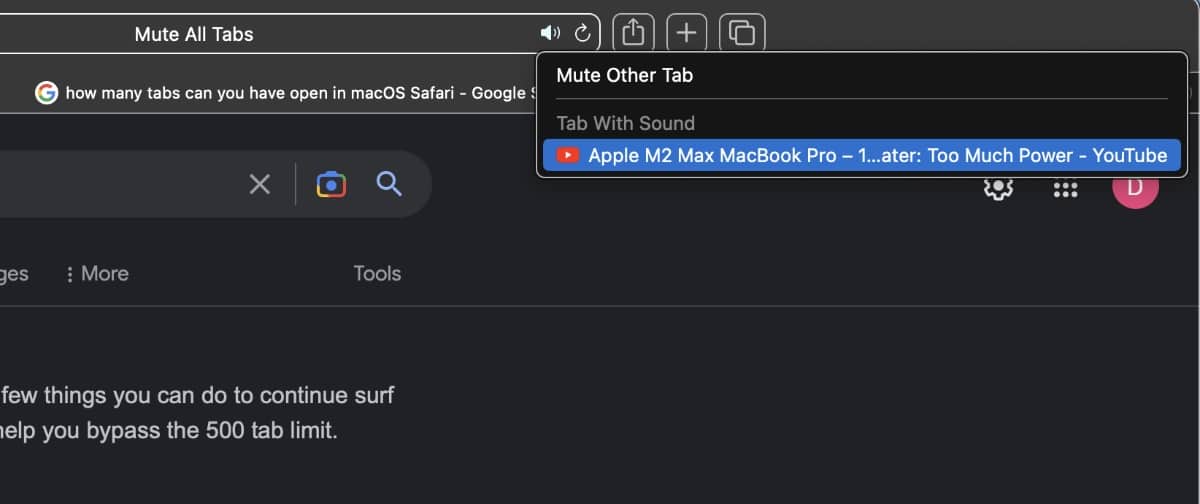
Now you can choose a website to go to the tab where the audio is playing. If you’re viewing a website that’s not playing audio, the list of open websites also includes the Mute All Tabs option. If it is playing audio, it includes the Mute This Tab or Mute Other Tabs option.
To unmute audio, click the muted Audio button in the Smart Search field, or on the right side of the tab in the tab bar.






