I play a lot of sports and have broken my hand at least twice. Which means it was handy (pun intended) that macOS supports Dictation so I could continue to work with my hand in a cast.
Dictation, of course, lets you talk where you would type. You can write an article (thank goodness!), respond to emails, search the web, and much more by just your voice. You can navigate to any text field, activate Dictation, then say what you want to write. Dictation converts your words into text.
macOS Ventura comes with more than 50 editing and formatting commands. You can turn on Dictation and tell your Mac to bold a paragraph, delete a sentence, or replace a word.
Here’s how to enable Dictation in macOS Ventura:
° Choose Apple menu > System Settings.
° Click Keyboard in the sidebar.
° Got to Dictation and turn it on (if a prompt pops up, click Enable).
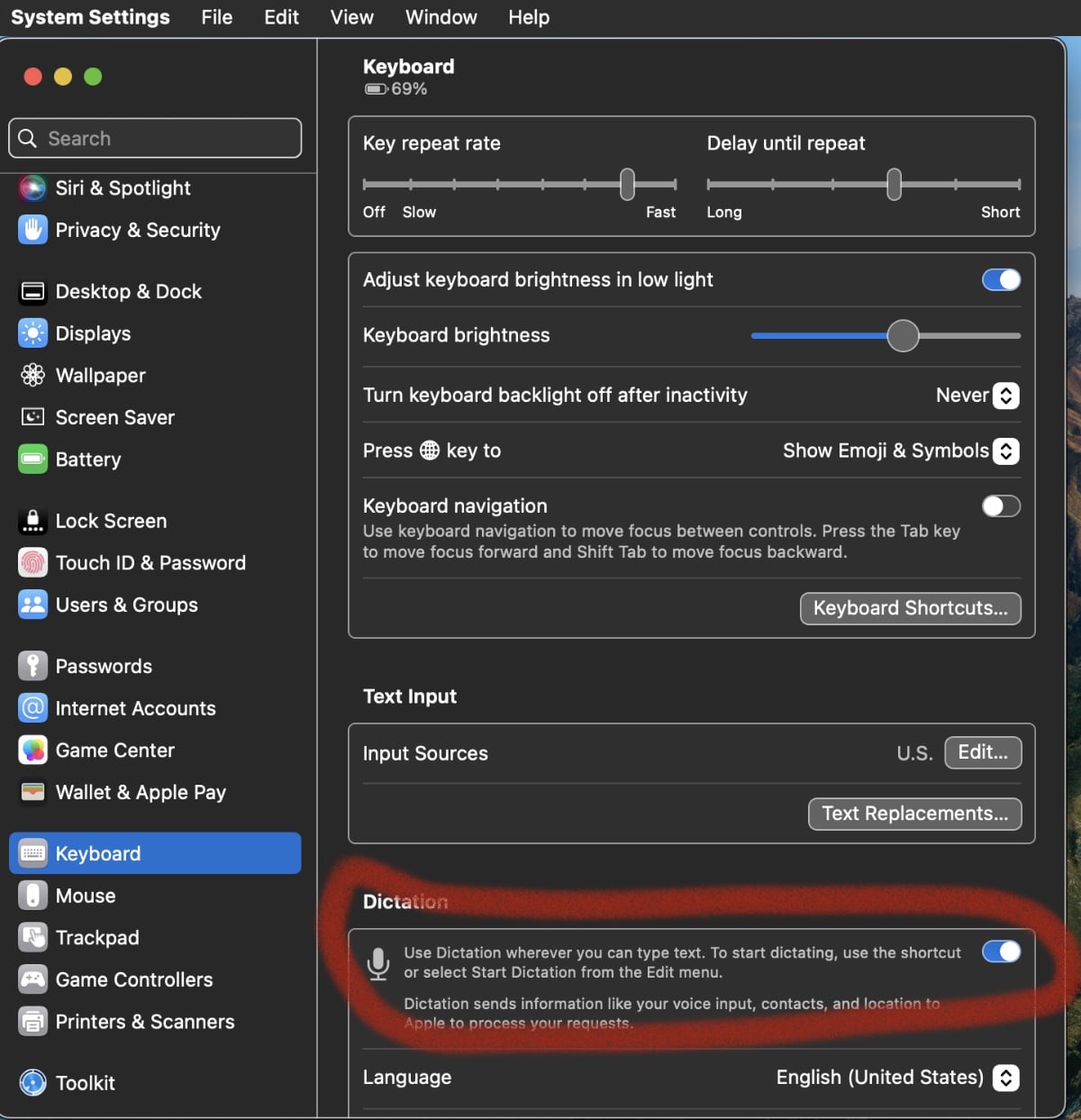
° You may be asked if you want to improve Siri and Dictation. If you do, follow the prompts. If you don’t, skip this step.
° To dictate using another language than the default tone, click the Language pop-up menu, then choose a language and dialect.
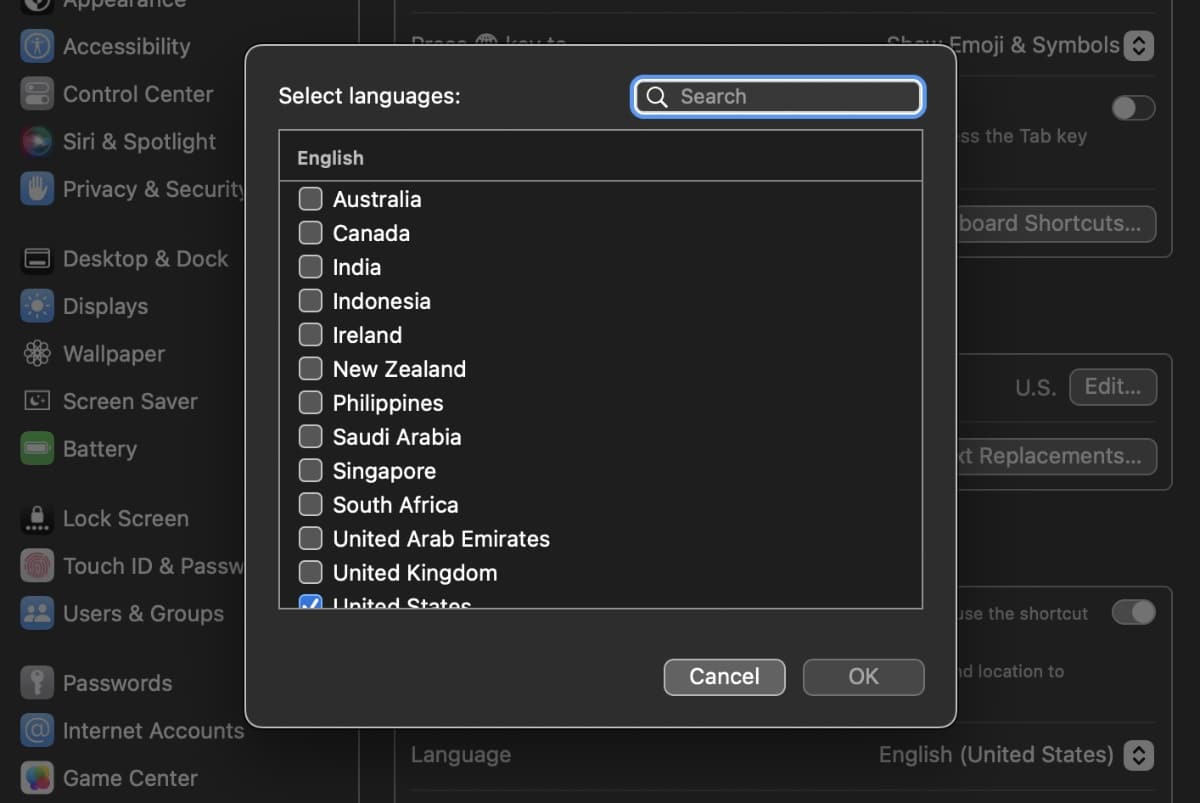
To add an unlisted language, choose Customize or Add Language, then select or add the languages you want to use. To remove a language, click the Language pop-up menu, choose Customize, then deselect the language you don’t want to use.
You also have options to choose your microphone source and set up a shortcut. To choose a shortcut. To do the latter, click the pop-up menu next to Shortcut, then choose a shortcut, or create your own.
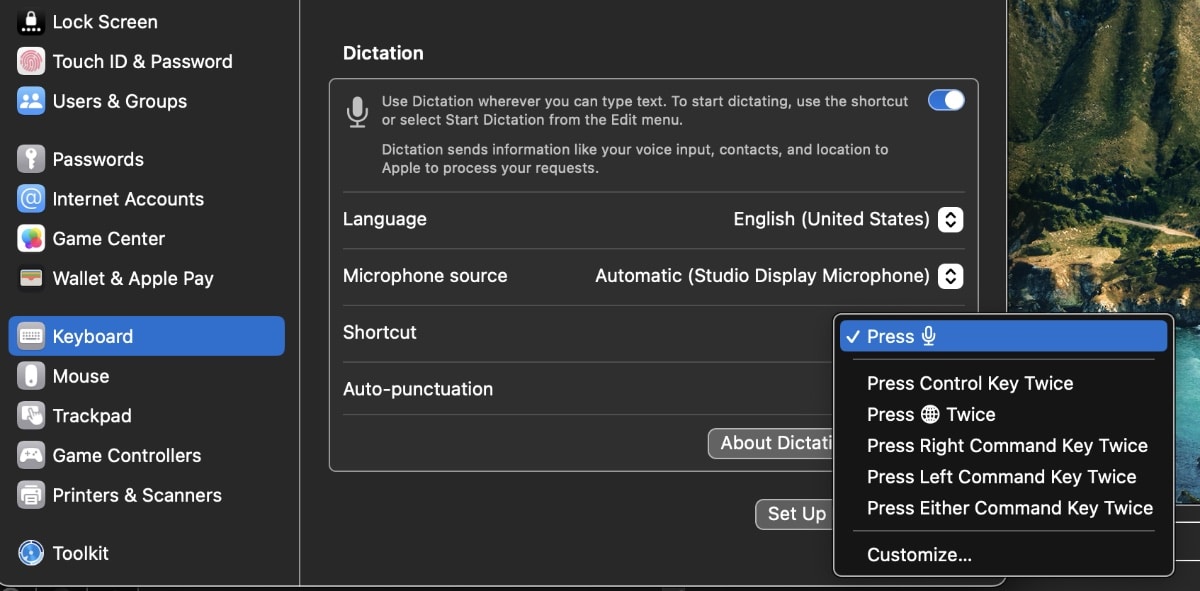
Here’s how to dictate text:
° In the app in which you wish to dictate text, place the insertion point where you want the dictated text to appear.
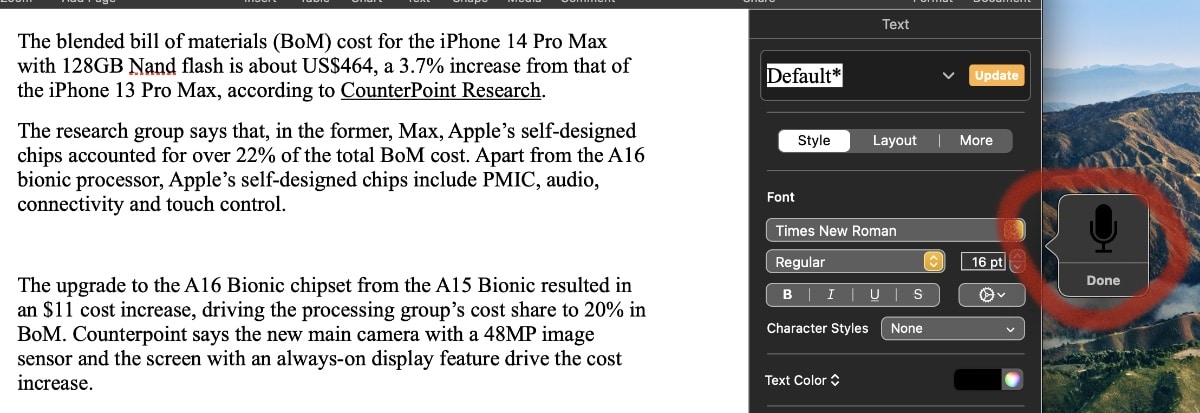
° Press the microphone icon in your Mac’s row of function keys, use a dictation keyboard shortcut, or use Edit > Start Dictation.
° When the feedback window shows the microphone icon with a fluctuating loudness indicator, or you hear the tone that signals your Mac is ready for dictation, you start start dictating your text.
° To insert a punctuation mark or perform formatting tasks, you can say the name of the punctuation mark, such as “exclamation mark.” And you can say “new line” (equivalent to pressing the Return key once) or “new paragraph” (equivalent to pressing the Return key twice). The new line or new paragraph appear when you’re done dictating.
° For a list of the commands you can use while dictating, see Apple’s “Commands for dictating text” page.
By the way, Dictation automatically inserts commas, periods, and question marks for you as you dictate. To turn if off, choose Apple menu > System Settings, then click Keyboard in the sidebar. Go to Dictation, then turn off Auto-punctuation.
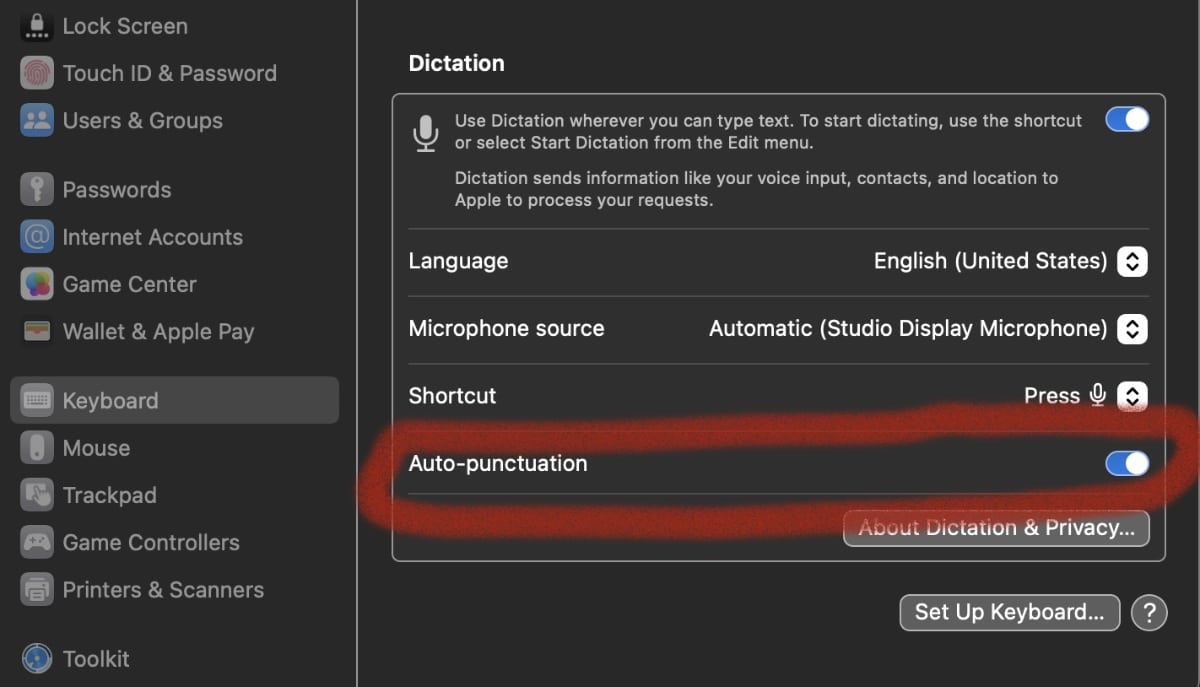
One nice feature for Macs with Apple Silicon (M.x) processor is that you can insert emoji using your voice while dictating—for example, say “heart emoji” or “car emoji.”
To turn off Dictation
° On your Mac, choose Apple menu > System Settings, then click Keyboard in the sidebar.
° Go to Dictation on the right, then turn it off.
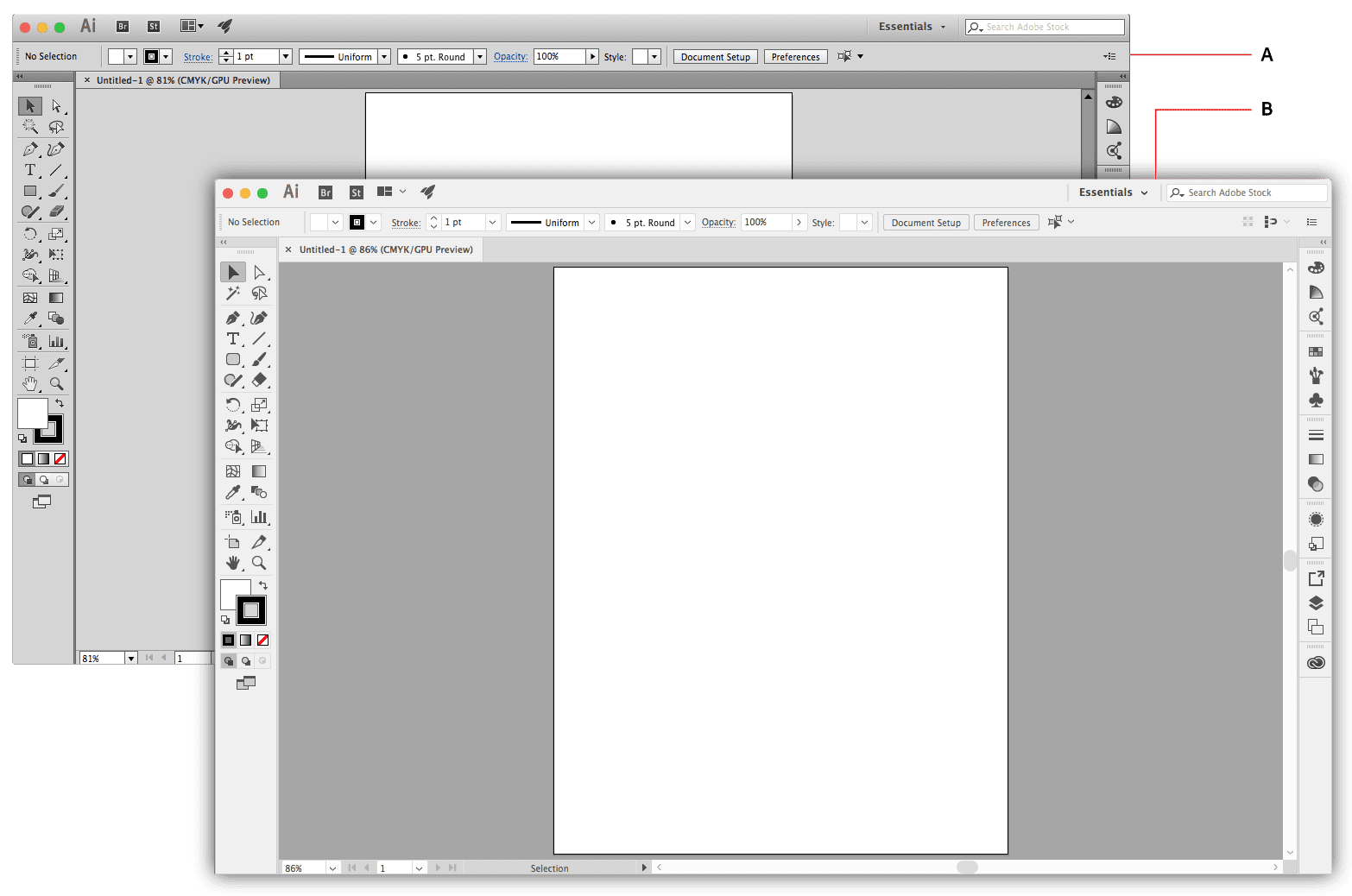








Hi Dennis, I really like the way you lay that out it was quite easy to follow your directions. In fact, I am now dictating this message however, I do have one issue with it which you might help me with. The microphone icon that pops up when I hit my keyboard shortcut is not a floating one and sometimes will hide the message as I’m typing.