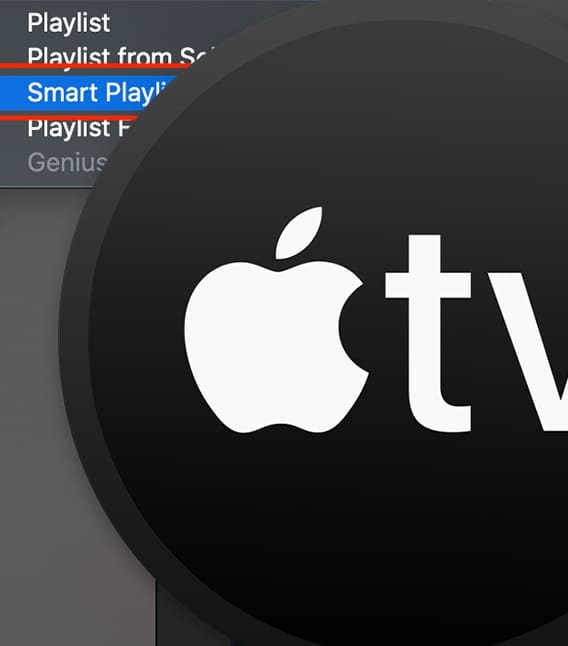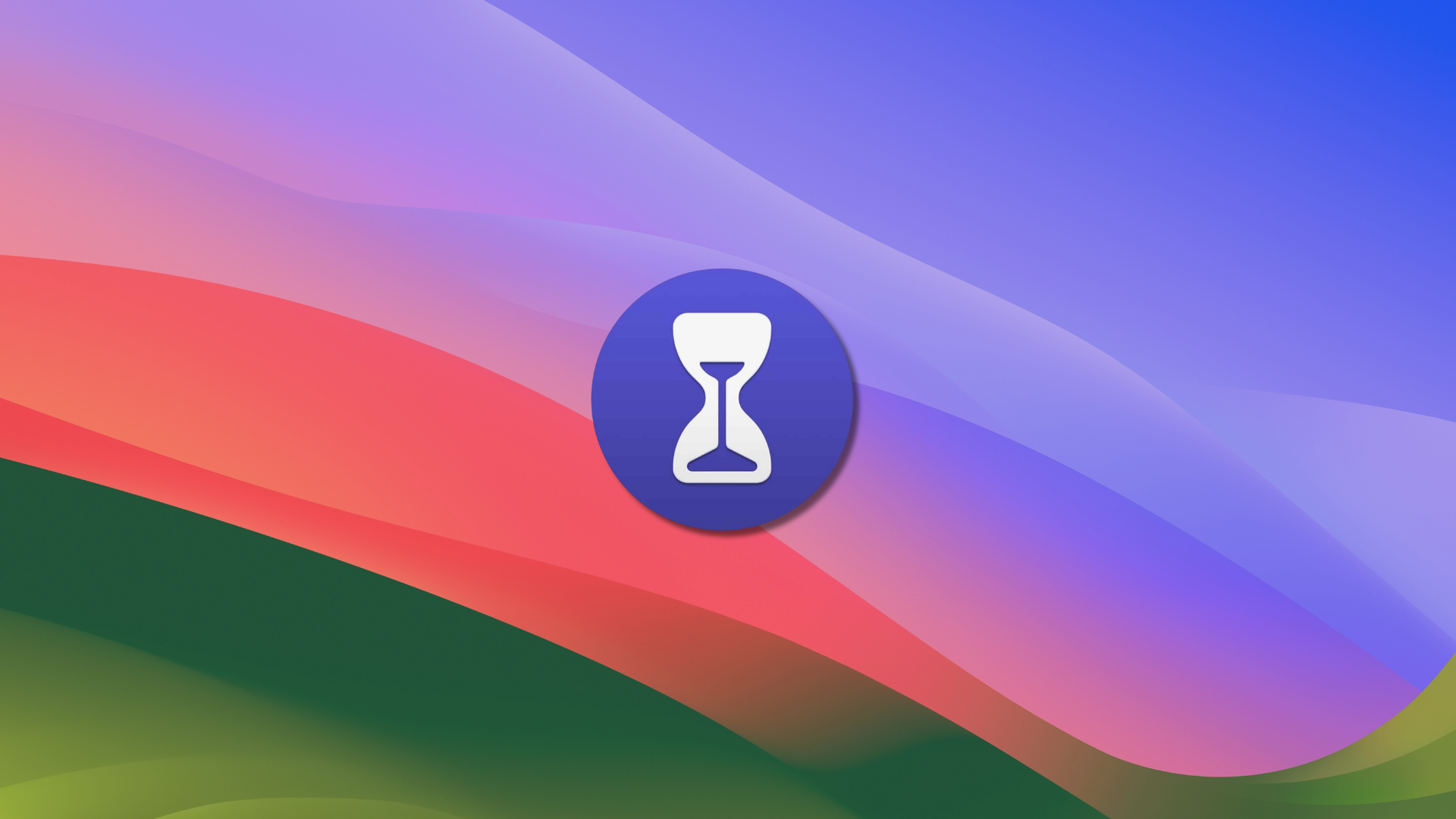
With the Screen Time feature in macOS Catalina and later, you can set a schedule for time away from the screen for you and others called Downtime. (For brevity’s sake, I’ll just refer to app limits for kiddos for the rest of this article.).
For instance, you might want to schedule Downtime during meals or at bedtime. If your child tries to access their device during downtime, they’ll have to request more time from you.
What is Screen Time?
Screen Time creates usage reports that show you how much time is being spent on your computer which apps are used most, and how many notifications are received.
With iCloud, Screen Time combines all your usage information and syncs Downtime settings and App Limits across iPhone, iPad, and Mac. With App Limits, you can set the amount of time you want to use your apps and websites. You can set App Limits for total time, categories, or specific apps.
Enabling Screen Time
Before you can set up Downtime, you need to turn on Screen Time. Go to System Settings > Screen Time and turn it on.
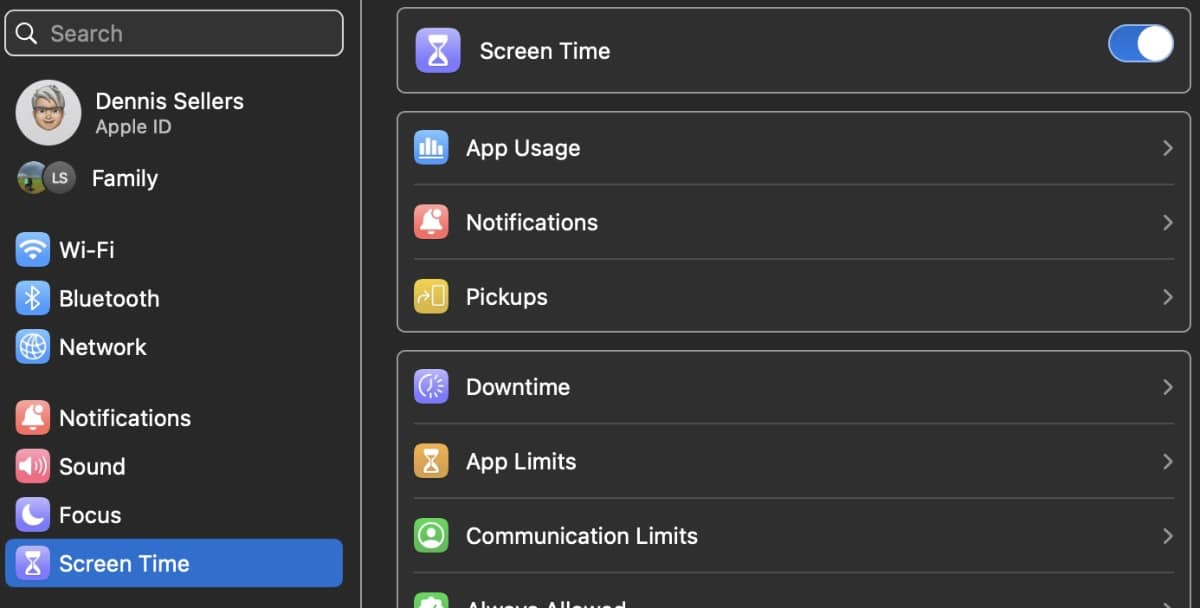
Next, scroll down and click on Downtime and turn it on.
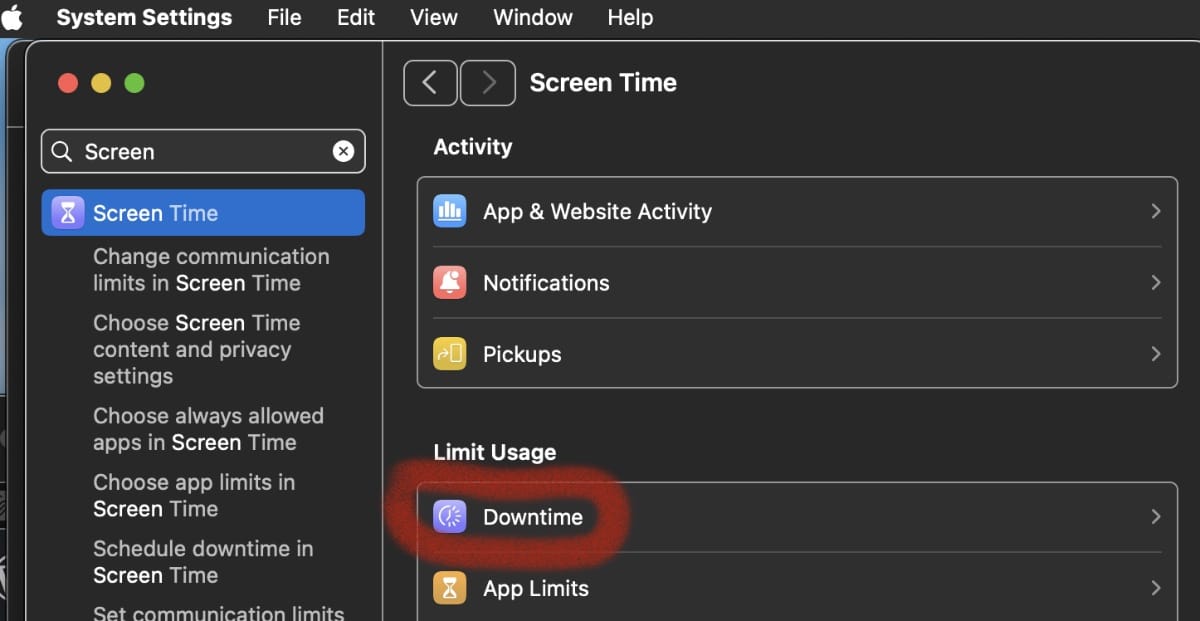
Then click Schedule and do one of the following:
- Set up the same downtime schedule for every day: Select Every Day, then enter the start and end times.
- Set up a different downtime for each day of the week: Select Custom, then enter start and end times for each day.
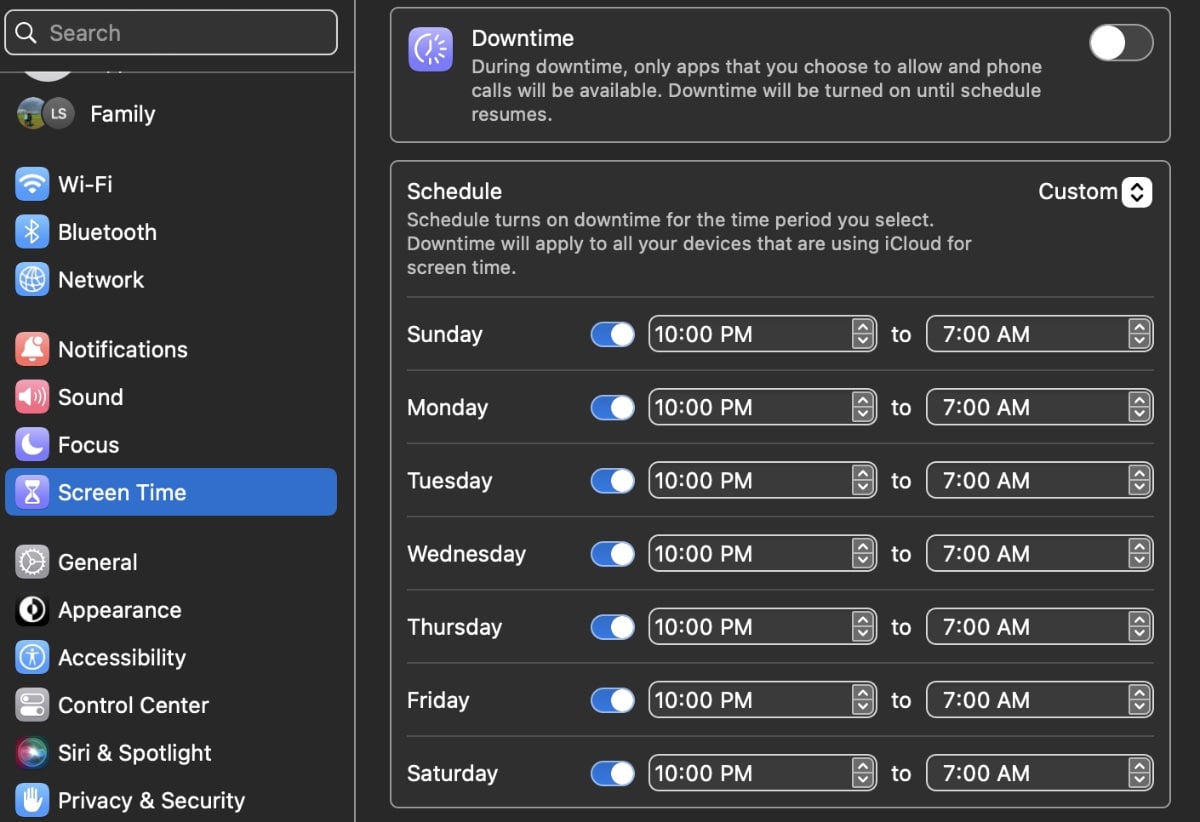
Downtime will now apply to all your devices that are using iCloud for Screen Time.
If you’re using a Screen Time passcode, you can block a child’s device during downtime. If a device is blocked, the kiddo can ask for more time.
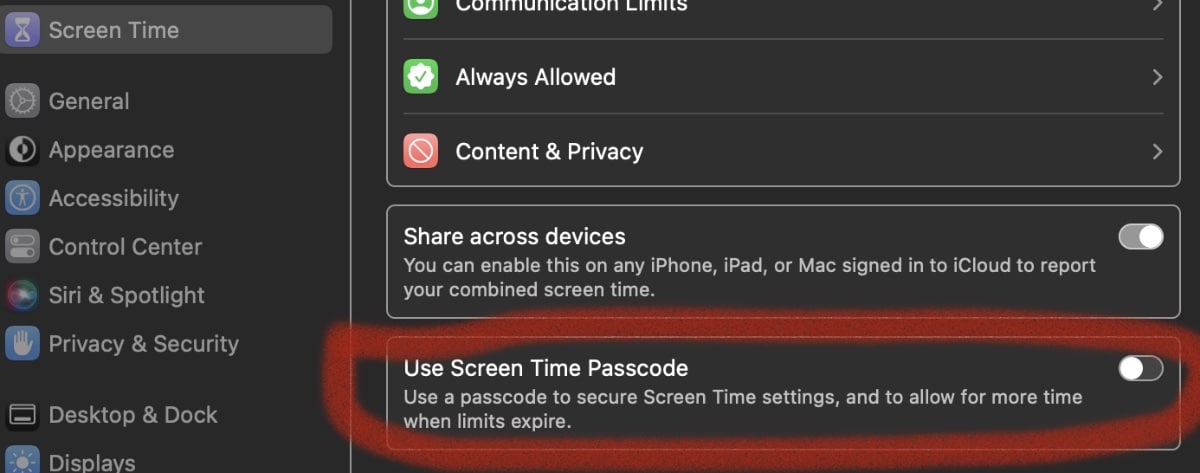
To set up a Screen Time Passcode, go to System Settings > Screen Time. Scroll down until you see “Use Screen Time Passcode.” Enable it, and you’ll be asked to select a passcode.