
For most users, Mac input devices fall into three broad categories: mouse, trackpad and trackball. As a longtime computer user who suffers from wrist fatigue on occasion, I’ve been on Team “TrackBall” for over 20 years. I like using trackballs because I prefer the convenience of moving the trackball around with my fingers rather than moving the entire mouse. (I’ve tried Apple’s various trackpads over the years, but committing various trackpad gestures to memory just didn’t suit my workflow.)
My trackball of choice, the venerable Kensington Orbit wired USB trackball, has lasted nearly 13 years in heavy use. Its longevity is beyond impressive. To give you some perspective, the Kensington Orbit was initially put to service on my 2008 Mac Pro, and followed my computing journey as I upgraded to a 2014 MacBook Pro, followed by a 2018 Mac mini, and most recently, a 2021 14″ MacBook Pro. As fantastic as this trackball has been, it recently started exhibiting problems wherein the Orbit’s left button has become faulty. (It only intermittently responds to my clicks.)
The obvious choice was to order a replacement Kensington Orbit, but I wanted to familiarize myself with the latest input device offerings to see if there were better options. A lot has changed in terms of input devices over the past 13 years. So much so, that I was actually open to the idea of using a mouse again, provided that whatever model I was considering would be comfortable for me to use for hours on end.

After two weeks of careful and considered research, I placed an order for Logitech’s MX Master 3S Bluetooth Wireless Mouse. This particular unit costs $99.95US, making it almost double the cost of what I paid for my Kensington Orbit in 2010. The MX Master 3S is designed to work with Mac and Windows, though the packaging does indicate that Mac use and iPad compatibility are built in.
While the MX Master 3S is certainly not cheap, I ordered it with the intent that I could return the unit if I was not satisfied.
Design and build
This particular mouse comes in two distinct colors: black and pale gray. I opted for the pale gray color model because of its visibility, as I typically work in a darkened environment during the day. Included in the box are the MX Master 3S mouse, a USB-C to USB-C cable, a quick start guide and warranty information.

The MX Master 3S feels incredibly solid when holding it in my hands. (This is not your father’s Apple hockey puck mouse, folks.) The MX Master 3S is contoured in such a way that your fingers can comfortably cradle the mouse, while keeping the wrist and arms at a relaxed angle.

(This particular unit appears to be designed for folks who are right-handed.) The top of the MX Master 3S has two long buttons facing the front, with a scroll wheel positioned in the middle.

Below the scroll wheel is a smaller, rectangular shaped button, which toggles the scroll wheel’s movement. For example, you can choose to have the scroll wheel freely spin (for fast, smooth scrolling) or have what I call a “ribbed” or frictional scroll. The scroll wheel, which is made of metal, has a premium feel to it. The lower left side of the MX Master 3S contains another scroll wheel and “Forward” and “Back” buttons, all within easy reach of my thumb.

The front of the MX Master 3S contains a very well-placed USB-C port, for those instances where you want to recharge your mouse while still being able to use it.

The bottom of the MX Master 3S contains the laser, located in the center (with a movement resolution of 8000 dpi), and a small toggle switch above it which turns the mouse on or off. Below the laser is a small, round button, which toggles the MX Master 3S to work with another device. A highlight of the MX Master 3S feature set is that it can be used with up to three Bluetooth connected devices, allowing you to easily switch between them.

Setup
Another aspect that makes this a high-end mouse is that every aspect of the Logitech MX Master 3S mouse can be customized, thanks to the Logi Options+ software.
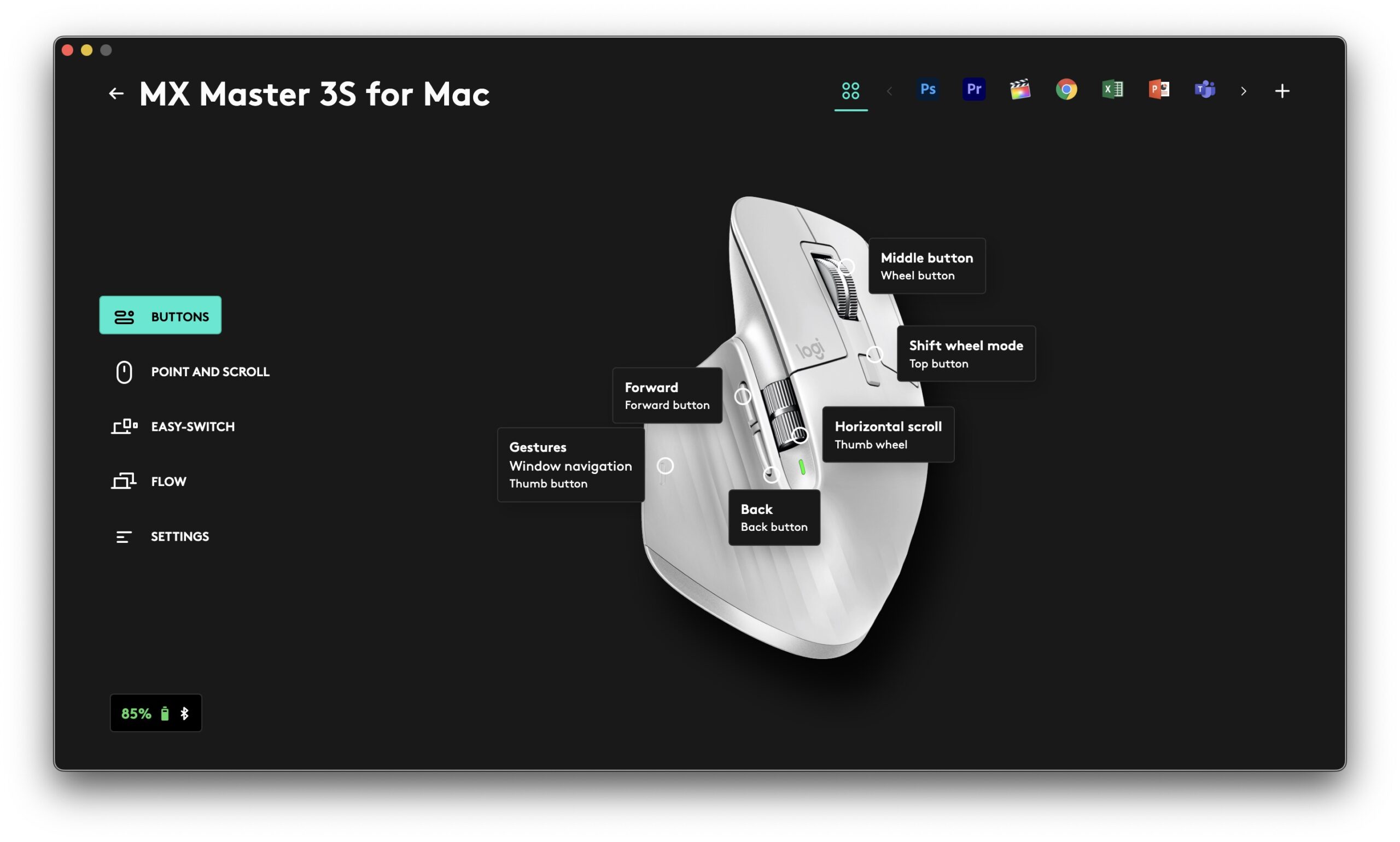
I found the software very intuitive to use and configure. You can customize your MX Master 3S’s buttons specifically for each application that you use. The Logi Options+ software will also show your MX Master S3s’s available battery charge.

Pairing the MX Master 3S to my Mac was fast and easy. The MX Master 3S does not exhibit any lag when moving the mouse. Cursor movement is fast, precise and smooth. I’ve tested the MX Master 3S on plastic, fibrous and wooden surfaces and did not run into any issues with cursor tracking. Logitech claims that their mouse will also work on glass surfaces, but I did not have any way of verifying this.
Ergonomics
The left and right front-facing buttons are sufficiently sized for my fingers and have very little travel. Logitech opts for a softer click on these mice, so if you’re into a more audible or reassuring clickiness, you might be disappointed. Button actuation requires very little pressure to activate them. Even so, the MX Master 3S’s button clicks are crisp and responsive.
I found the MX Master 3S to be very comfortable to hold and use in my day to day computing. Three weeks into daily use, I haven’t experienced any wrist flare-ups or pains.
The MX Master 3S’s battery life is also impressive. Since I began using the MX Master 3S, the available battery still holds an 85% charge. Logitech claims that the MX Master 3S stays powered up to 70 days on a full charge, but I haven’t as yet verified those claims. (It should be noted that the internal rechargeable battery, at some point, will need to be replaced, likely after a few years’ worth of use. New batteries for the MX Master 3S are $30US, and iFixit has a guide on how to do it.)
I recommend turning the mouse’s power off at the end of your work day to conserve battery juice. If your MX Master 3S’s battery is low, fret not. You may continue to use your mouse while it is charging.
Conclusion
I’ll sum up my review by stating that the Logitech MX Master 3S is a very comfortable and competent wireless mouse. It’s very responsive, both in movement and actuation of its buttons / scroll wheels. The fit and finish of the overall unit is outstanding. The recommended Logi Options+ software is polished and very easy to configure. The battery tends to hold its charge very well over an extended period of time. Folks with medium to large sized hands will find the MX Master 3S very comfortable to use. Those with smaller hands may find the MX Master 3S a bit too bulky to hold. For what it’s worth, consider this trackball user a convert. I plan on keeping my Logitech MX Master 3S.
As for the trackpad users out there —whether you’ve got a Magic Trackpad on your desk or are tired of using your MacBook’s built-in trackpad—here’s what you should know.
Because of the MX Master 3S’s huge degree of customization, you don’t have to worry about losing your trackpad gestures when switching to this mouse. Trackpad gestures like Mission Control, swiping between Mission Control spaces, and app Exposé can be assigned to one of the MX Master 3S’s buttons.
And while macOS now has Universal Control, allowing you to control multiple Macs or a Mac and an iPad with one keyboard and mouse/trackpad setup, if you have a Mac that isn’t compatible with Universal Control, or you’re not able to upgrade to macOS Ventura just yet, the MX Master 3S makes switching between devices extremely simple. Meanwhile, the Magic Trackpad and Magic Mouse still don’t allow you to pair to multiple host devices.
All in all, the MX Master 3S is a compelling choice no matter if you’re coming from another mouse, a trackball, or a trackpad. And it definitely deserves to be in any Mac users top 3 when it comes to deciding on which mouse to invest in.









Great review! I’ve been using a MacBook for years and switched to trackpads, but the MX Master 3S might just convince me to give a mouse another shot. The customizable buttons and seamless switching between devices sound like a game-changer for multitasking. I love that it’s ergonomic too Brightrs! I’m curious about how well it works with macOS shortcuts—definitely something I’ll be looking into.
It is the same for my Logitech Lift Vertical Ergonomic Mouse that I use for my work; it is very convenient to use.
https://sourceit.com.sg/products/logitech-lift-vertical-ergonomic-mouse-pale-grey-910-006480?_pos=3&_sid=71b4cb9e1&_ss=r
Good review.
I have used a Logitech MX, MX2 and now MX3 and this mouse gets better and better. The software has improved and the customer support is also very good.
This mouse may be expensive, but it does a lot of things.
It looks somewhat similar to the Contour Design UniMouse:
https://contourdesign.com/collections/one-handed-mice/products/unimouse-right
I’ve been sold on Contour’s mice since the ADB era. I had to find solutions after I developed several RSIs from Apple’s mice and then a different problem from a Kensington Trackball. The Logitech 3-button ADB MouseMan was a huge improvement. I had developed tennis elbow from the downward pressure needed to drag objects with the Apple Carpal Tunnel mice. Having a button that could be assigned to click-lock eliminates that strain completely. Eventually I found the Contour mice, which come in different sizes to fit your hand and also have multiple buttons. I haven’t used anything else that can compare to them ergonomically.
I stocked up on their Perfit mice last year when they (alas) phased them out in favor of the Unimouse, among other products.
I’d be curious to know if the Logitech model MX Master allows you to assign click-locks or double clicks to the buttons, since both of these can reduce physical stress.
Looks impressive. Unfortunately, I am left-handed. I own the MX Anywhere 3 mouse from the same company but rarely use it as it jumps around too much and has less than adequate controls. I prefer my Apple mouse.
This is a great mouse but it suffers from the same issue other logitech mice do with button switch’s failing after a year of use. It’s hard to justify the cost when the device has a very limited life span.
I concur with this review.
I dunno, seems like a nice enough mouse (though I have enjoyed my Swiftpoint GT mouse for years – the portability aside on a desktop I find it far nicer than a larger mouse like this one.
But might I suggest that the photos in the article be re-oriented with a 90 degree turn to the left or right? They are all appearing “sideways: as it is.
Thanks so much for the heads-up on the sideways photos. I think I’ve addressed the cause. Everything should be right side up now.
As principal, I prefer to avoid all Logitech hardware. They abandoned their remote control platform and there is nothing readily comparable.
Totally understand. Their keyboards and mice for Mac are very good though.