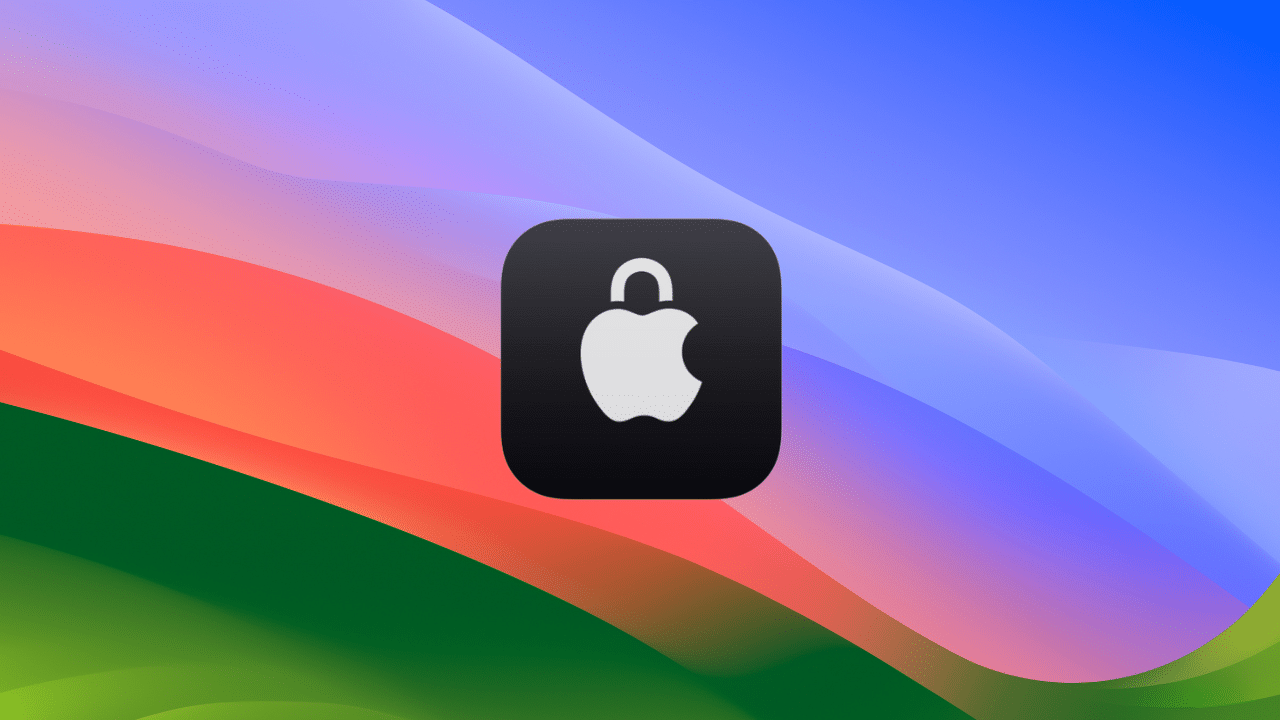
Two-factor authentication is an extra layer of security for your Apple ID designed to ensure that you’re the only person who can access your account, even if someone knows your password. Let’s look at the steps to take to enable it on macOS Sonoma.
Two-Factor Authentication vs. Two-Step Verification
But first: an explanation. Two-factor authentication isn’t the same as two-step verification.
As explained by Apple, “two-factor authentication is a newer security method that’s built directly into iOS, macOS, tvOS, watchOS, and Apple’s websites. It offers a more streamlined user experience and is required to use certain features that call for enhanced security.” Two-factor authentication is available to iCloud users with at least one device using iOS 9 or OS X El Capitan or later.
Two-step verification is an older security method that is available to users who don’t have Apple devices, can’t update their devices, or are otherwise ineligible for two-factor authentication. You can no longer set up two-step verification for your Apple ID, but if you already use it, you can keep using it.
Setting up Two-Factor Authentication
Okay, back to setting up two-factor authentication:
Go to Apple () menu > System Settings
Click on your Apple ID.
Click Sign-In & Security.

Click “Set up” next to Two-Factor Authentication. If prompted, enter your Apple ID password, then click “Sign in.”
Answer the security questions, then click Continue.
Enter your Trusted Phone Number for verification.
Choose a verification method, then click Continue.
Now you’ll be asked tp verify your identity with the six-digit verification code sent to your Trusted Phone Number. You won’t be asked this again on your Mac — UNLESS you sign out of your Apple ID completely, erase your Mac, or need to change your password for security reasons.
Note that some Apple IDs created in iOS 10.3 or macOS 10.12.4 and later are protected with two-factor authentication by default. In this case, you see that two-factor authentication is already turned on.
If you already use two-step verification and want to upgrade, turn it off, then turn on two-factor authentication. To turn it off:
Sign in to your Apple ID account page.
In the Security section, click Edit.
Click Turn Off Two-Step Verification. Click again to confirm.










Actually, Apple FORCES you to use two factor authentication. I very much didn’t want to have it, but unless you turn it on, you will be forced to share, Do Not Disturb settings across all of your devices. Apples, predilection to make everything shared amongst your devices even when you don’t want to is annoying. For example, starting about two months ago, call history and voicemails are shared if you have more than one iPhone.