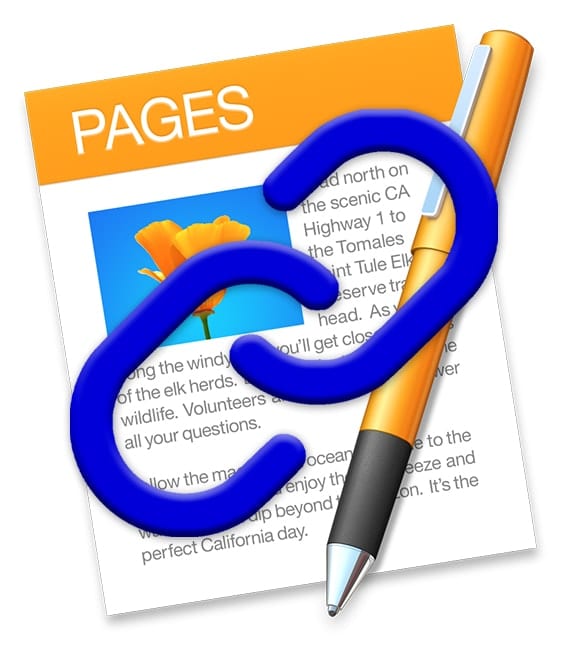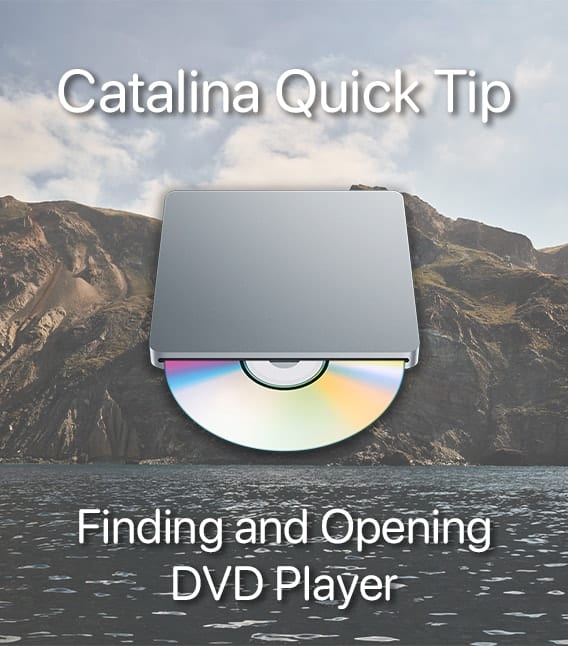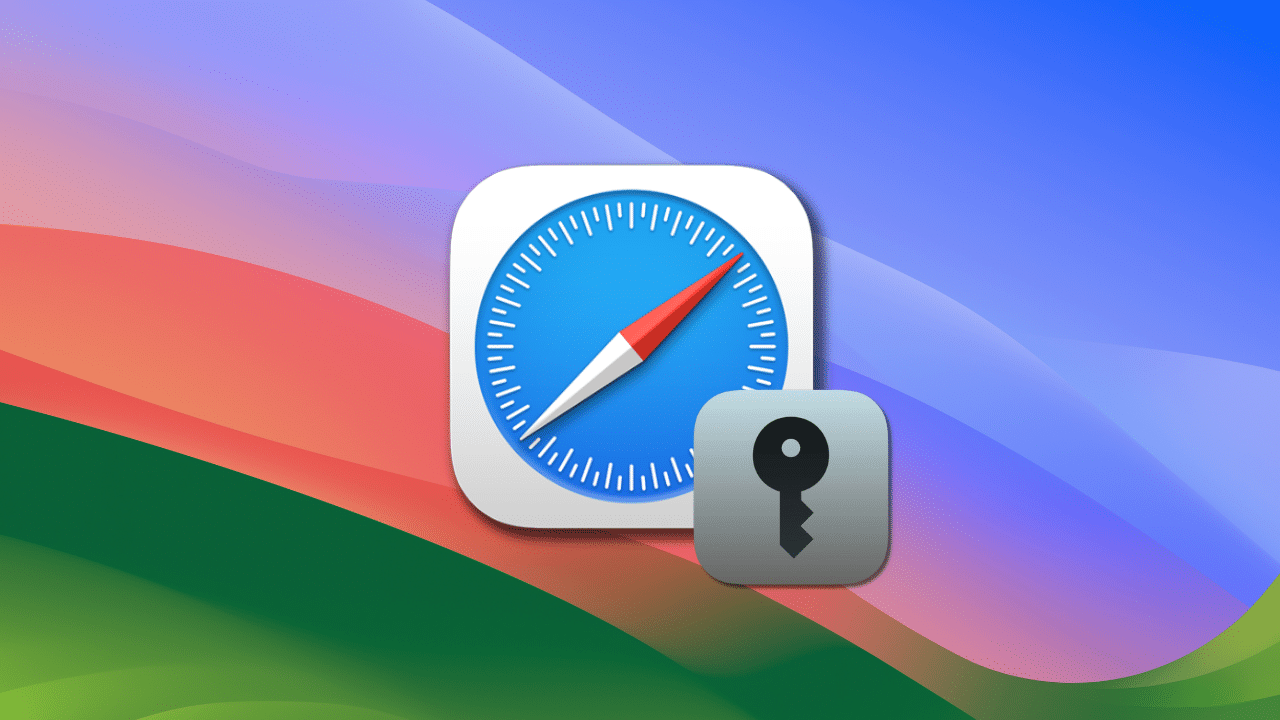
iCloud Keychain is built-in to all Apple devices, allowing you to keep your passwords and other secure information updated and accessible across all of your devices. And in macOS Sonoma, Apple has adds the ability to share passwords via iCloud Keychain with other users.
According to Apple, iCloud Keychain remembers things so that you don’t have to. It autofills your information—like your Safari and app usernames and passwords, passkeys, credit card information and security codes, and Wi-Fi passwords on any device that you approve.
How to turn on iCloud Keychain on a Mac
- Choose Apple menu > System Settings (or System Preferences).
- Click your name, then click iCloud. In earlier versions of macOS, click Apple ID, then click iCloud in the sidebar.
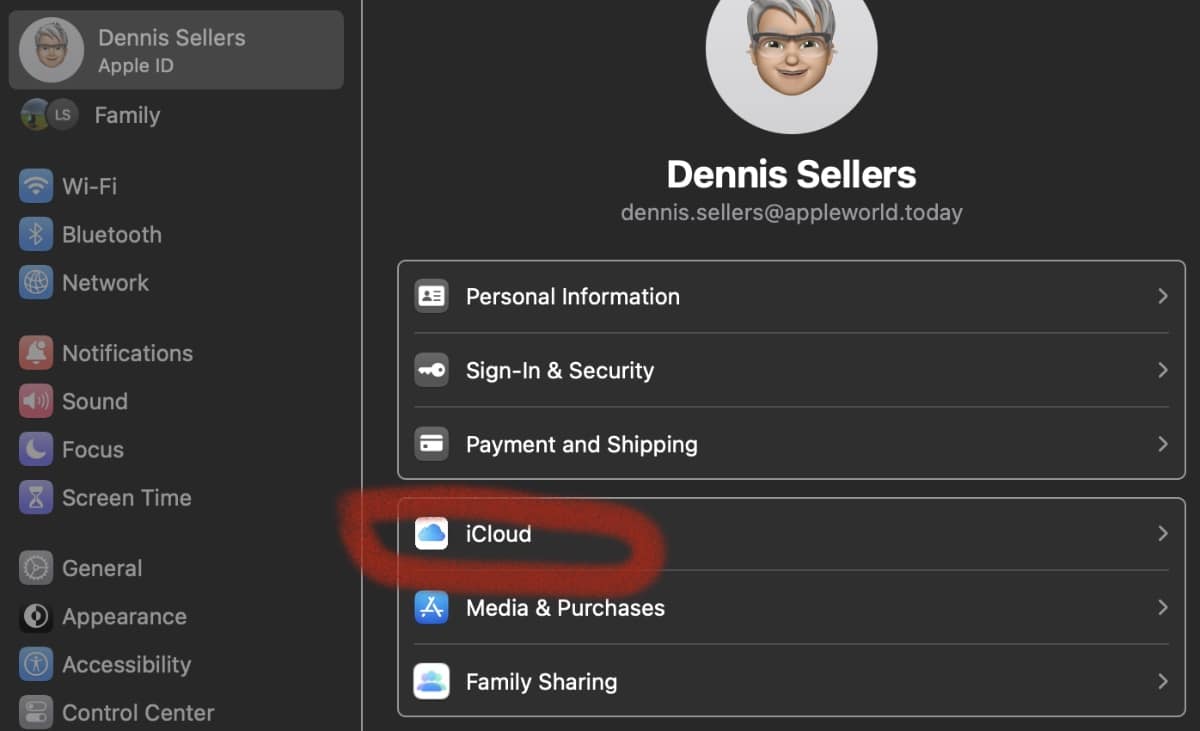
- Turn on Password & Keychain. (With macOS Catalina or later, two-factor authentication is required to turn on iCloud Keychain. If you haven’t set it up yet, you’re prompted to update to two-factor authentication.)
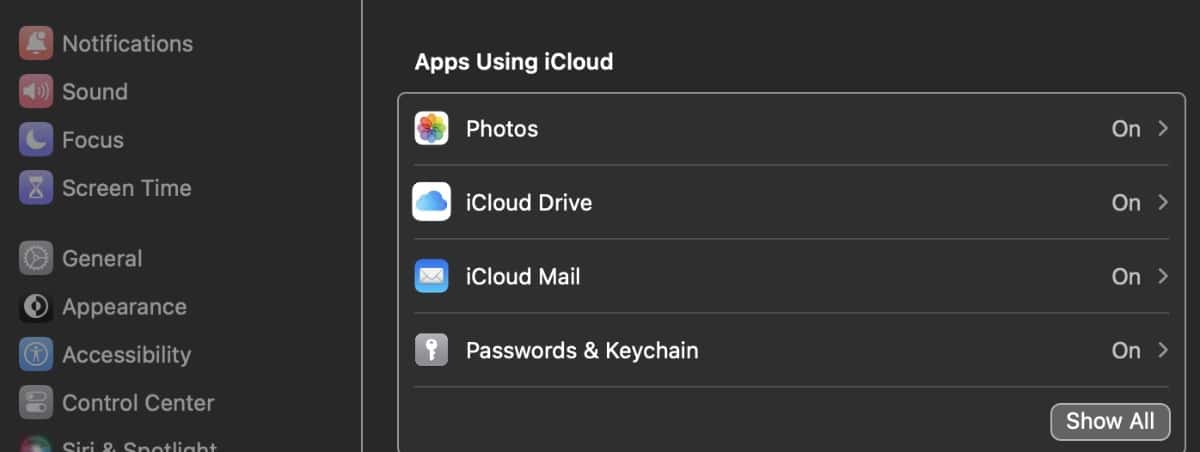
- If you choose to “Approve Later” when signing in to your Apple ID, you need to approve with an old passcode or from another device when prompted. If you’re unable to approve, reset your end-to-end encrypted data when prompted.
Shared Passwords to iCloud
The additions to Apple’s built-in password manager and its integration with iCloud Keychain allow macOS 14 Sonoma users to share passwords with groups of people. That is if those folks are also running macOS 14 Sonoma, iOS 17 or iPadOS 17.
Here’s how to create a shared password group:
Open Settings > Passwords, then click Get Started in the “Share Passwords with Family” option.
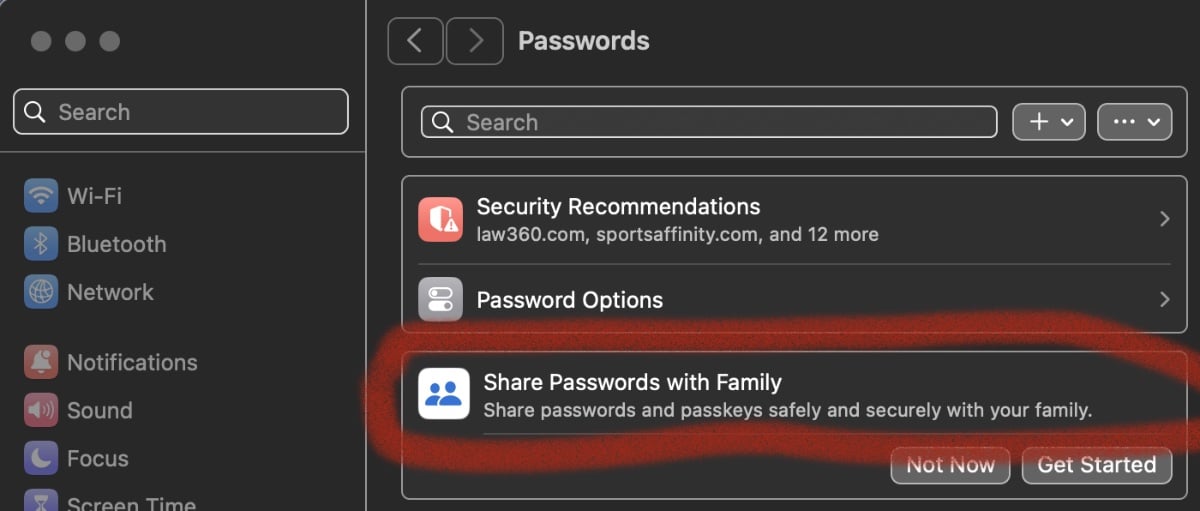
After reading the introduction to the feature, click Continue.
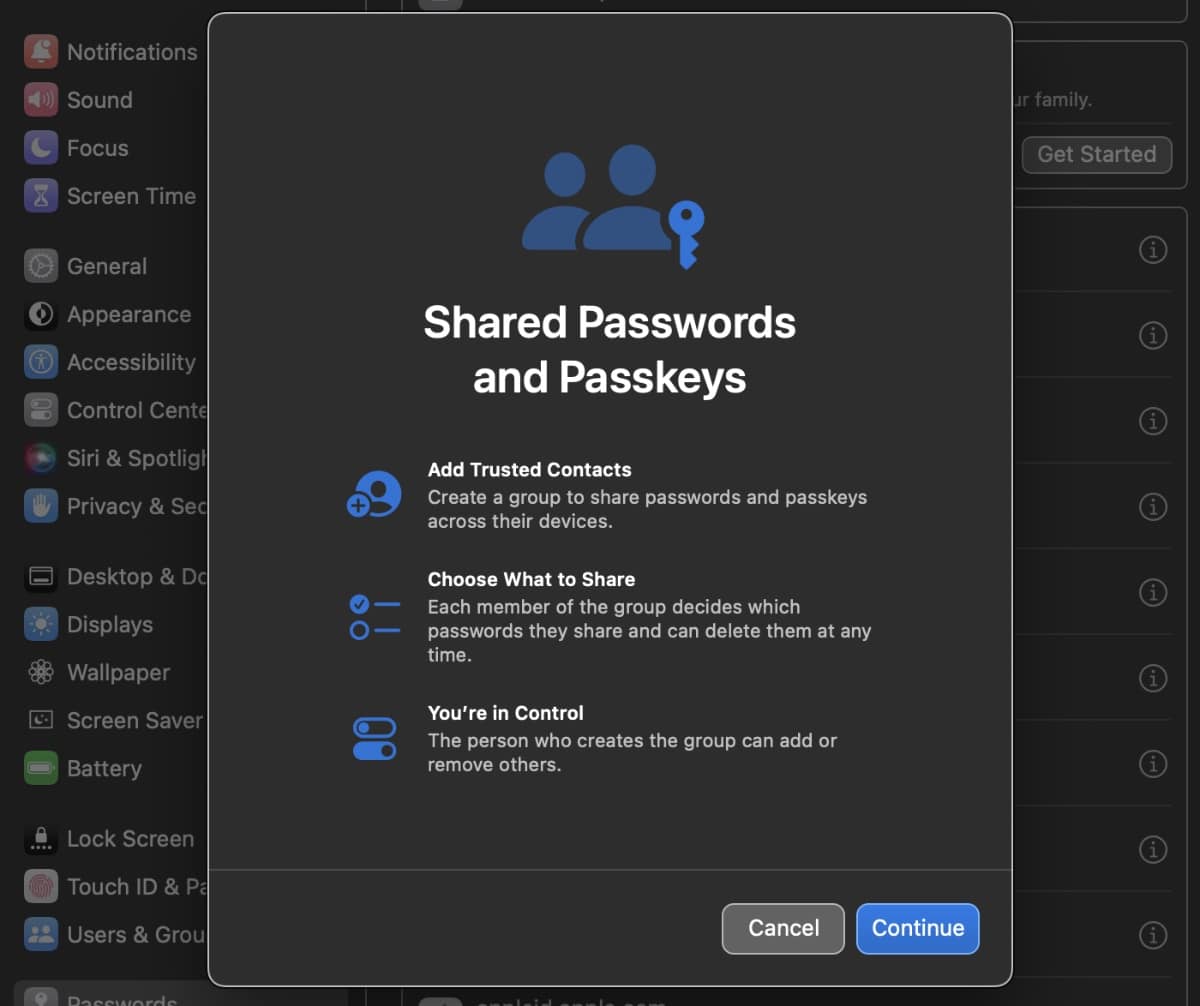
Next, give your shared group a name and click Add People.
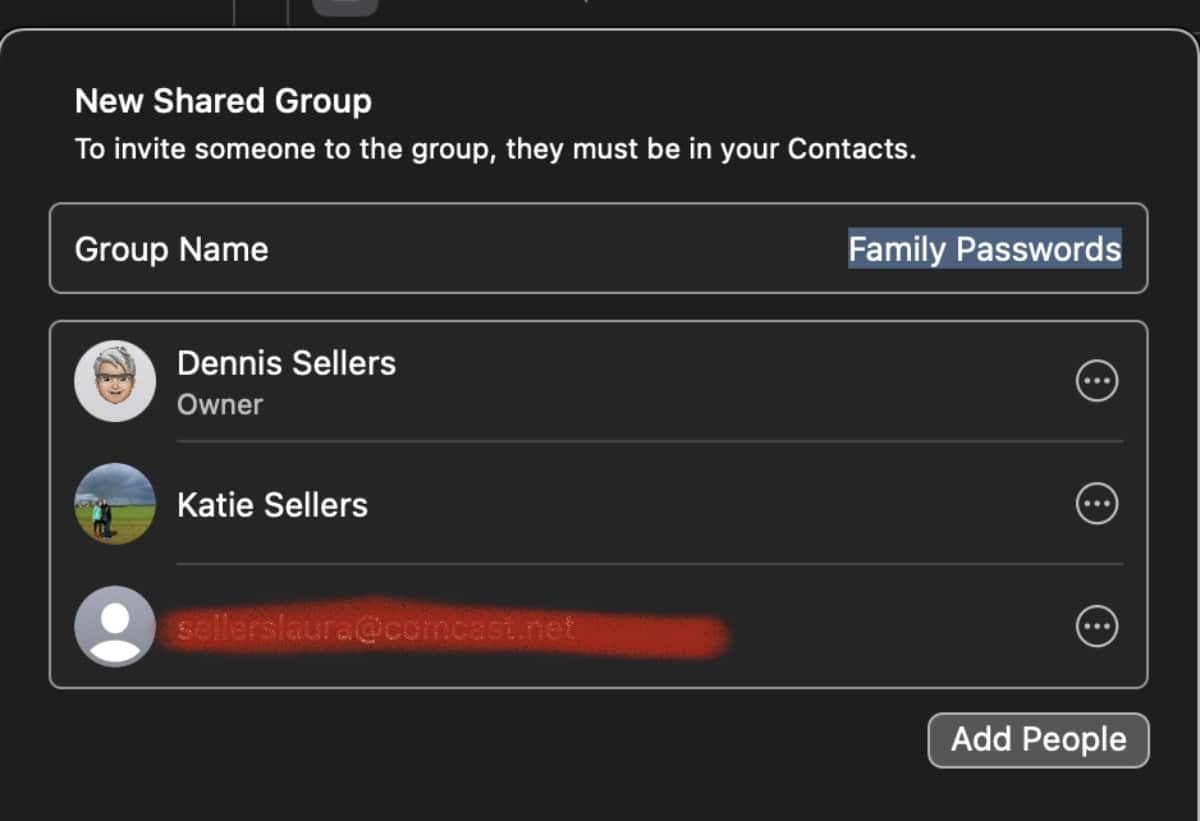
Type or click the person or people you want to add, then click Add.
Choose which passwords to share, and click Move.
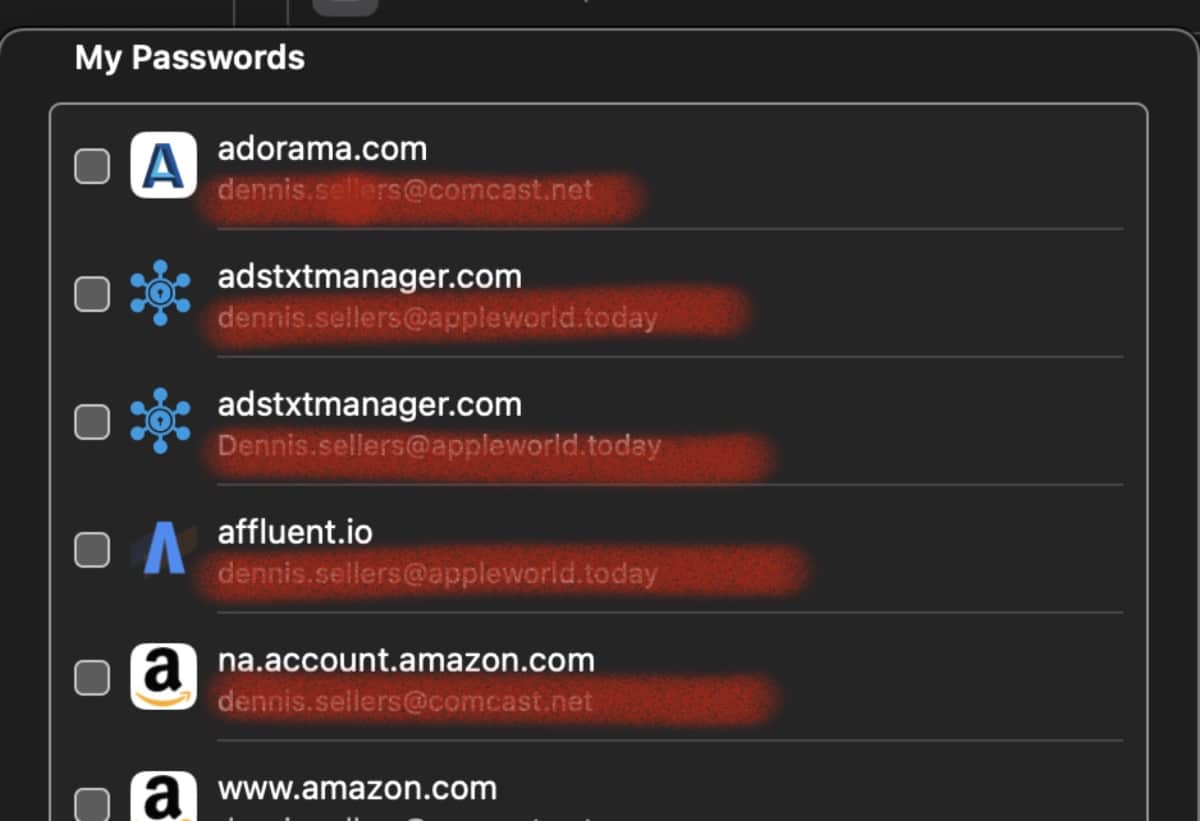
That’s it. However, you can create multiple shared password groups, as well as add or remove passwords, and add or remove people.