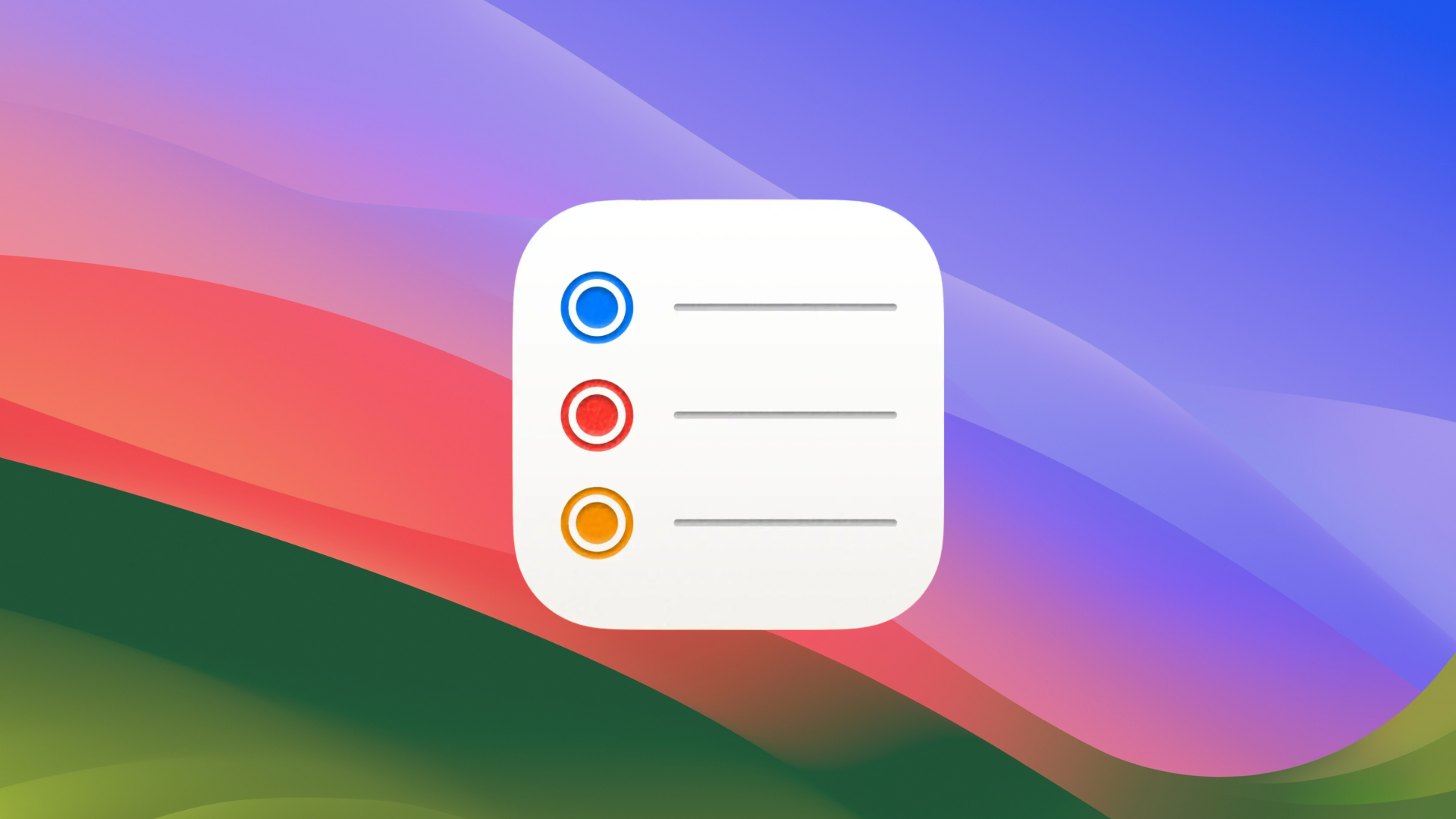
Grocery lists, sections, column views, and more reminder options are among the new features of the Reminders app in macOS Sonoma.
About Reminders in macOS Sonoma
Grocery Lists automatically sort items into categories to make shopping easier. You can change how items are grouped, and the list remembers your preferences.
When you designate a list as a grocery list, Reminders will automatically sort things on this list into grocery store categories like Produce, Household, or Deli by adding sections to separate items in a list. You can change the view of sections to a Kanban-style board with horizontal organization.
Sections can be reordered to better represent the order that they appear in your grocery store, and will be hidden automatically hide if there are no items in it. If some grocery items aren’t automatically placed, you can manually assign them to a category.
How to use automatic categorizing in Reminders
When you first open Reminders, you see one ready-to-use list called Reminders. You can organize your reminders into multiple lists and manage them from all your Internet accounts. To use the automatic categorizing feature of macOS Sonoma Reminders:
° Launch the Reminder app.
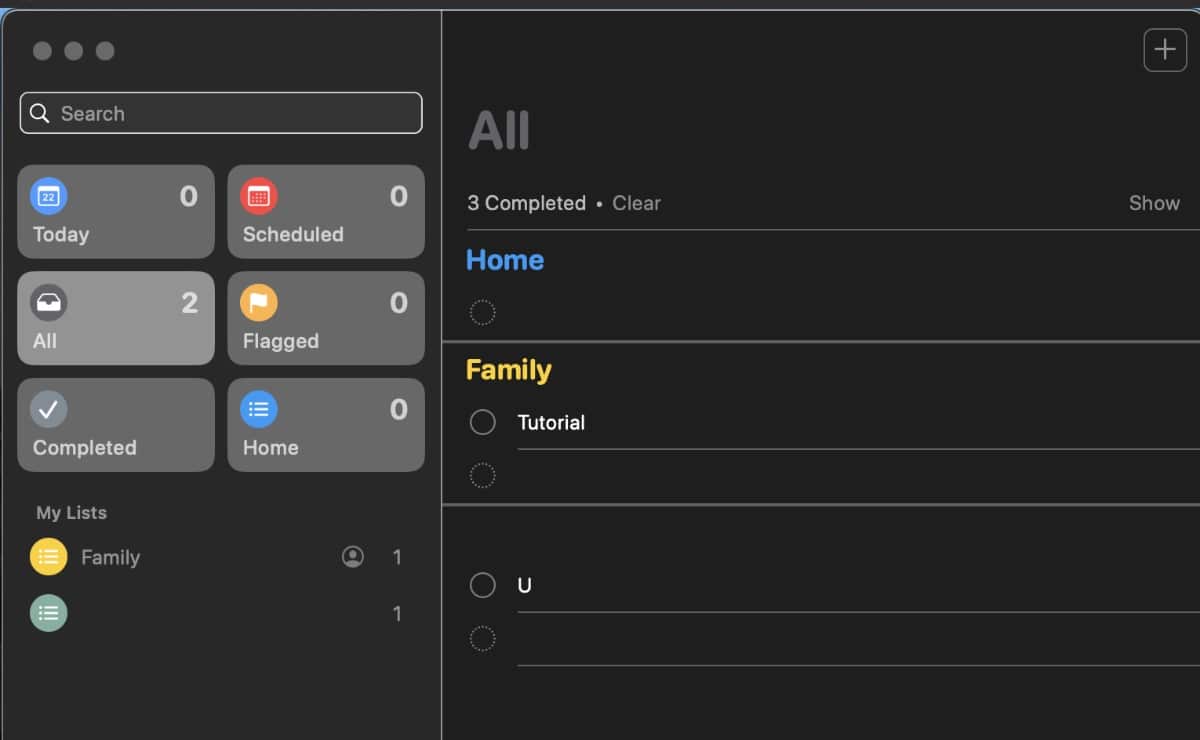
° Tap Add List (at the bottom left side of the Reminders app window).
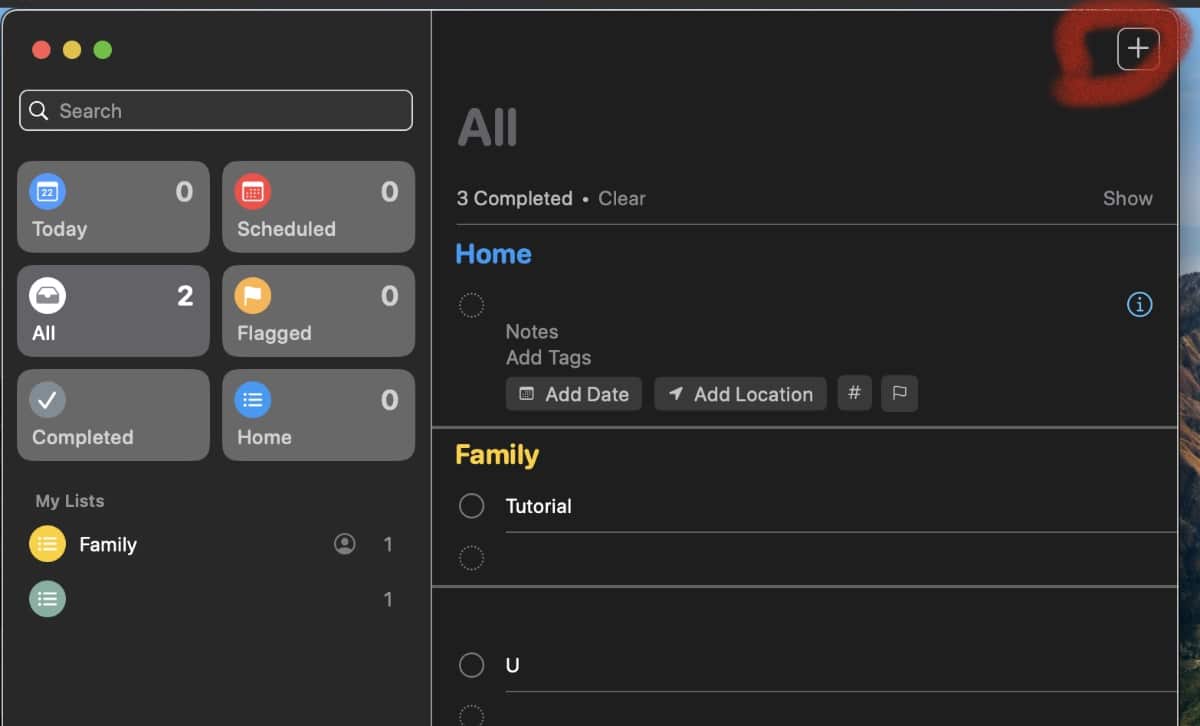
° Name your list.
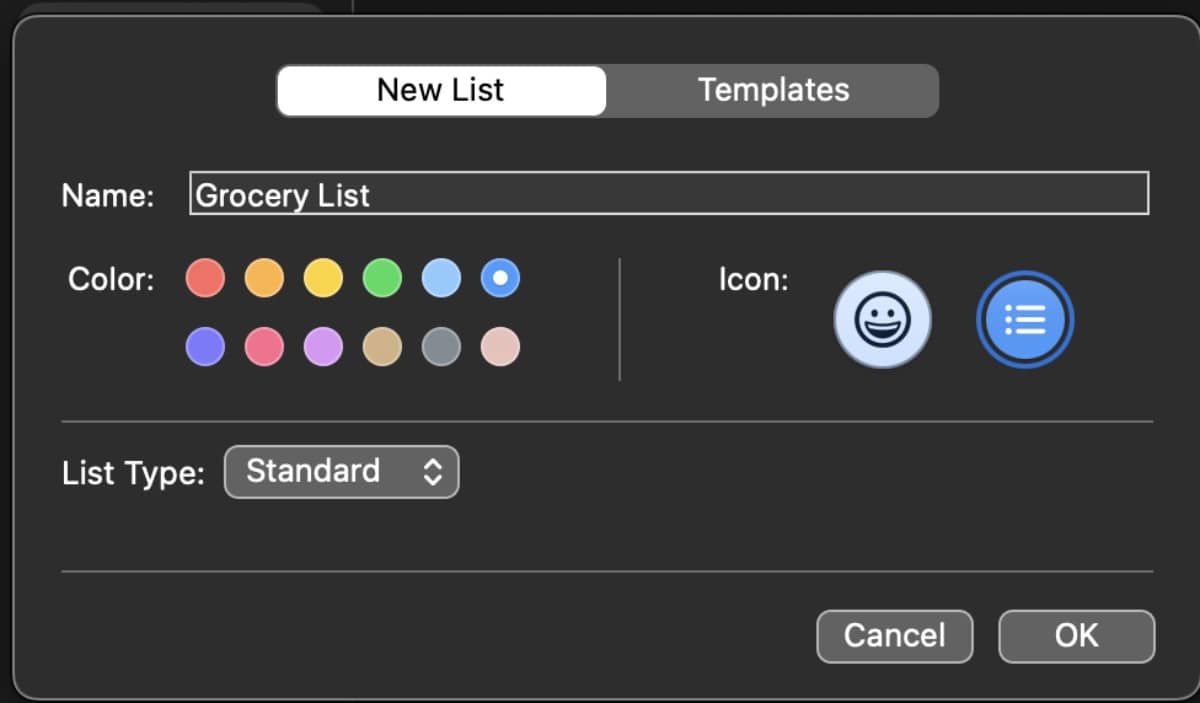
° Choose a color and icon if you wish.
° Choose your list type: Groceries, Standard, Smart List
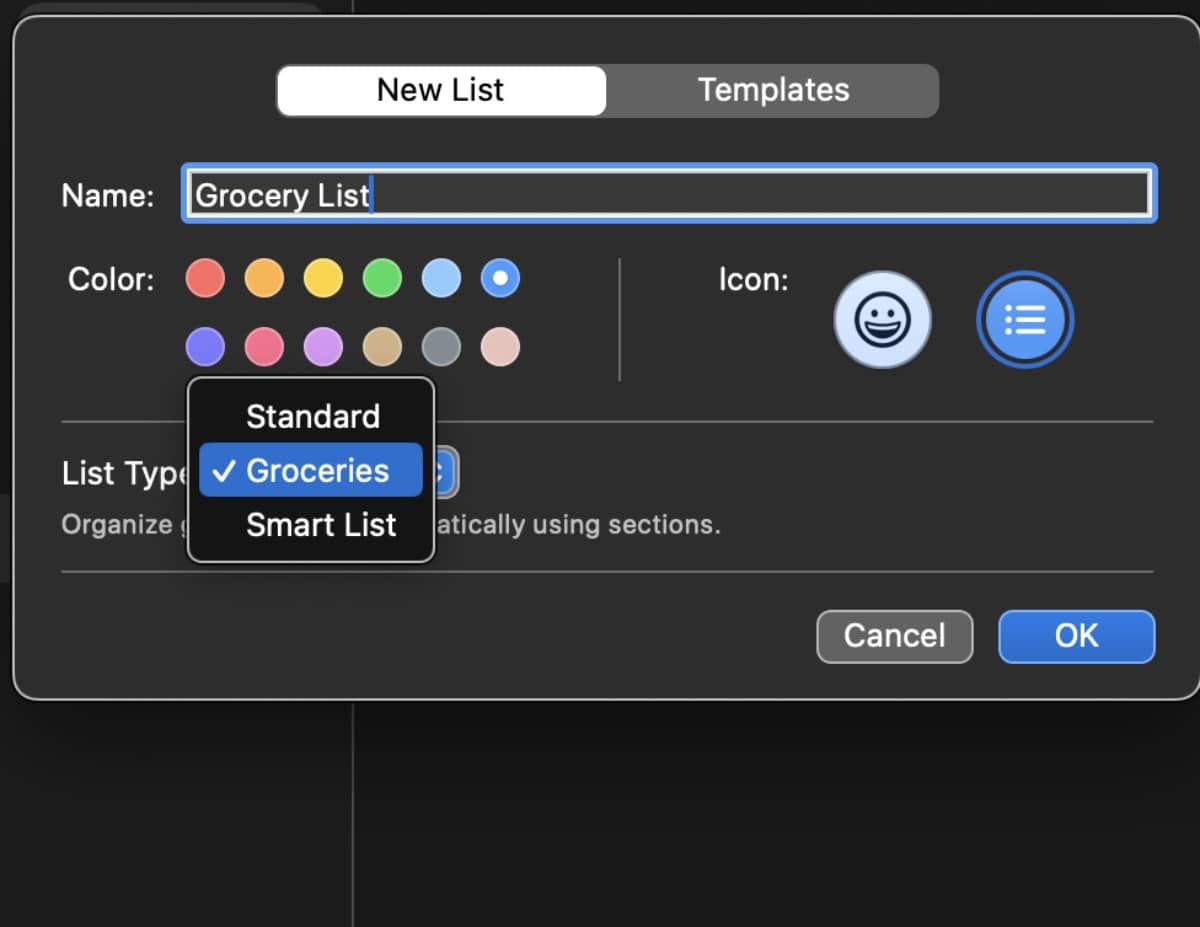
° Now do any of the following:
- Add notes: Type a note below the reminder text. Press Option-Return to start a new line in the note.
- Be reminded on a date and time: Click Add Date, choose a suggested date or click Custom to use the calendar to pick a date. After you enter a date, optionally click Add Time, then choose a suggested time. If you don’t enter a time, the reminder is an all-day reminder.
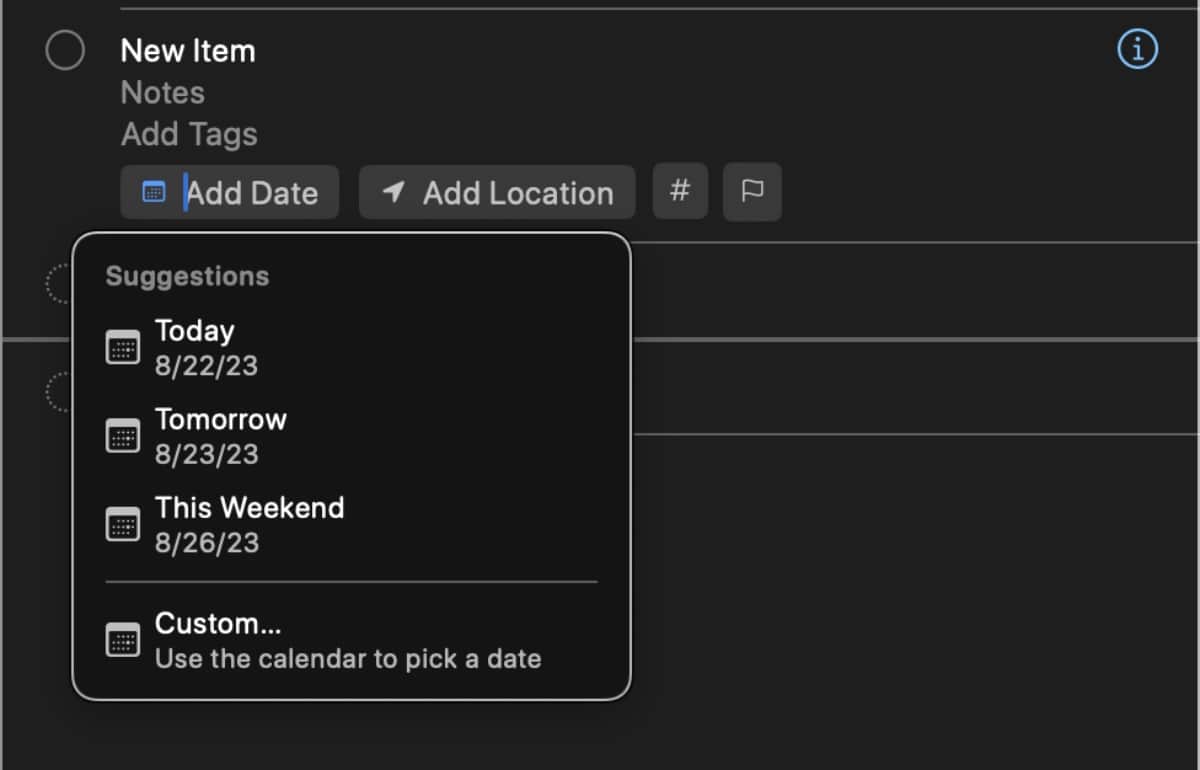
- Be reminded when you arrive at or leave a location: Click Add Location, then choose a suggested location or start typing the name of a location and choose from the suggestions.
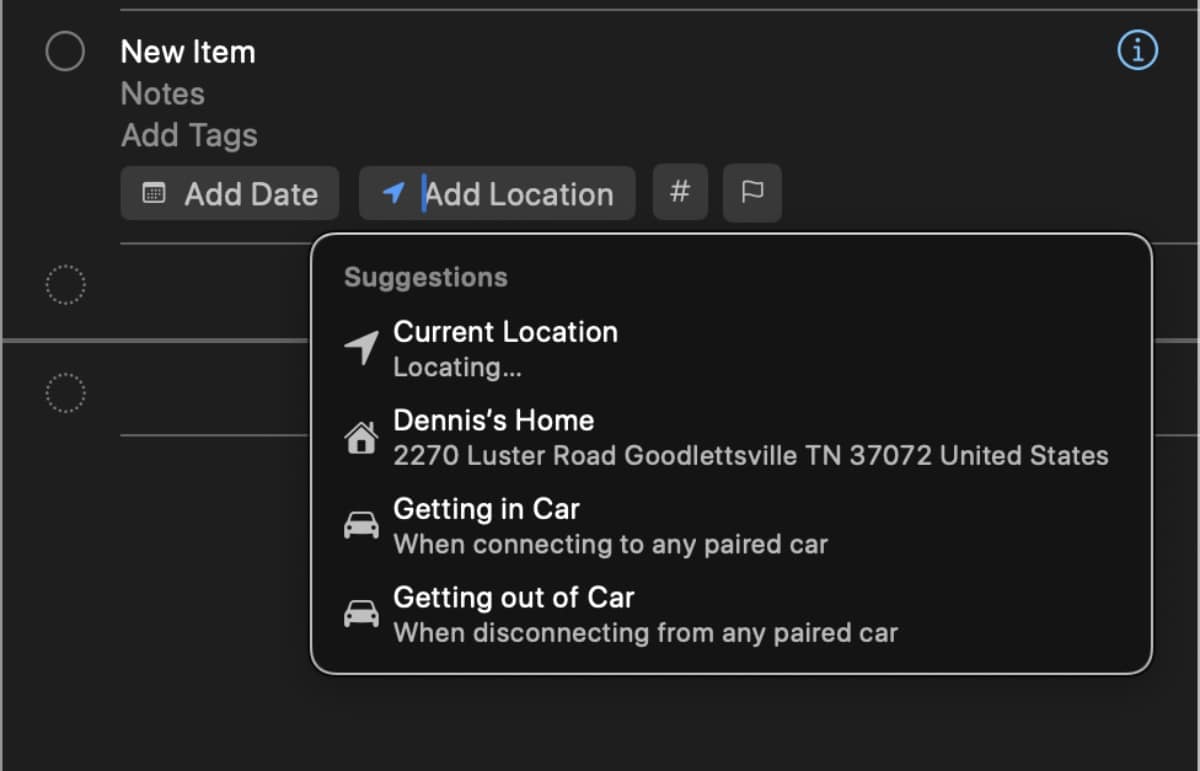
- Tag a reminder: Click the Tag button, then choose an existing tag or click New Tag to create and apply a new tag.
- Flag a reminder: Click the Flag button. It will then appear in the Flagged list on the main screen of Reminders, letting you see the most important tasks in one place.
You can quickly add multiple reminders to the same list by pressing Return after you enter each reminder.
Now you can start typing your shopping list.
How to use a Smart List
In Reminders on Mac, you can create custom Smart Lists, which provide another way to view your reminders. Smart Lists gather reminders from all your lists based on criteria you choose—such as tags, date, time, priority, flag, or location.
Graphic: Smart List
When you select your custom Smart List in the sidebar, reminders that match its criteria are shown. The reminders themselves remain in their original lists.
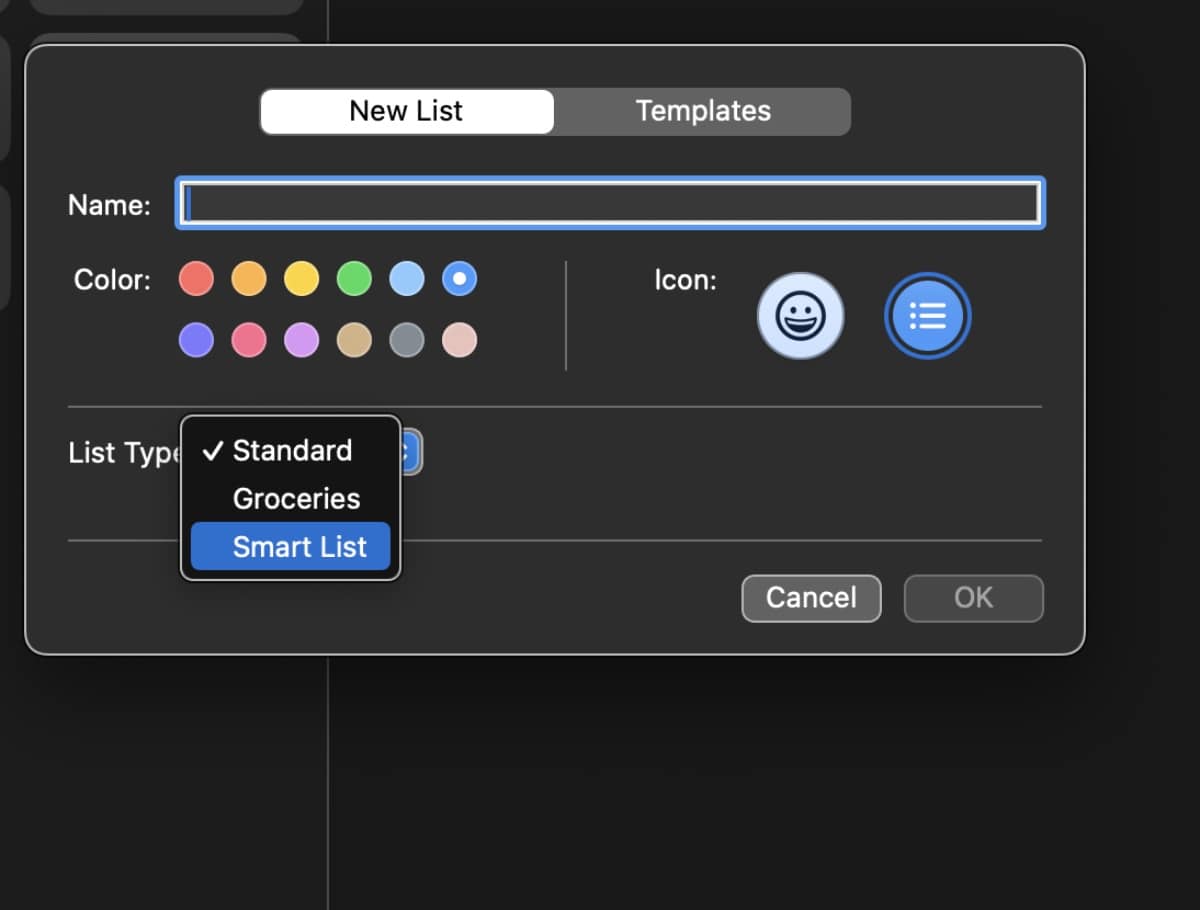
You can create a Smart List when you create a new list. You can also convert a regular list to a Smart List, or create a Smart List from a tag.
Note that custom Smart Lists created using macOS 13 or later that use certain filters can’t be viewed on devices with macOS 12 or earlier, iOS 15 or earlier, or iPadOS 15 or earlier. On those devices, Smart Lists that use any of the filter settings listed in the table below are hidden.
A new Column View in macOS Sonoma organizes sections into columns across your screen, making it easy to visualize your tasks. The same sections that automatically appear in a Grocery list can be manually applied to any list.
The Today view has had sections for a while like Morning, Afternoon, and Tonight, but those are system sections. With macOS Sonoma, you can create sections of your own.
Under the File menu, you can click on a section, click Edit, and choose from New Section, New Section With Selection, Edit Sections, or Add to Section
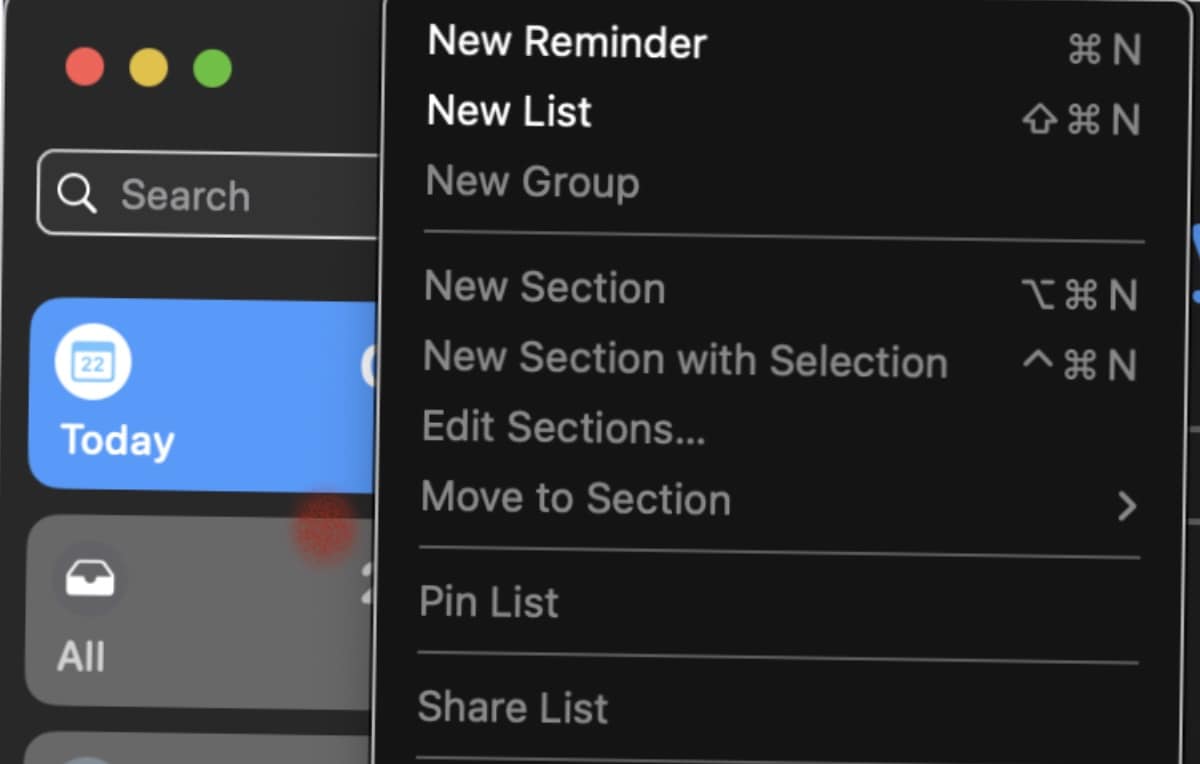
You can use sections for dividing up a list into days, stages, or simply to group similar tasks like phone calls or emails together.

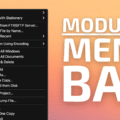
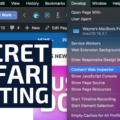
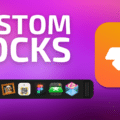






how many people have time or desire to jump through all the clicks & hoops these days? I don’t want to be bothered with so much crap.
the more overcomplexified all this crap gets, the more annoying. like siri and google. worse every flipping iteration.
Nice rundown! Can I transfer this list to my iPhone ? The Share command, maybe?