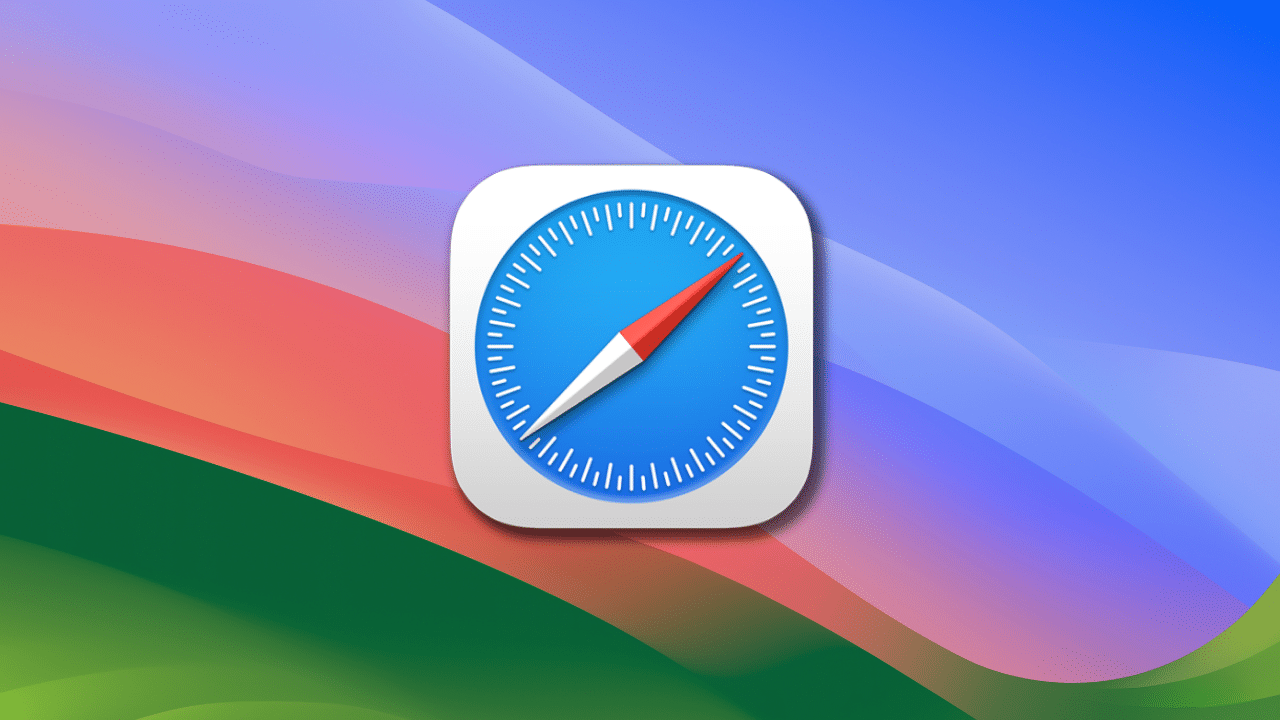
With macOS Sonoma, Apple has added a feature called Safari Profiles. This allows you to set up different profiles within the web browser.
Other browsers like Chrome and Firefox have had similar features for years. The idea behind profiles isn’t that different users will be using the browser, it’s that you can customize different profiles for different use cases.
For example, you can keep your browsing, cookies, and logins separate for Work use and Personal use with different profiles. Let’s say you have both personal and work Google accounts. Using profiles, you can login to the work Google accounts in the Work profile, and login to your personal Google account in the personal profile. Not only does this keep your logins separate, but if remembers to keep you logged in within the appropriate profile.
Once setup, Safari keeps each profile in its own dedicated window. (This is a similar approach to how Chrome’s profile implementation works.)
Plus, Apple says that Profiles also help you separate your history, extensions, Tab Groups, cookies, and favorites. It remembers each individual profile setup and allows you to quickly switch between these profiles as you browse.
How to create Safari Profiles in macOS Sonoma:
° Launch Safari.
° Under the Safari menu, go to Settings.
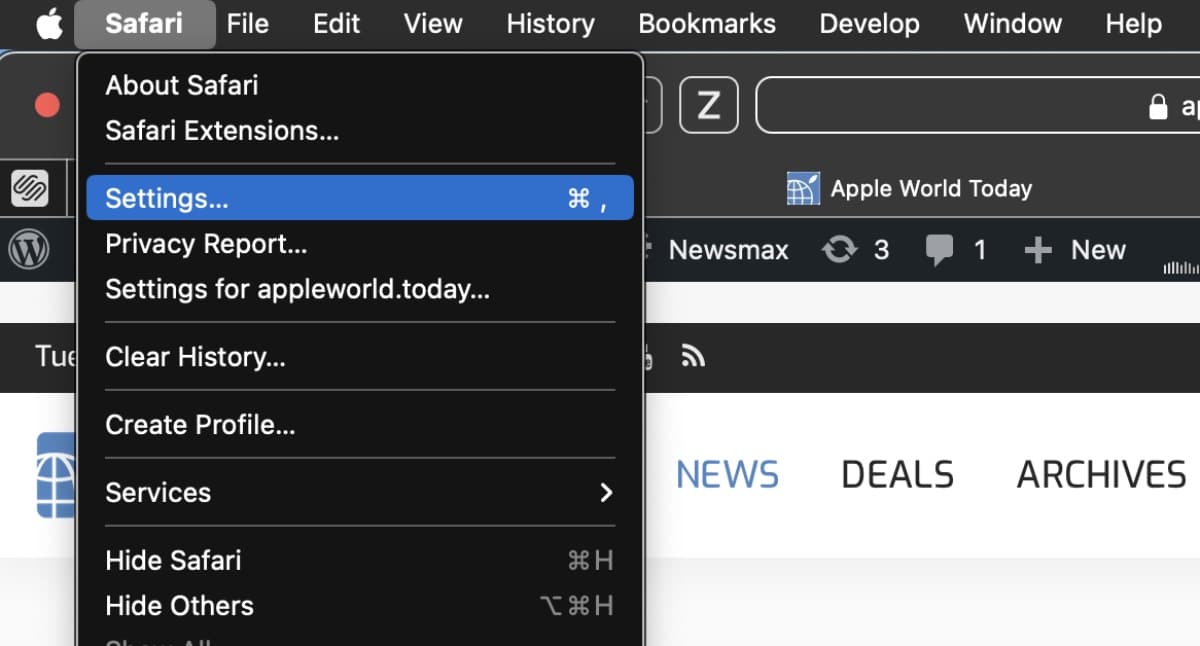
° Enter your password.
° Go to the Profiles tab.
° Click Start Using Profiles.
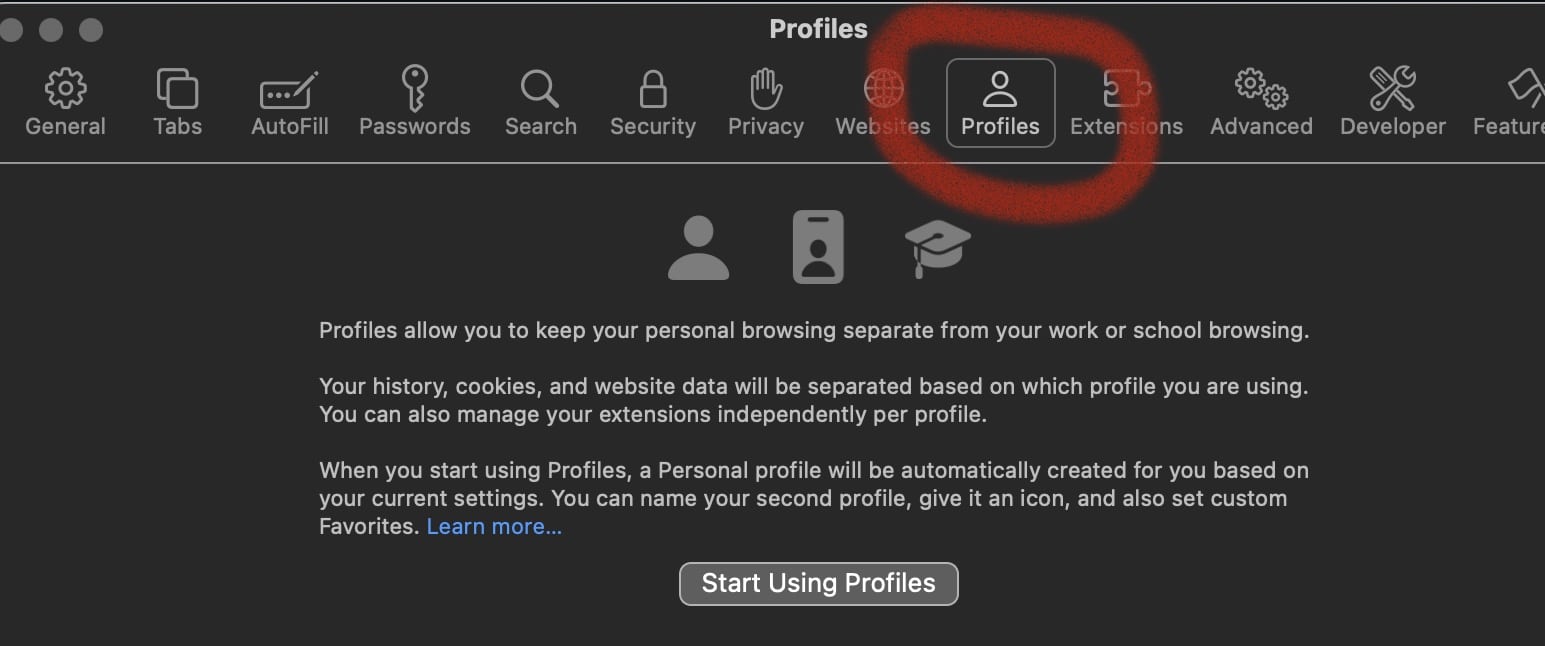
° Click the New Profile button.
° Choose a Name, Symbol, and Color.
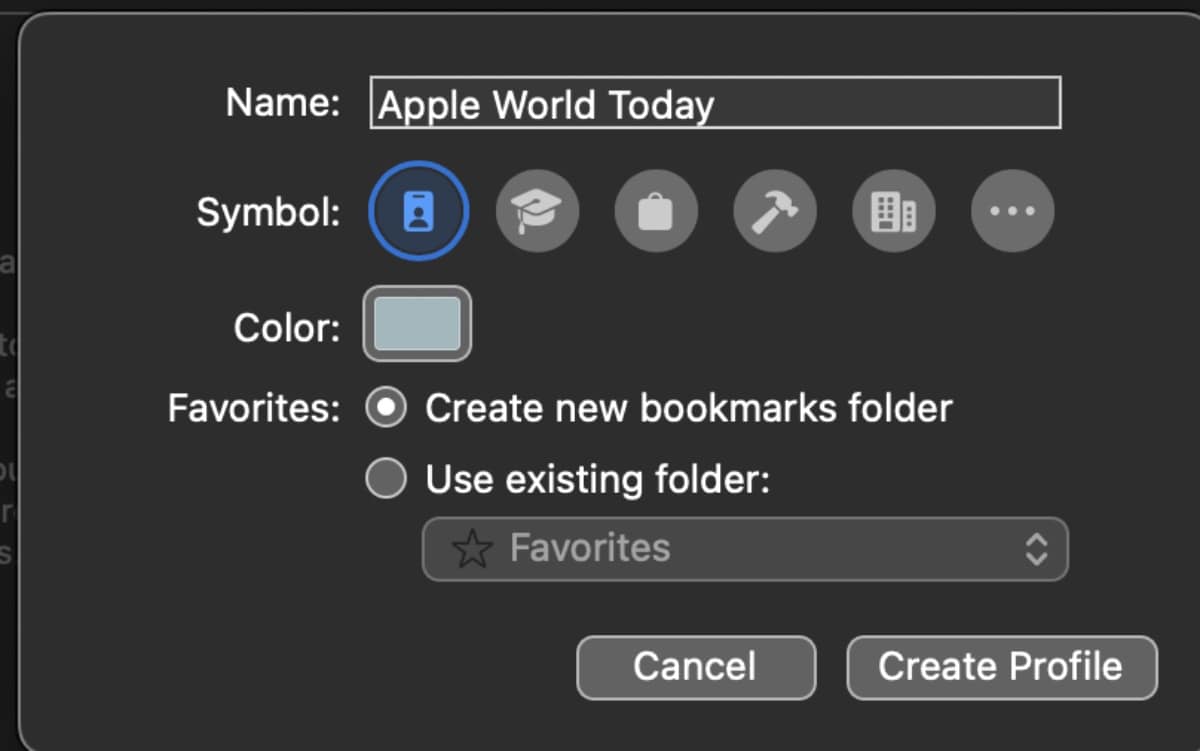
° Tap on Create Profile.
To use Safari Profiles in macOS Sonoma:
° Launch Safari.
° Tap File in the menubar.
° Choose New [New Profile Name1] Windows.
° Repeat the process for each new Profile you wish to create.
To switch to another profile, open a new window for the other profile by tapping New [Profile Name 2] Window. When you’re in a Safari window in a Safari profile, everything you do stays in that Profile. That includes extensions, bookmarks, and more.
How to delete a Safari Profile:
° Launch Safari.
° Under the Safari menu, go to Settings.
° Click Profiles in the top row.
° Click on the one that you want to remove.
° Click the “-“ (Delete) icon.
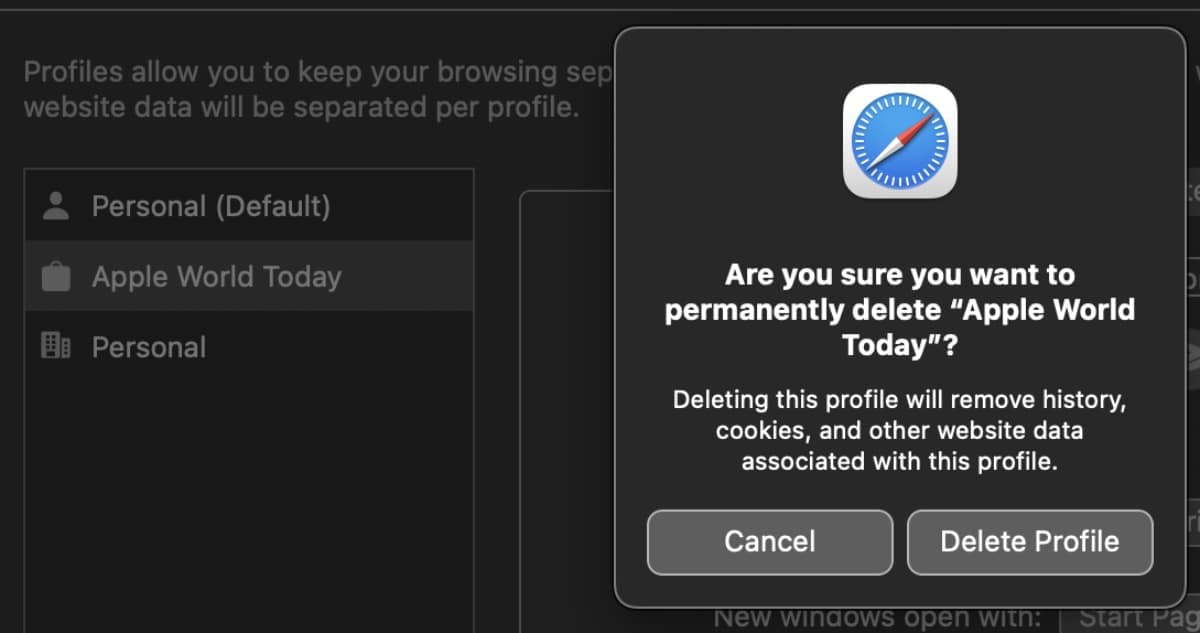
° You’ll be asked if you want to delete it. If you do, click Delete Profile.









