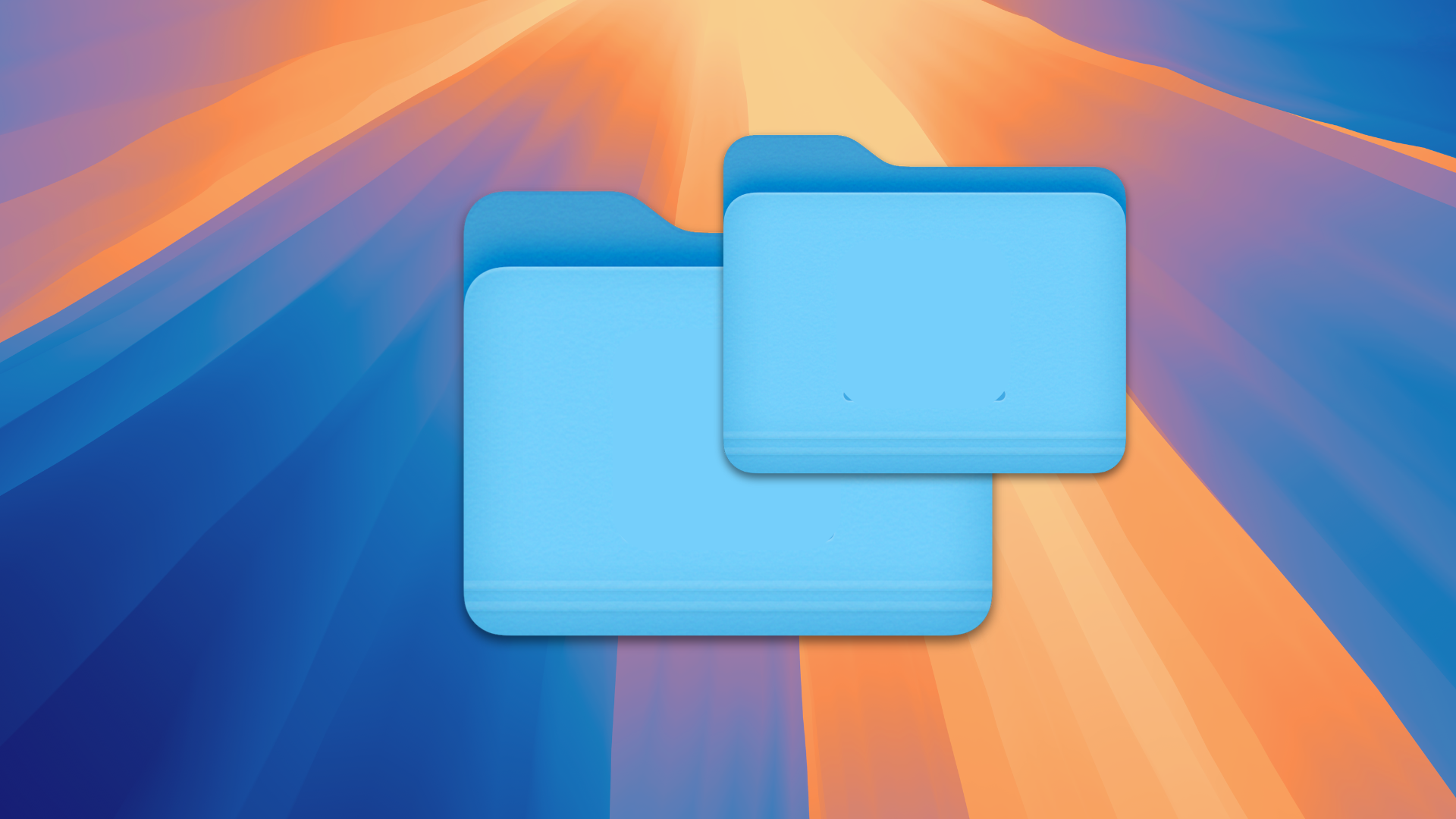
For years now, Mac OS X and the modern versions of macOS have supported spring-loaded folders. If you’re not taking advantage of ‘em, you should, as they’re great time savers. Let’s look at how to use ‘em in macOS Sonoma.
About spring-loaded folders
A spring-loaded folder pops open when you drag something onto its icon while holding down your mouse button or trackpad. In other words, the spring-loaded folders feature lets you move or copy items into folders deep within the file structure of your disk—without manually opening a single folder. Instead, you simply drag icons onto folders and wait as they’re automatically opened.
Spring-loaded folders work with all folder or disk icons in all views and in the Sidebar. And the feature is very customizable.
Enabling or disabling spring-loaded folders
Spring-loaded folders should be on by default on your Mac, but if it’s been disabled, here’s how to enable or disable the features: (Note: This was tested in both macOS Sonoma and macOS Sequoia.)
° Click the Apple menu at the top right of your Mac’s screen.
° Open System Settings on the Mac.
° Go to Accessibility (why is the spring-loaded folders feature under Accessibility? I have no idea.)
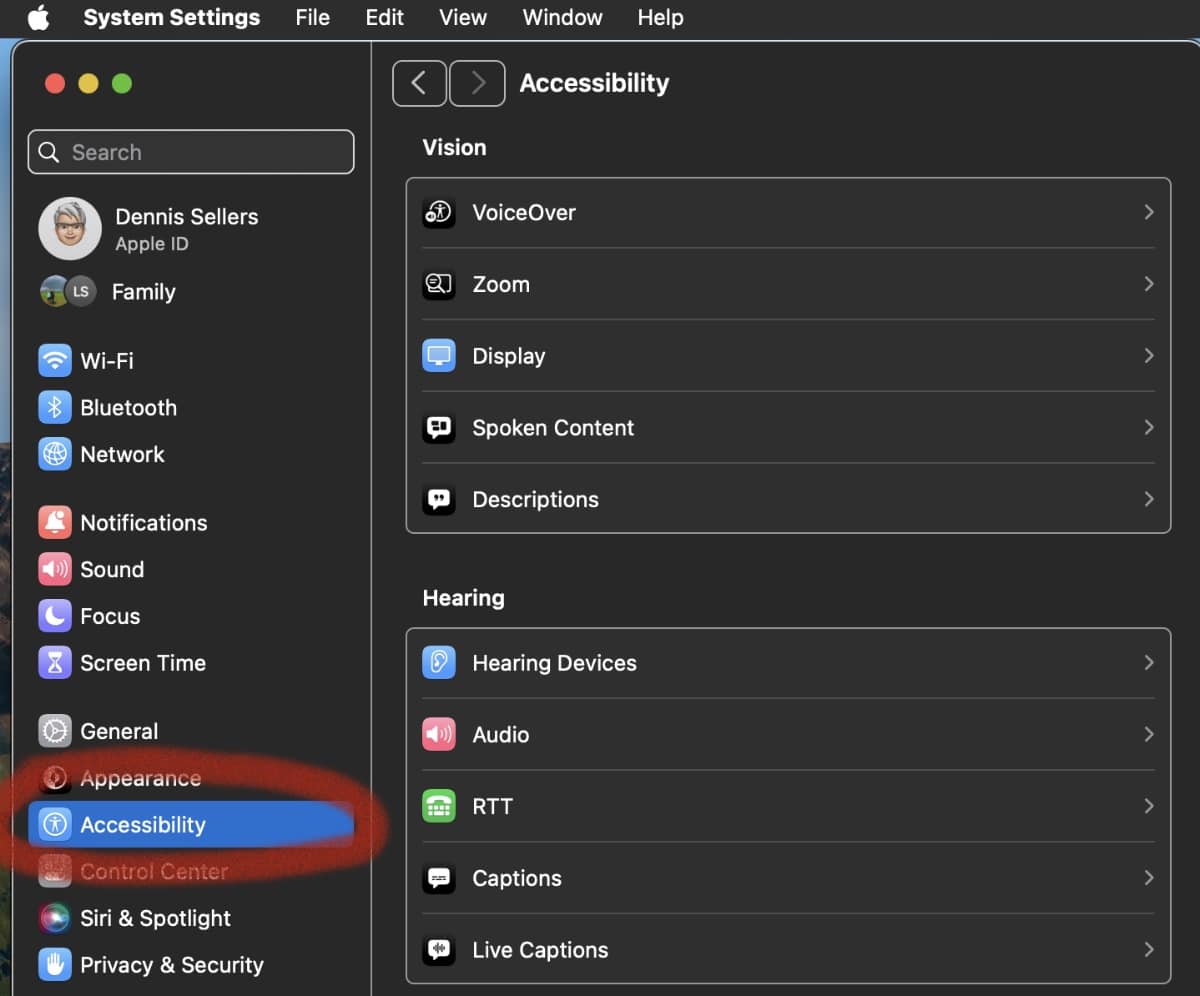
° Choose Pointer Control (near the bottom of the panel).
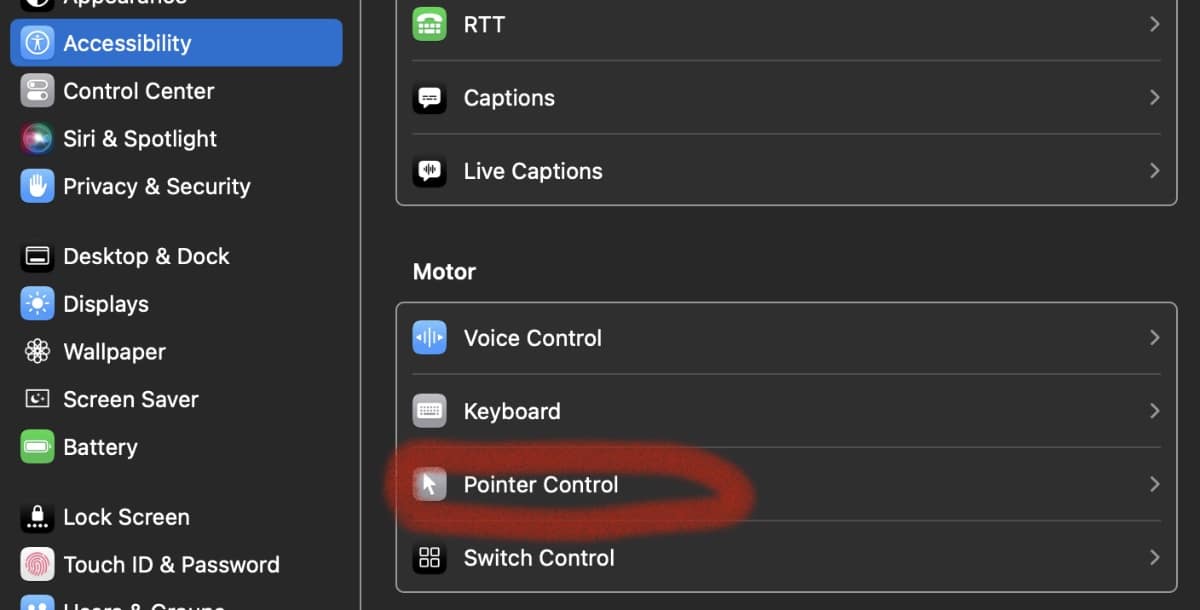
° Click to turn Spring-loading on or off.
° Now you can set various trackpad options.
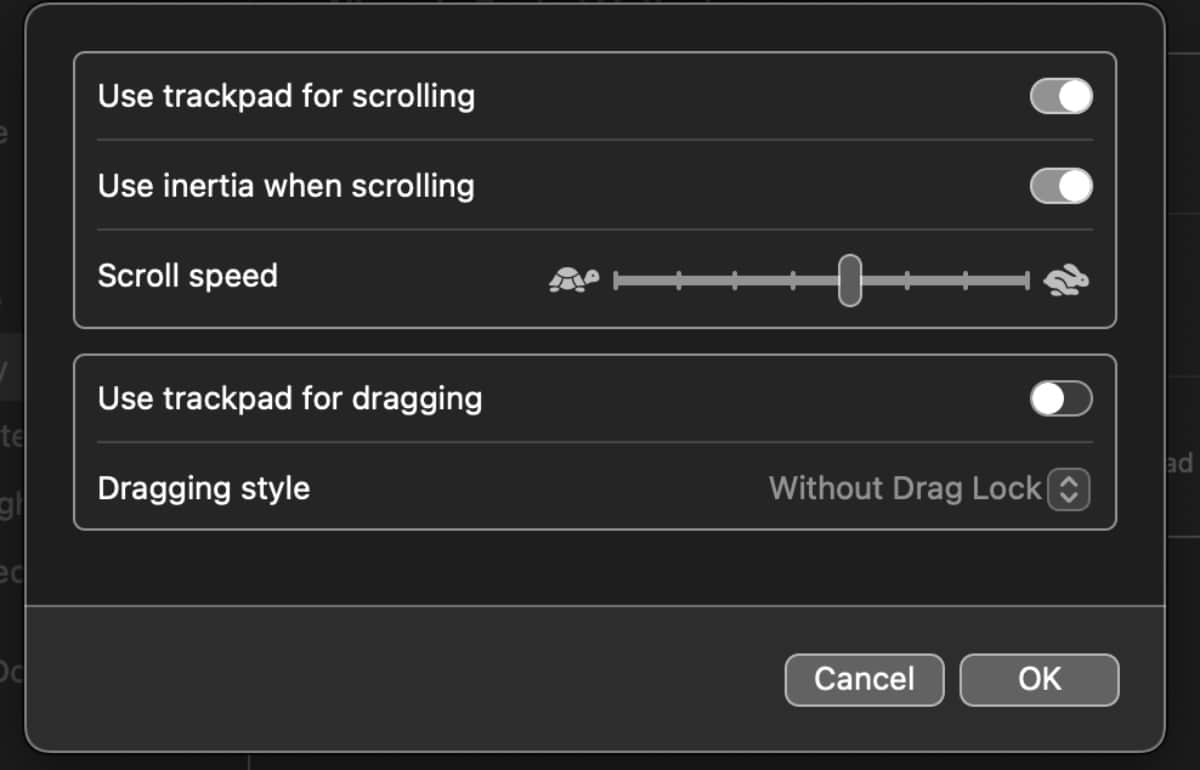
° You can also set mouse options.
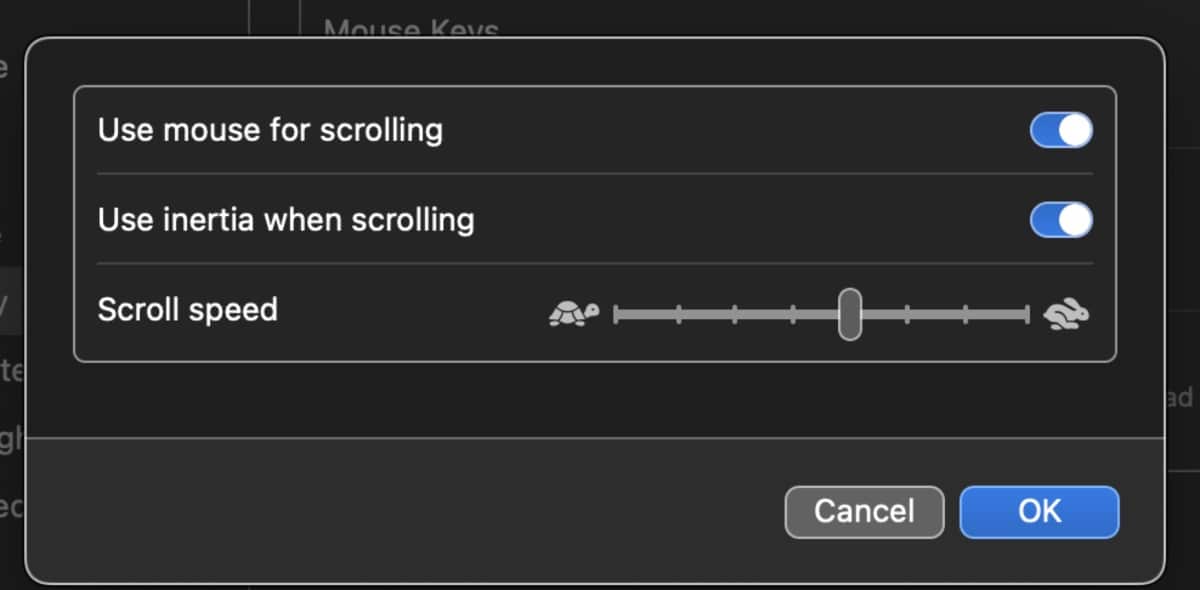
How to customize spring-loaded folders
You can customize the spring-loaded folders feature by making it work faster or slower.
° Open System Settings on the Mac.
° Go to Accessibility (which is the spring-loaded folders feature under Accessibility? I have no idea.)
° Choose Pointer Control (near the bottom of the panel).
° Go to the Spring-loading speed option. Drag the slider to the left for slower speeds, and to the right for faster speeds. The default setting is medium. This controls how quickly, the folder you’re dragging an item into opens after you hover the item over it.


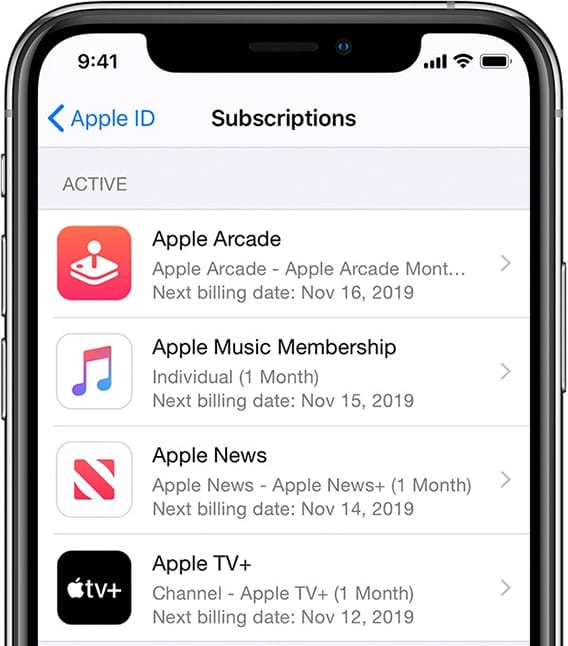







Thank you. But the Apple Menu is on the top left of your screen, not the top right. :)
On some older Mac OS versions, there’s no “Pointer Control” option, and it’s not called “Spring-loading”. You’ll find this item in System Settings: Accessibility: Mouse & Trackpad … where it isn’t even exactly given a name at all! You just click the “Spring-loading delay:” checkbox to turn it on, then set the delay with the slider.
Another useful thing: if at some point during the process of using it you change your mind, and decide you don’t want to move the item at all, it’s hard to back out with the mouse. Just hit the Escape key on your keyboard with your other hand, and the whole process is cancelled.
L. San, Sanstudio.com