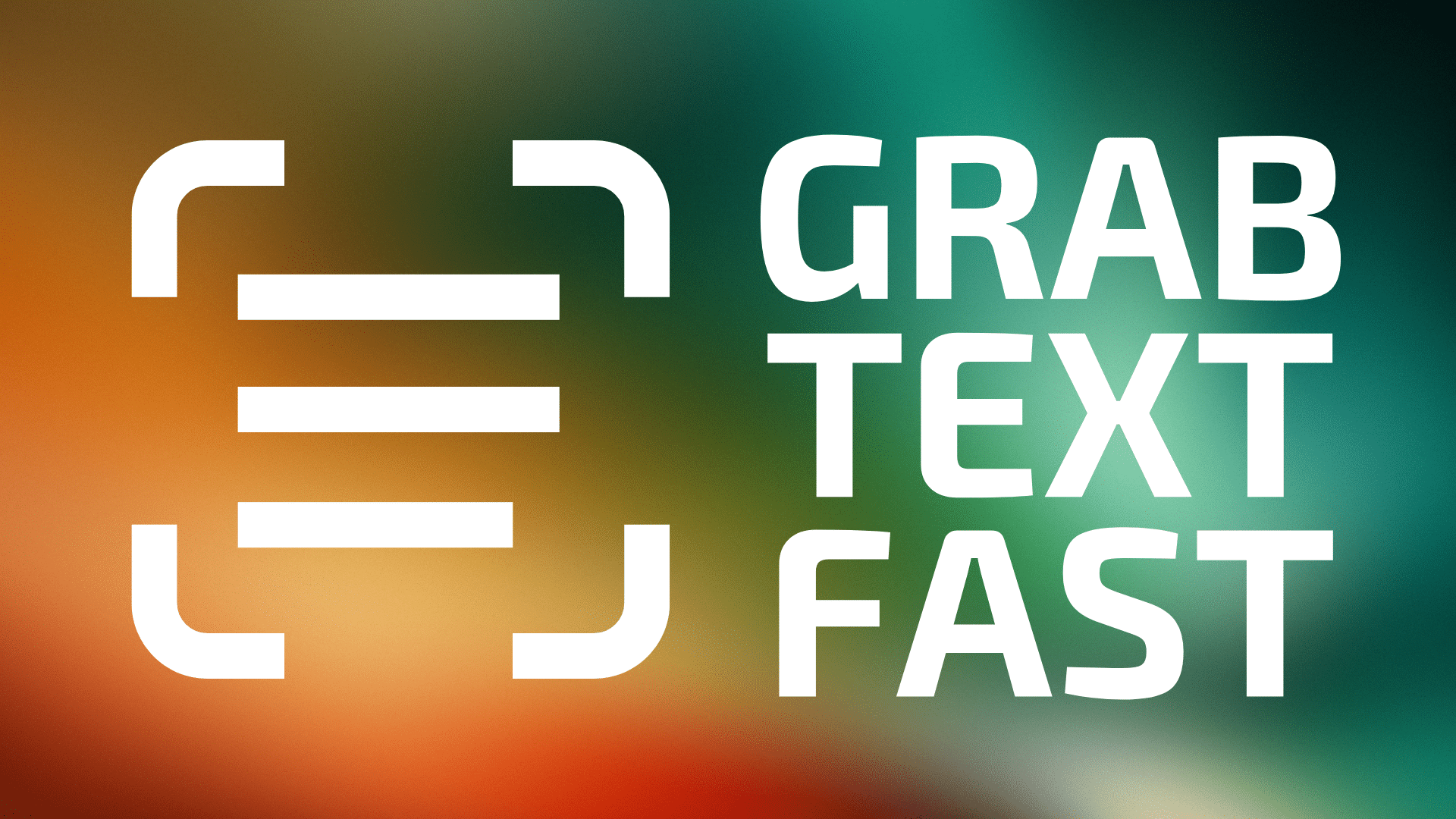
These days, there are all sorts of places that text shows up in images. There are lots of reasons you might want to have the image content turned into text:
- A URL embedded in an image.
- Digitizing an old diary or journal.
- An excerpt or quote that is a too tedious to type in by hand.
- Grabbing a search phrase as text.
- Ingredients on a product label.
- Pre-internet materials.
In macOS, it is now fast and easy to grab text from an image.
Sometimes you may be working with a document such as a password-protected PDF that does not allow copying selected text. Without violating copyright laws, the doctrine of fair use allows small excerpts for quotes and such. But what can you do if the won’t allow copy/paste of even a single word? Easy—screen shot a small portion, open up macOS Preview and create a new window; it will contain the screen capture, which can then be used to select the text.
Extracting text from an image
MacOS is not all that helpful at time in term of usable text formatting. For example, it is not too bright about columnar text or making it tab-delimited for use in a spreadsheet. But this is a darn sight better than typing it in by hand.
Step 1: View the image
Text extraction works in all sorts of places, though not in an image editor like Photoshop.
Viewing an image for text selection:
- Select it in the Finder, hit the spacebar—a preview will appear.
- Drag the image to the Safari icon in the Dock—a window with the image will open.
- Drag the image to Preview—a window with the image will open.
Step 2: Select the text and paste it
Easy peasy.
- Place the mouse cursor near the first letter of the start of the text, then click. The cursor should change into a text cursor, indicating that selection is now possible.
- Drag-select the desired text, which should show as highlighted/selected.
- Use use Edit => Copy (cmd-C) to copy the text. You should see highlighting as the text is selected
Paste the clipboard into a document to see the text.
TIP: You can also have macOS read the selected text aloud to you by right-clicking and choosing Speech => Start Speaking. You will get a primitive robotic Apple voice (here in 2024 in the age of AI).
Try it out!
Please view this article in Apple Safari, this might or might not work on other browsers.
Below are several images that you can try out the image to text feature on.

I wanted to look up my lawn mower by model number. You should be able to select both lines:

Below, Tigger doesn’t much like dogs, but loves these minnows even more than duck fat. You should be able to select everything from “VE” at top to “Net Wt 2.5oz…” at bottom.

Scanning old papers, etc.
I wondered if I could turn an old high school paper I had written into text. First I scanned my old paper, then I tried grabbing the text. Below, a cropped portion of the page.
Results: not so great, with inappropriate line breaks. This is not a great solution for more than a small amount of text. AI ought to make short work of this, but Apple lags in doing anything useful with it; it’s a great example of how hype precedes real utility.
“The Evolution of a Management Policy for
the Wisconsin Deer Herd, 1800-1981. Only today has the Wisconsin deer herd reached a stable pop- ulation in balance with its mortality factors of hunting, car kills, poaching and starvation. This balance has been achieved during
the past twenty years.
Today’s sound nanagement policy was pre-
ceded by a considerable amount of confusion and experiment.
The first evidence of deer occurs in the animal-shaped mounds
found In Dane, Trempeleau, and other counties.
The y were prob-…”

Conclusions
Simple hacks like this are super handy when you need them. However, here in the age of AI, Apple’s implementation is primitive—look elsewhere if you wish to turn multi-page documents into properly formatted text.
See more how-to tips and tricks at MacPerformanceGuide.com.
Need help working through your computing or photography system design? Consult with Lloyd before you potentially buy too much or too little, and see my Mac wishlist of current models, first pondering whether refurbished or used Macs might do the job for you.
View all posts by Lloyd Chambers… Lloyd’s photo web site is diglloyd.com, computers is MacPerformanceGuide.com, cycling and health are found at WindInMyFace.com, software tools including disk testing and data integrity validation at diglloydTools.com. Patreon page.

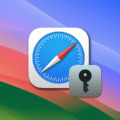

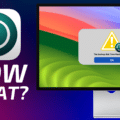







The Mac App TextSniper (https://textsniper.app) does a better job.
You can select the are of the screen to work on,
it allows setting whether to keep line breaks in the captured text, and it can read QR codes.
Several other features, like SpeakText.
$7.99 from Mac App Store, with a free trial.
LiveText is free compared to TextSniper. I had it in Ventura but uninstalled TextSniper one it was intoduced in Sonoma
What about Apple Live Text?
One has to remember the option has to be enable on a Mac, if it isn’t then this feature won’t work. To enable it go to Language and Region and look for Live Text.