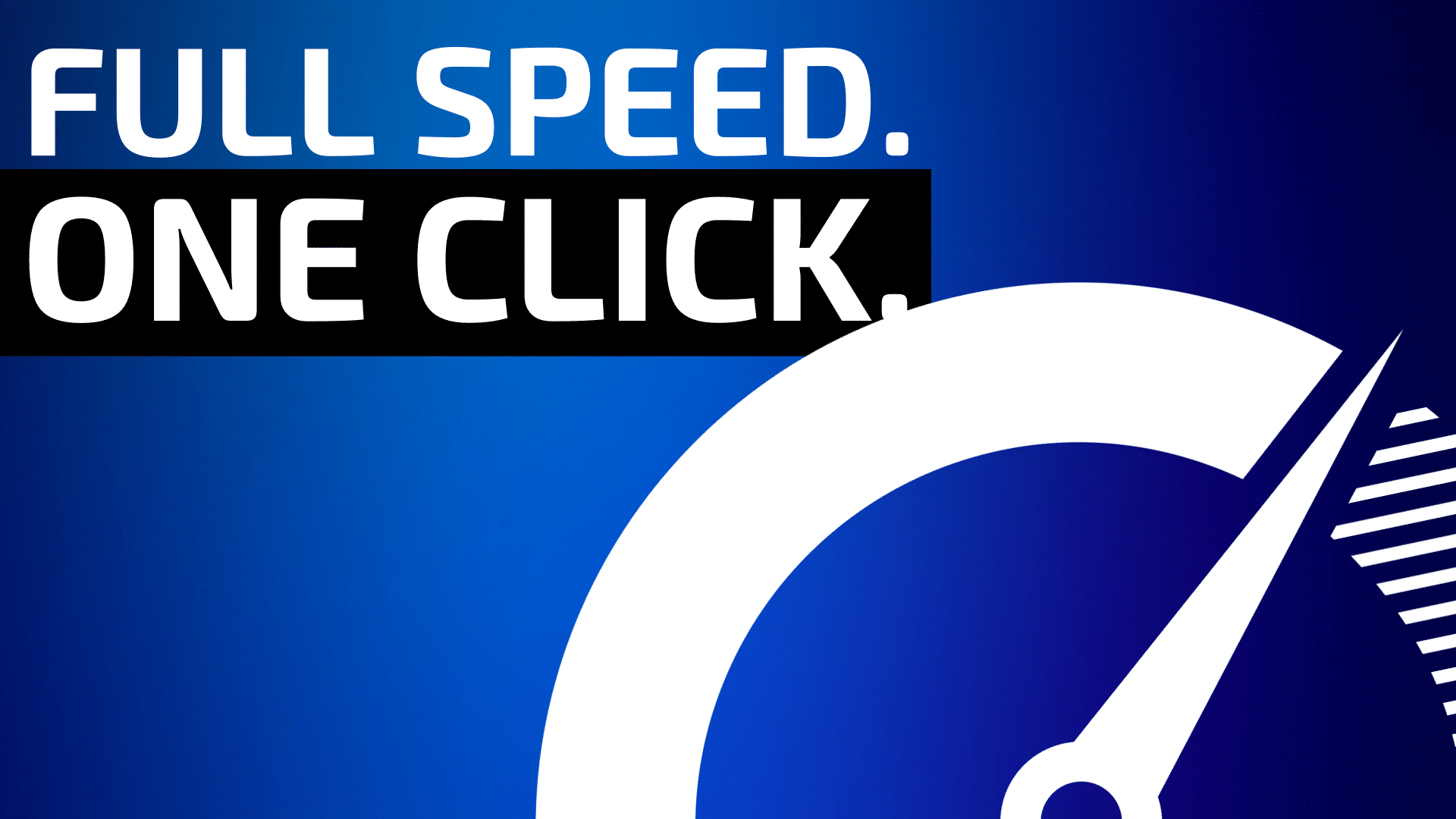
OWC’s ThunderBlade and Express 1M2 are two of the fastest and most performant external drives on the market today. And thanks to ThunderBlade being built upon Thunderbolt and Express 1M2 being built upon USB4 chipsets, these two drives can be used across platforms.
However, considering the crucial importance of drive optimization when it comes to using advanced drives like these, we have encountered an issue that Windows users of these drives will want to know about, specifically with Windows’ “quick removal” setting.
This setting can significantly hamper the performance of these devices if left alone. However, manually adjusting this setting can be tedious and time-consuming. Thankfully, we’ve created the OWC Disk Performance tool: a simple yet powerful solution designed to enhance your workflow by effortlessly changing Windows disk settings.
The Problem with Windows “Quick Removal”
Windows sometimes defaults to the “quick removal” setting when you connect external storage devices. While this setting allows for the safe removal of a device without requiring you to perform the tedious “Safely Remove Hardware” option, it comes at a cost.
For high-speed devices, this default setting can result in unpredictable performance and extremely slow write speeds. This is far from ideal for users who rely on the speed and efficiency of devices like the OWC ThunderBlade and Express 1M2 for their demanding tasks.
The Manual Adjustment Hassle
Changing the default setting from “quick removal” to “better performance” can significantly improve the speed and reliability of your high-speed devices. However, doing this manually involves navigating through several layers of Windows settings, which can be a cumbersome process, especially for those who are not tech-savvy or need to make these changes frequently.
Introducing the OWC Disk Performance Tool
The OWC Disk Performance tool is designed to eliminate the hassle of manually changing disk settings.
With just a click, Windows users can switch their disk settings to favor “better performance” or “quick removal” based on their needs. This tool simplifies the process, ensuring that your high-speed devices operate at their optimal performance levels without any tedious manual adjustments.
How the OWC Disk Performance Tool Works
Using the OWC Disk Performance tool is straightforward:
- Download and Install: The tool can be easily downloaded and installed on your Windows machine. Download here.
2. Open the Tool: Once installed, open the OWC Disk Performance tool.
3. Select Your Setting: Choose between “better performance” or “quick removal” with a simple click.
4. Apply the Setting: The tool will automatically apply the chosen setting to your connected storage devices.
With this tool, you no longer have to worry about navigating through complex settings menus. Instead, you can focus on what truly matters—your work.
Benefits of Using the OWC Disk Performance Tool
· Time-Saving: Quickly and easily change disk settings without the need for manual adjustments.
· Improved Performance: Ensure that your high-speed devices like the ThunderBlade and Express 1M2 operate at their full potential.
· User-Friendly: The tool is designed with a simple interface, making it accessible for all users, regardless of technical expertise.
· Reliable: Avoid the unpredictable performance and slow write speeds associated with the “quick removal” setting.
The OWC Disk Performance tool is an essential utility for anyone using high-speed storage devices on Windows. By simplifying the process of changing disk settings, it ensures that your devices perform at their best, enhancing your overall workflow and productivity.








