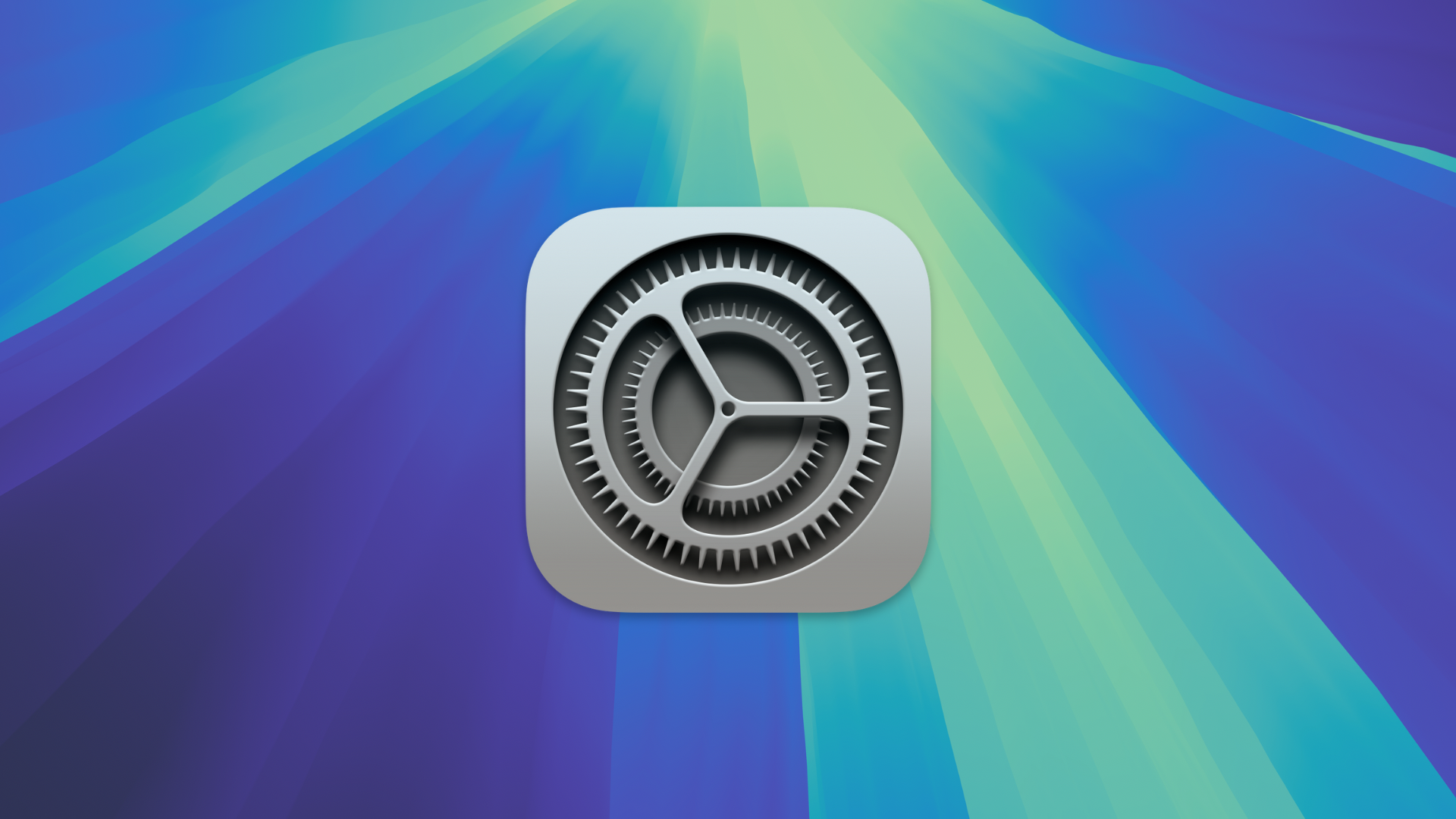
You can have apps, documents, folders, or server connections open automatically whenever you log into macOS. Let’s look at how to do it with macOS Sonoma and the new macOS Sequoia. (Note: the screenshots below are from macOS Sonoma.)
° Open the Apple menu and choose System Settings.
° Pick General > Login items. On macOS Sequoia, this option has been renamed “Login Items & Extensions.”
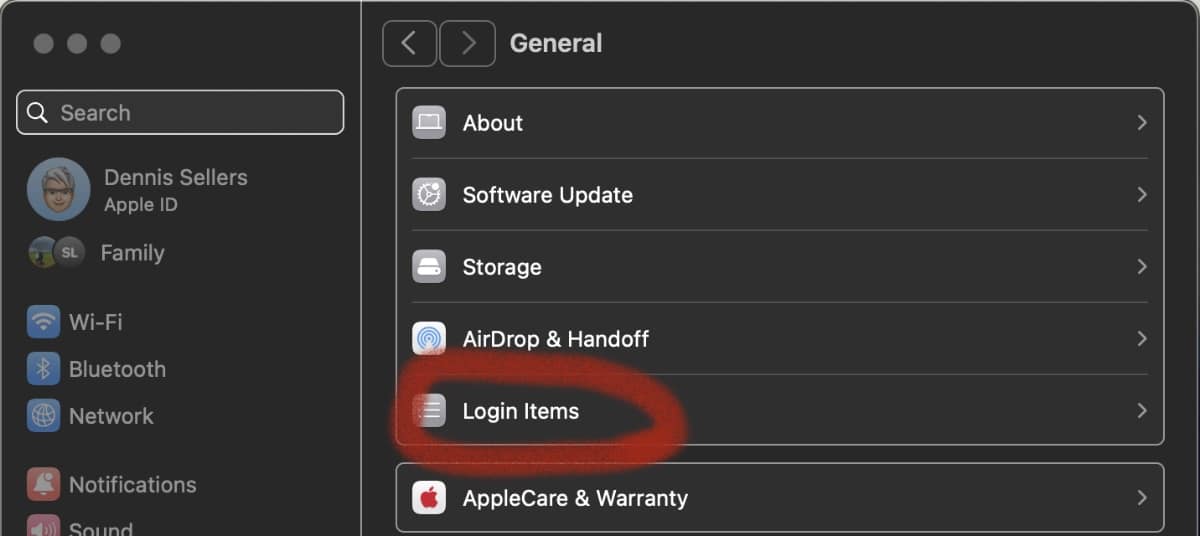
° You’ll see a list of apps under Open at Login. To stop a program from launching automatically upon login, select it, then click the “-“ icon.
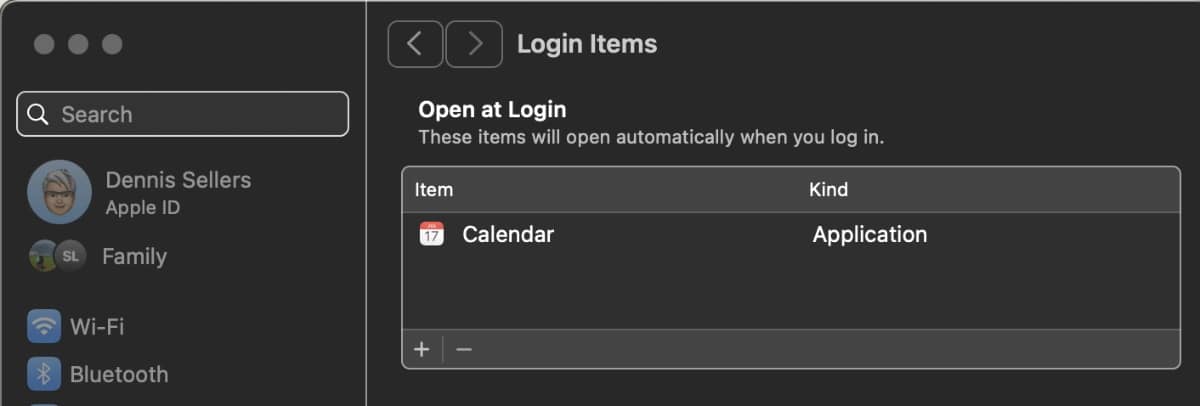
° Conversely, use the “+” sign to select an app to automatically open at log-in.
° Below “Open at Login,” you’ll see an “Allow in the Background” option. This lists apps and background items that can perform tasks that you may not immediately see but that automatically launch in the background. You can stop any from launching by toggling it off. However, turning off a background item may prevent certain tasks from being completed. Proceed with caution.
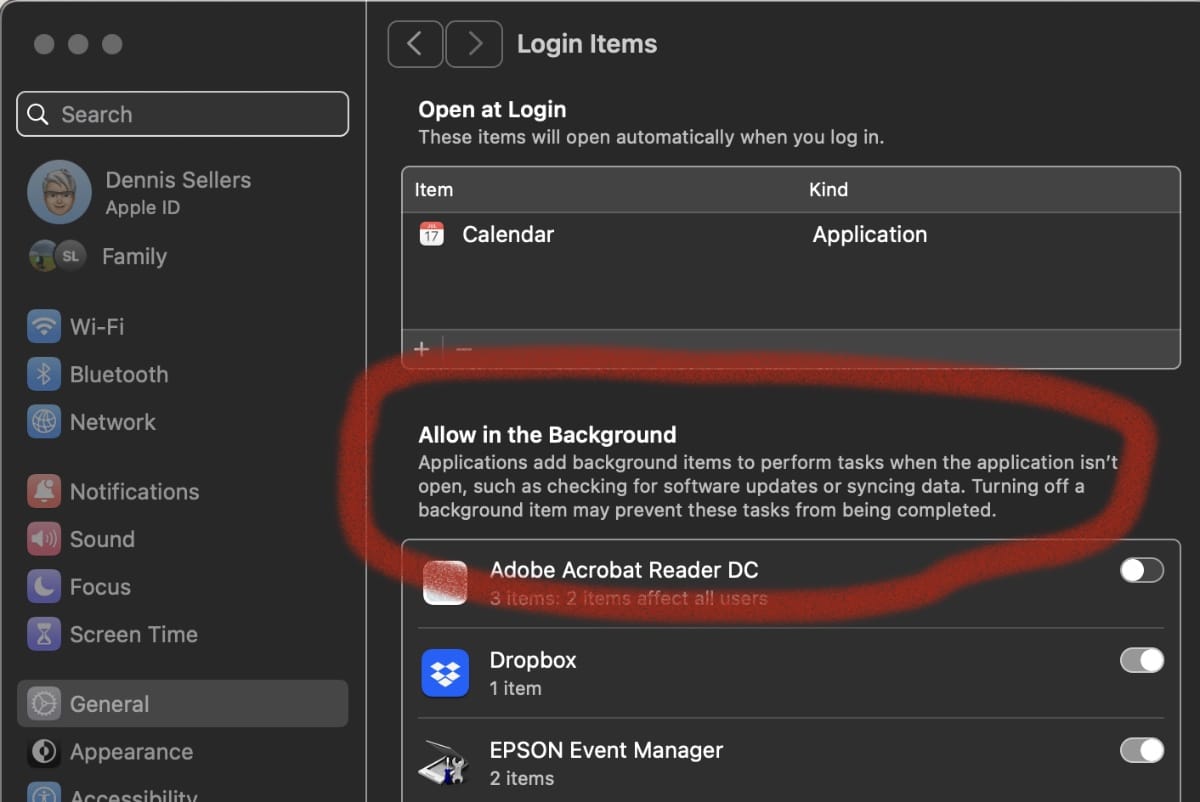
You can also control apps automatically logging in from the macOS dock.
° Click and hold on an app’s dock icon.
° Choose Options and check or uncheck the Open at Login option, depending on whether or not you want the program to start up with your Mac.
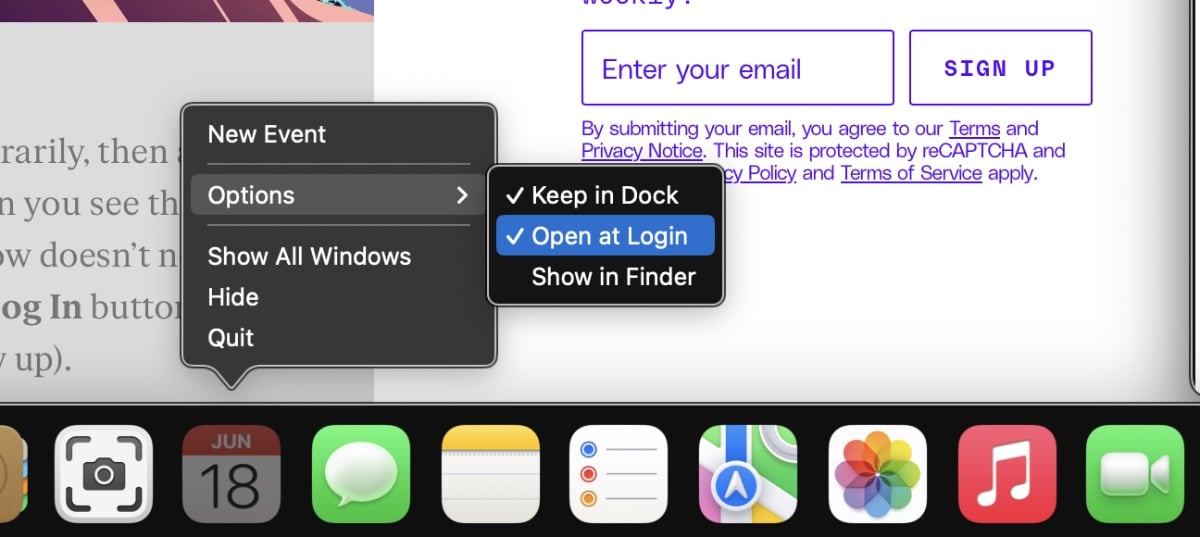
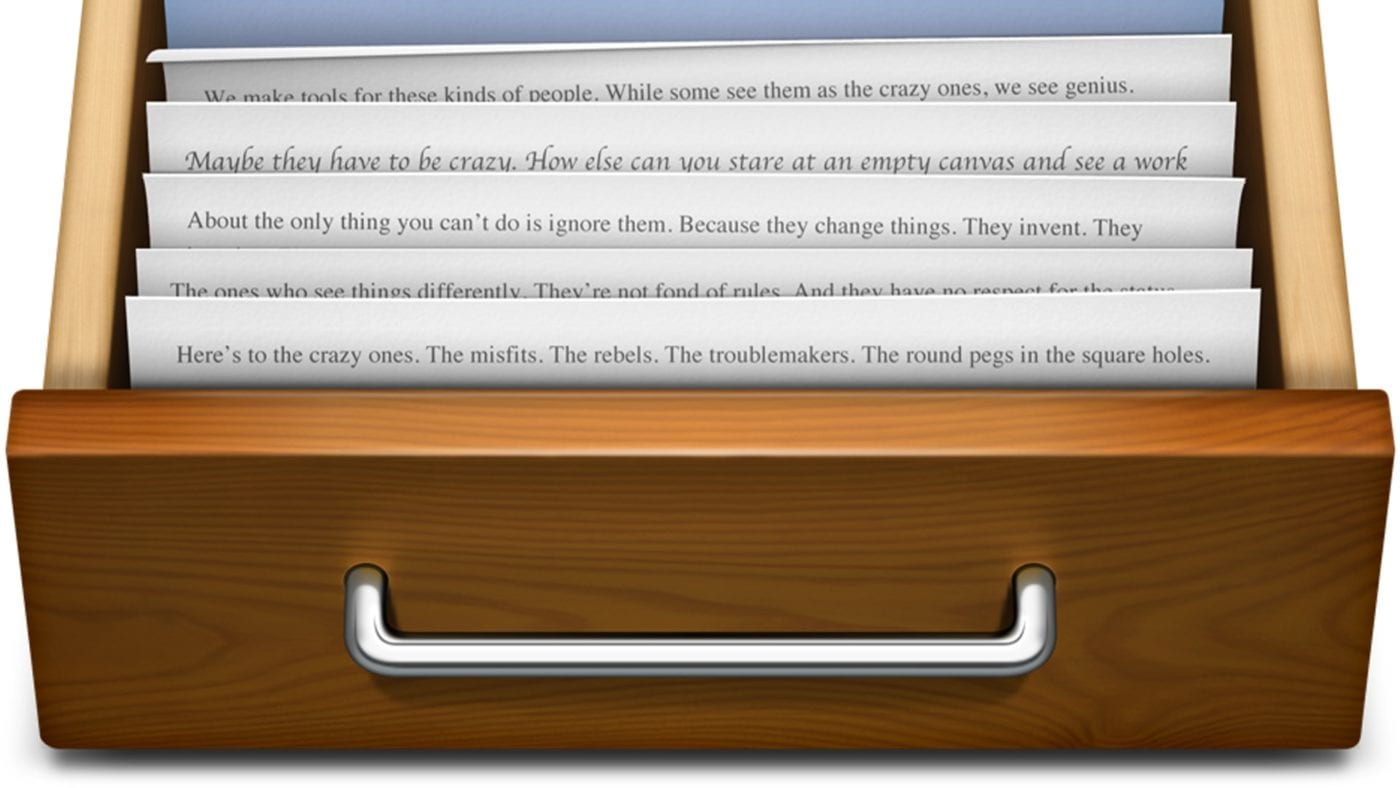
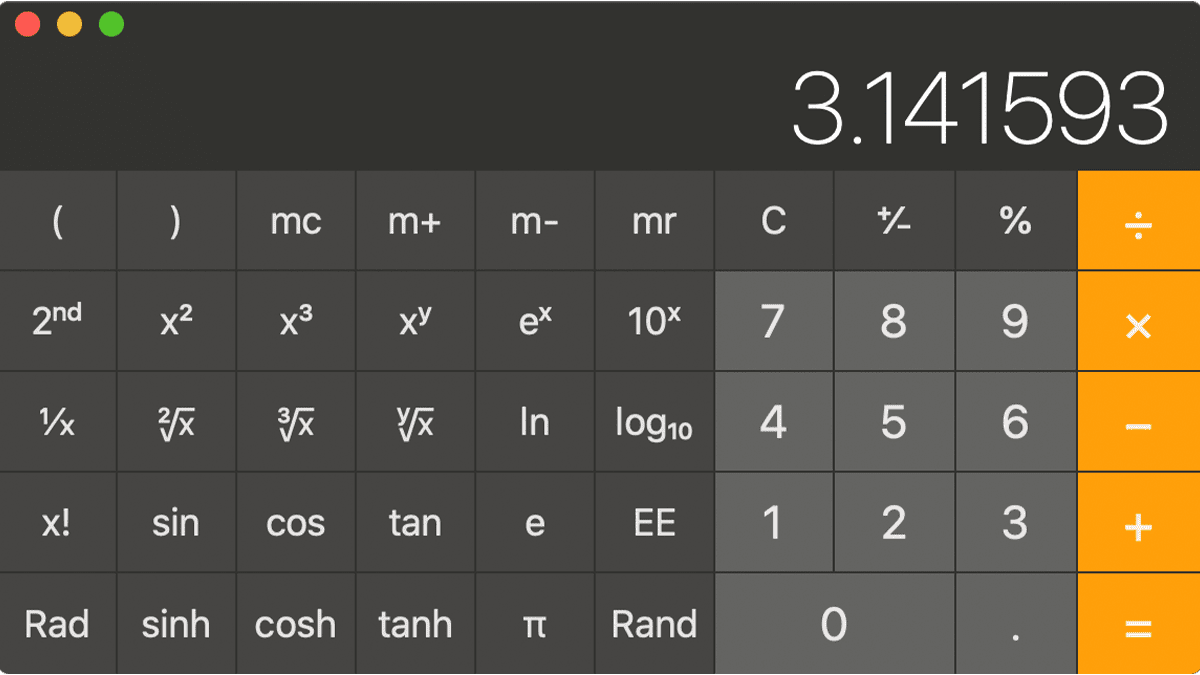
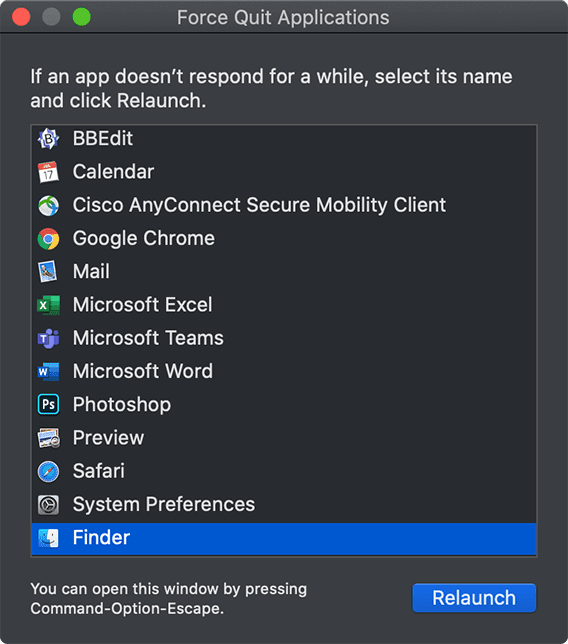
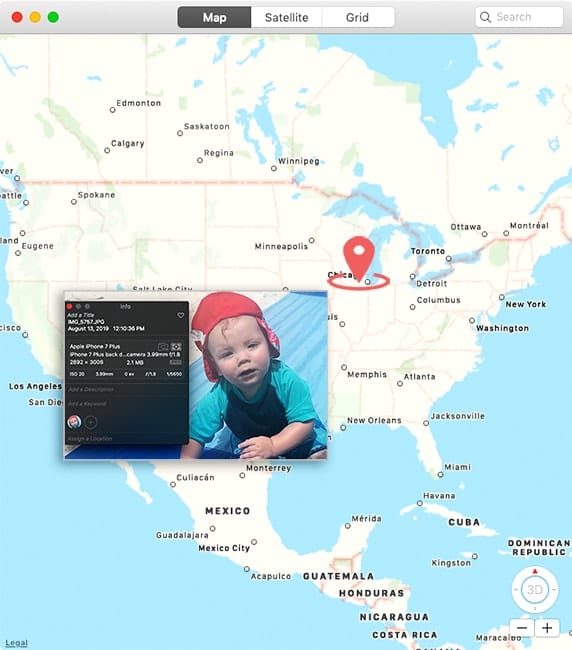






Thanks. What about other applications that do not show in “Apple – System Settings – General – Login items”? Because not all show there. How to see them and turn them off or on?
Where else do startup programs reside? This method does not show several items that launch at startup on my Mac. One Drive is an example. My companies VPN and 1Password also launch at startup and don’t show in the location addressed in this article.