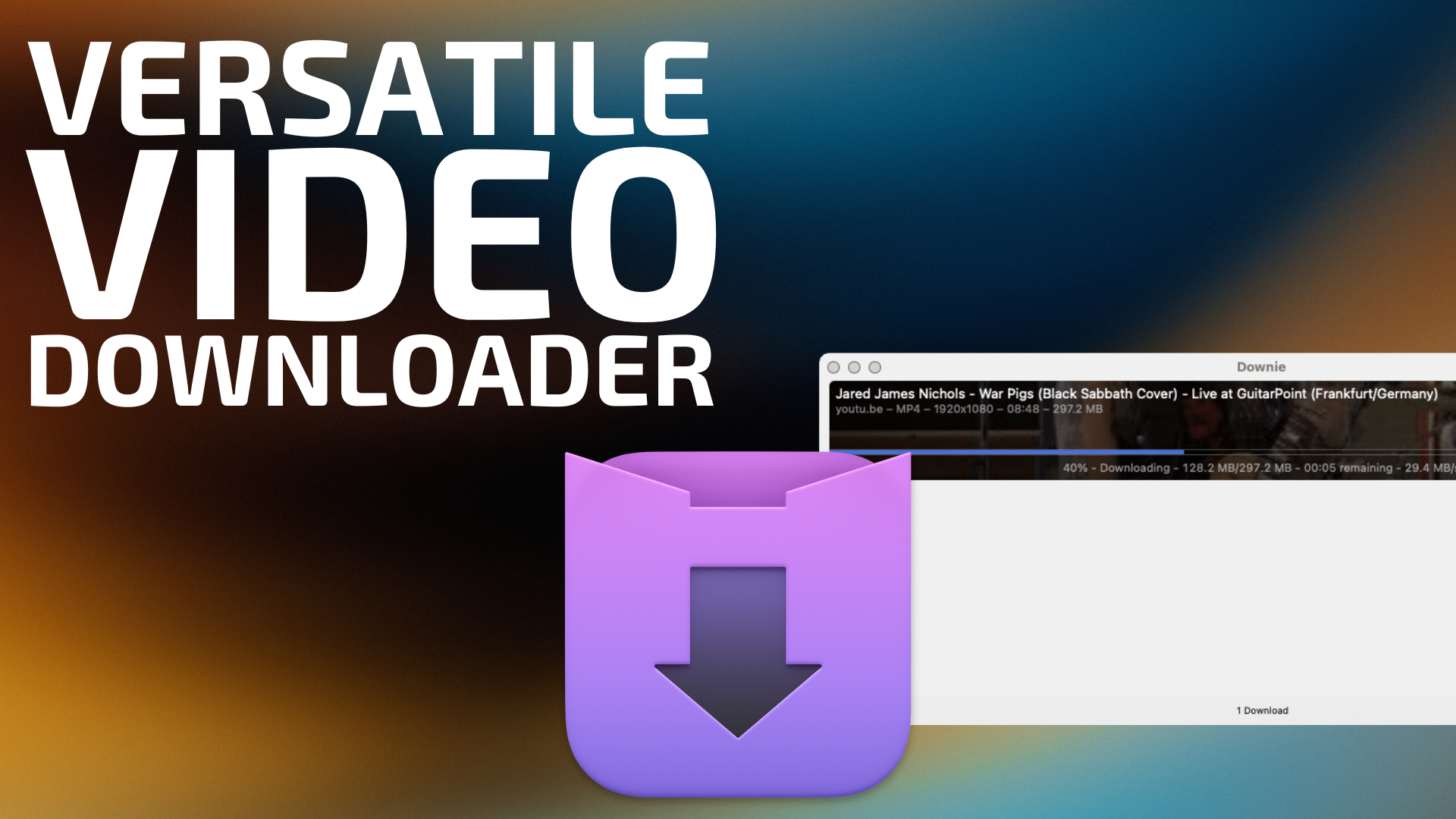
There are many reasons why you may want to save local copy of an Internet video. Chief among them would be the ability to watch a video later without needing an Internet connection.
If only there was an easy way to do this…
As a Mac user, up until Downie, there wasn’t. Users would have to fire up the Terminal, scour the Internet for wisdom in a shell script, run it locally and pray to the Unix gods that everything worked. For me, the results from this type of approach were hit or miss (mostly miss).
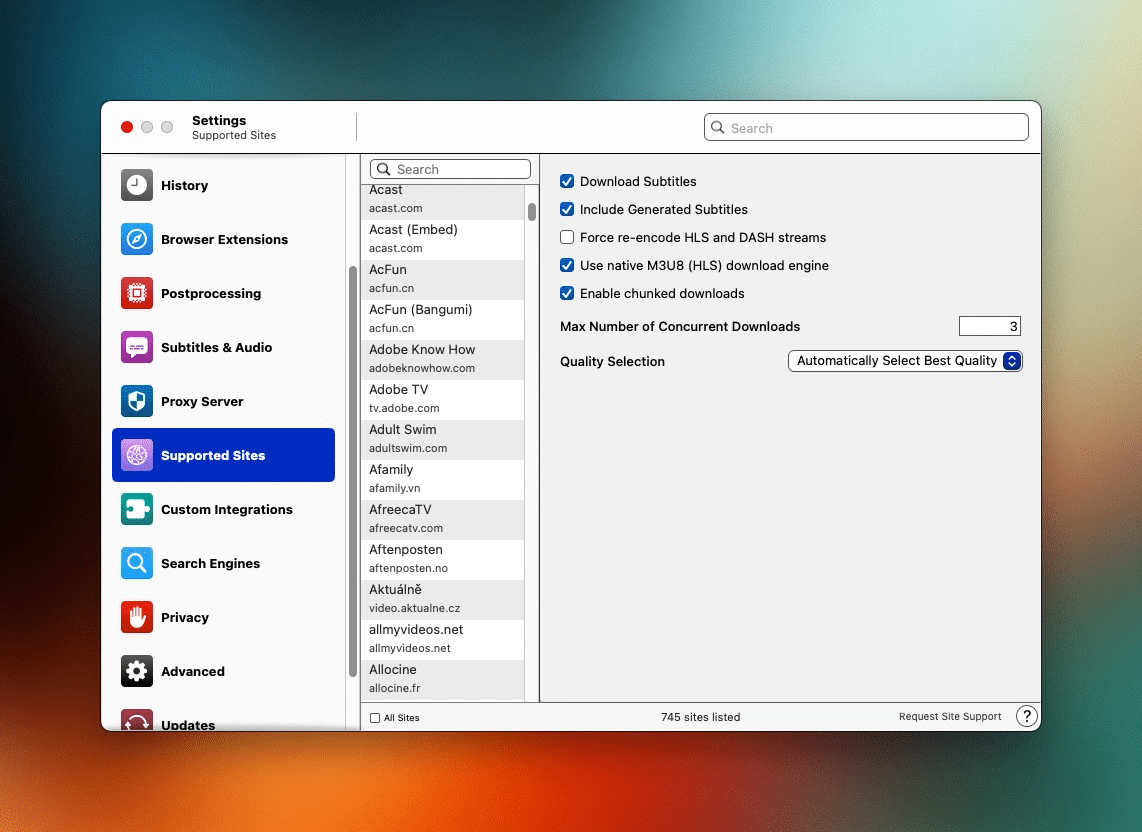
Enter Downie, by Charlie Monroe Software, which offers Mac users an intuitive approach to downloading video. Downie supports downloading video from YouTube, Vimeo, Bilibili, Youku, and many other sites. (As of this writing, Downie supports more than 1,000 different websites.)
Out of the box, Downie (currently at version 4.7.26, as of this writing) supports 4K video from YouTube. Downie provides options: you can download both video and audio, or audio only if you prefer. If you have an iPad or iPhone, you can easily share your downloaded content from your Mac to your other devices.
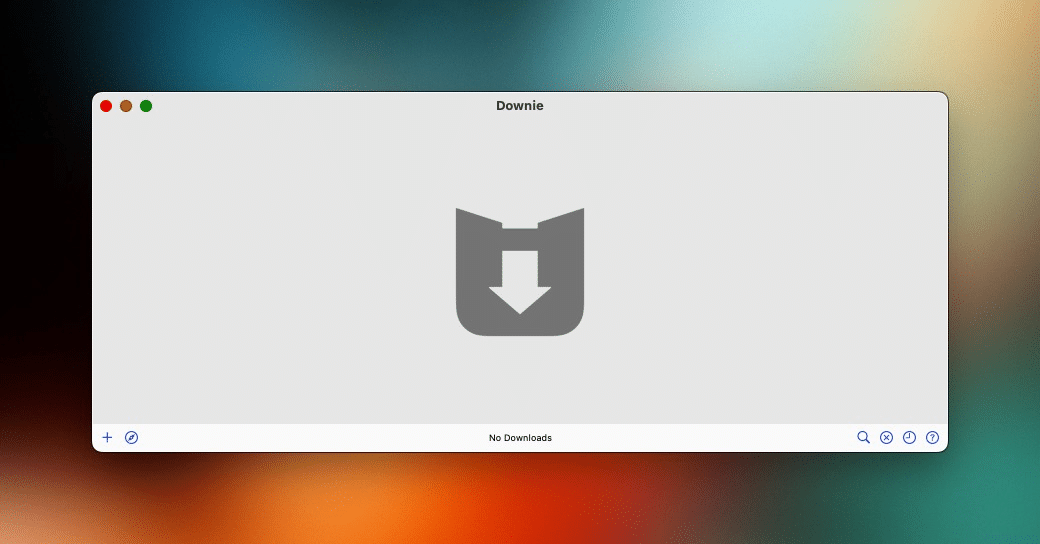
Here’s how it works:
Drag and drop a video link into Downie’s main window, and Downie immediately starts the process of converting it into a video file. Downie will also support copying and pasting a video link into its window, for added convenience. To do this, you simply copy a video URL click Downie to make it your active window and then CMD+V to paste and the URL begins to process. Downie also includes browser extensions that you can optionally install, to activate Downie and show post-processing options.
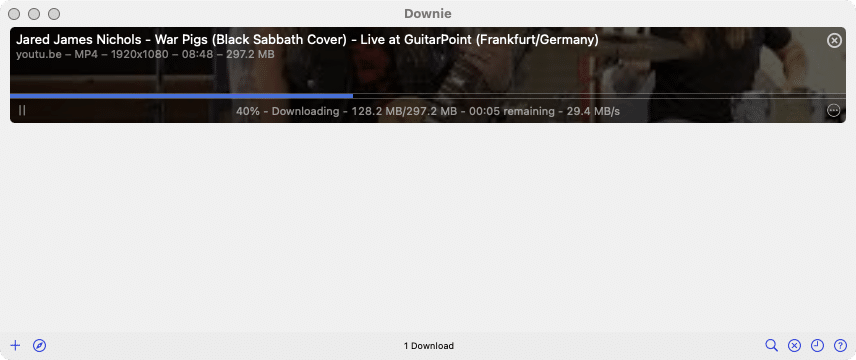
Downie supports the mp4 format for video output, which is a solid choice when it comes to preserving the video’s quality while minimizing its file size. For extracting audio only, Downie provides three audio extraction options: convert to MP3, M4a or preserve the audio’s original format.
Another helpful feature is that Downie includes conversion to MP4 when YouTube sends it a webm video format. You’ll have to make sure Downie is setup to convert such files by heading into Downie > Settings > Postprocessing > and choosing “Convert to MP4” from the drop down menu.
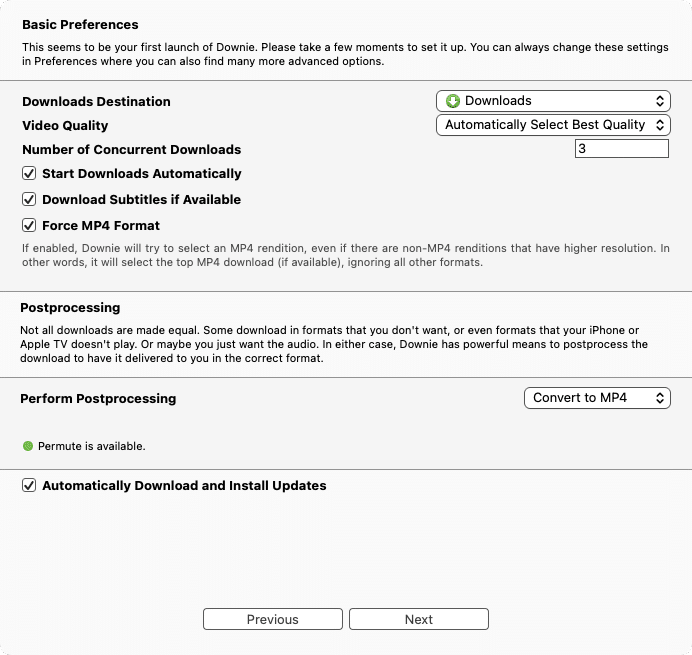
Downie is built for macOS and takes advantage of its features. For example, you can synchronize Downie’s history over iCloud between your Apple devices. Downie also works hand-in-hand with Permute (an excellent conversion utility), allowing you to specify additional download formats.
In terms of Downie’s overall performance, downloading and converting a 15 minute video from YouTube took about 6 minutes on my M1 Pro MacBook Pro. Downloading a 6 minute video from Vimeo took about a minute. (Performance is assuming a roughly 500Mbps download speed.)
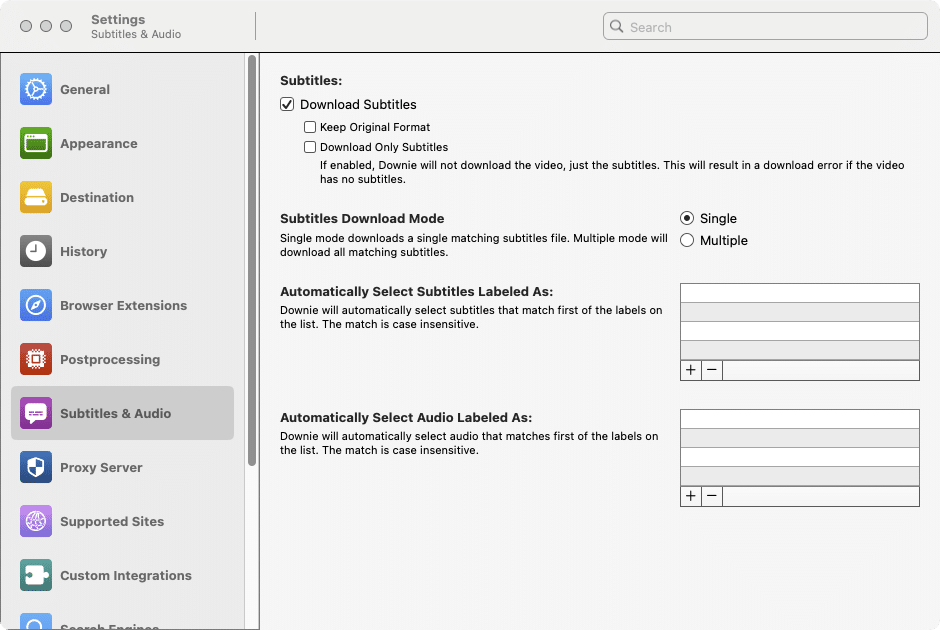
For long form videos, chapter support is available and currently in the experimental stage. Users who also have both Downie and Permute can stitch multi-part downloads into a single file, if they prefer. Downie optionally lets users download YouTube’s auto-generated subtitles, which is incredibly convenient.
Downie is a stellar Mac app that excels at its main purpose: downloading video from the Internet. Downie is easy enough for novice users to use, and includes extra capabilities and options that are sure to delight Mac power users.
In my testing, Downie works as advertised. I was impressed by the resulting video and audio quality, especially when downloading 4K video content. Downie is an invaluable tool, whether you use it for watching video content offline, or if you want to modify the original video for the purpose of including it within your own video content.
Downie does not have a corresponding iOS application. But there is a workaround for sending links from your iPhone to your Mac, in order for Downie to download them remotely, by way of an app called Transloader (Mac, iOS, iPadOS).
Downie 4 retails for $19.99US and comes with a generous 14 day free trial. It is available directly from the developer’s website. Pay once and it’s yours forever. Discounts are available if you are upgrading from an older version. Downie requires macOS 14.6 or greater, with older versions available for earlier versions of macOS.
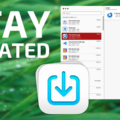
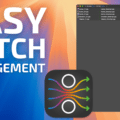
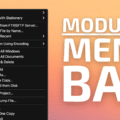



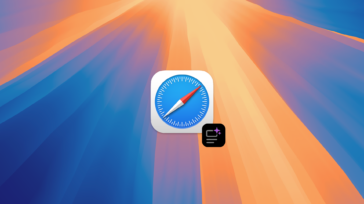



Used Downie 3 and since Downie 4 launched all the time.
What I would say, is that until Downie, RealPlayer Downloader, that came with RealPlayer 12 for the Mac, was the previous best that I used for many, many years long before there was a Downie. They stopped RealPlayer (that had the Downloader app) for Mac development around 2010? but I used it for many years before and after that.
Then when it finally stopped working correctly, I spent years trying all kinds of apps that were barely usable, until I finally found Downie. And it has been Downie ever since!
Thanks for your review of Downie 4. I first purchased Downie at some unremembered time in the past, and have been using Downie 3 for a couple of years. It has worked fine for me. Based on your review, I plan to upgrade.
I disagree with the author’s statement, ‘As a Mac user, up until Downie, there wasn’t’ a way ‘to save a local copy of an Internet video.’ I’ve used half a dozen different programs for this purpose, and I am sure that there are many more. Downie is probably the most versatile that I have tried, but there are many alternatives.