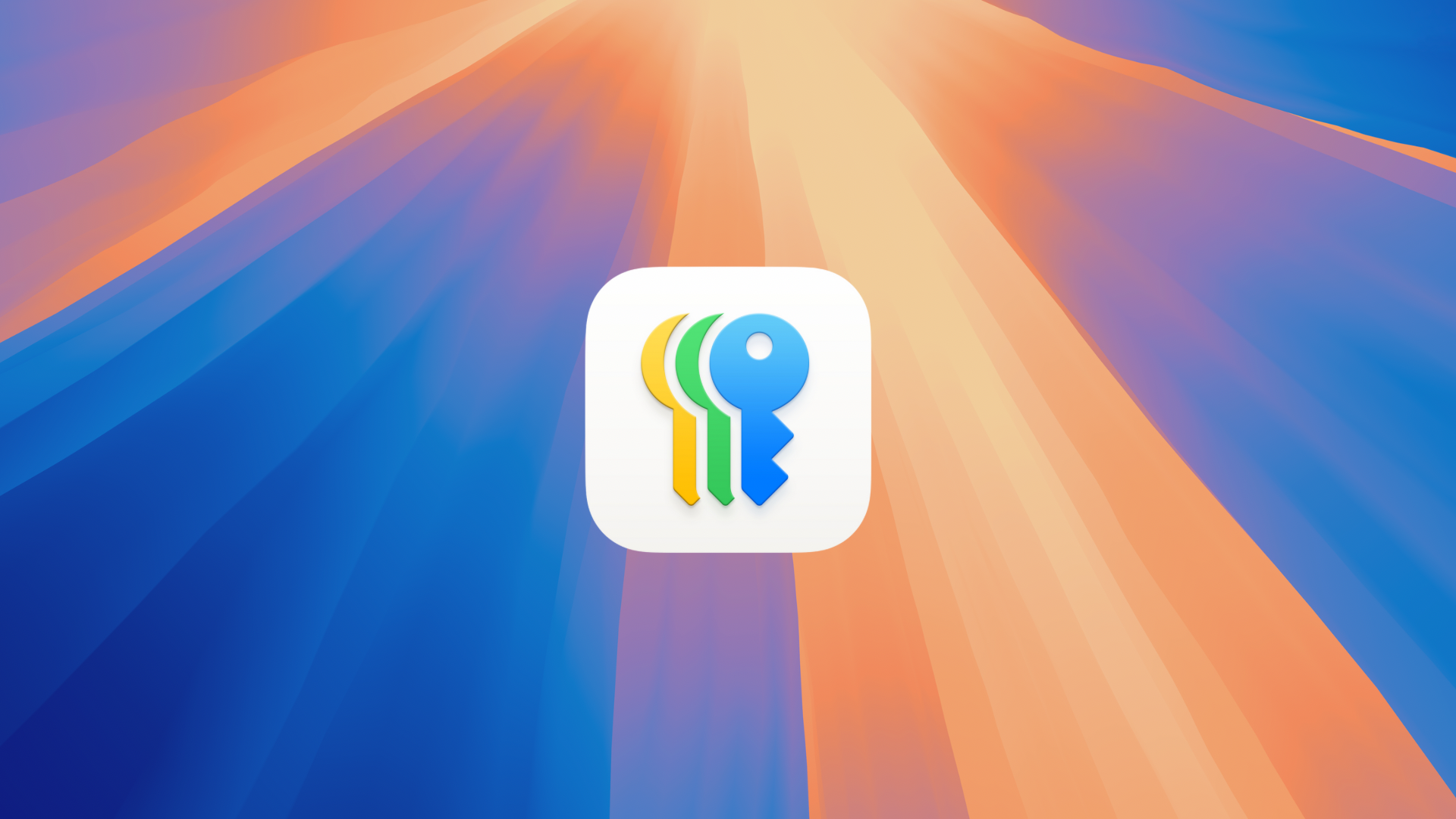
An all-new Passwords app in macOS Sequoia allows you to easily store and access passwords, passkeys, Wi-Fi passwords, and other credentials across all of your Apple devices.
Apple says it’s backed by “incredibly secure” end-to-end encryption. The Passwords app works seamlessly with Safari, and syncs between all of a user’s Apple devices — and even Windows with the iCloud for Windows app.
In the future as Apple rolls out Apple Intelligence, the app will integrate with the personal intelligence system that understands personal context to deliver intelligence.
Once you launch Passwords, you’ll be greeted by a welcome screen that lets you:
° Easily save and fill passwords with autofill.
° Have automatic protection to keep your passwords safe.
° Use your passwords on a Mac, iPhone, iPad, Vision Pro and Windows PC.
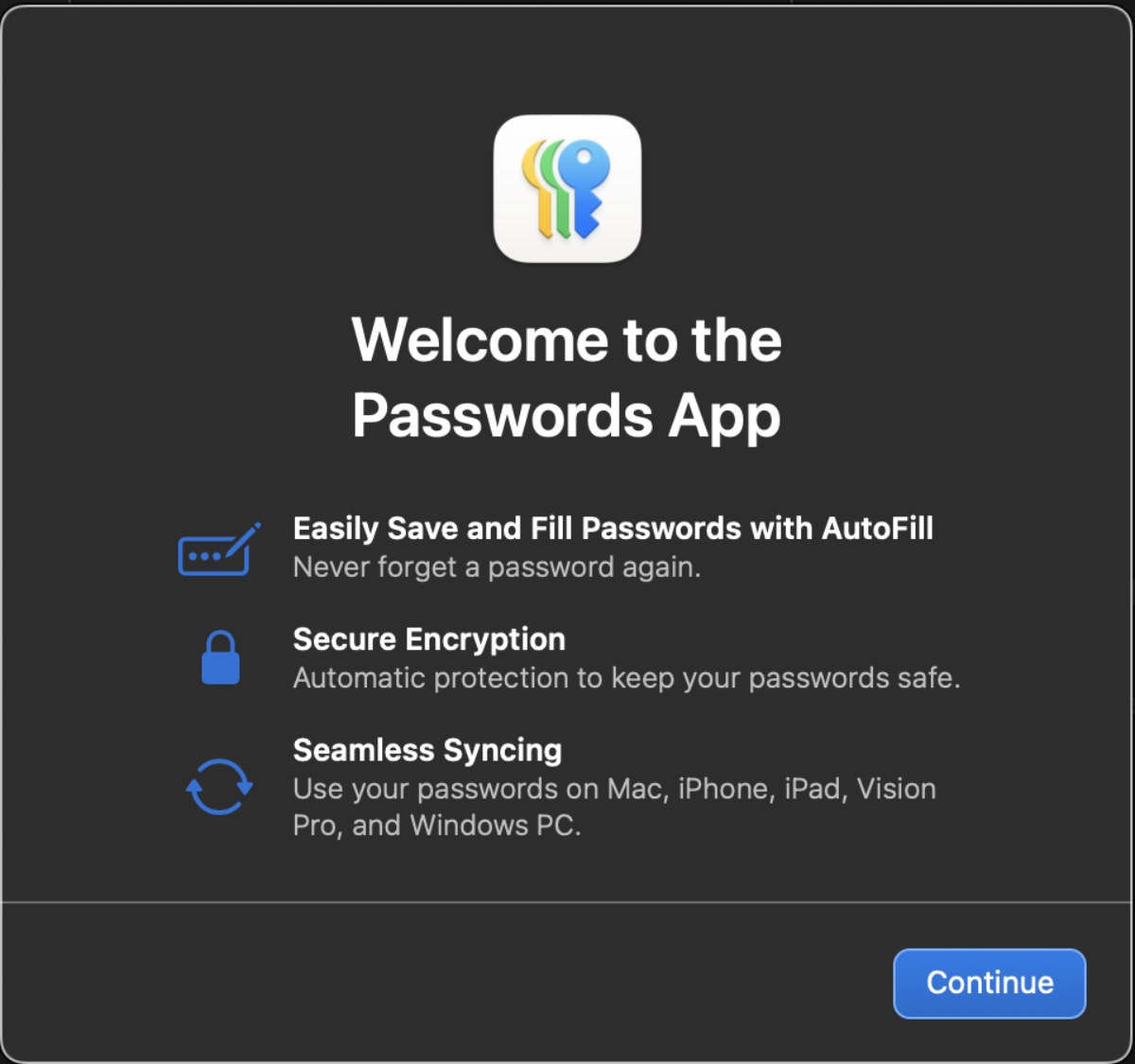
° On the welcome screen, click Continue.
Now you’re given the chance to import passwords, verification codes, and notes from another passwords manager. The accepted file format is .csv. Imported passwords won’t replace any info you’ve saved. Plus, you’ll be able to review any passwords that couldn’t be imported.
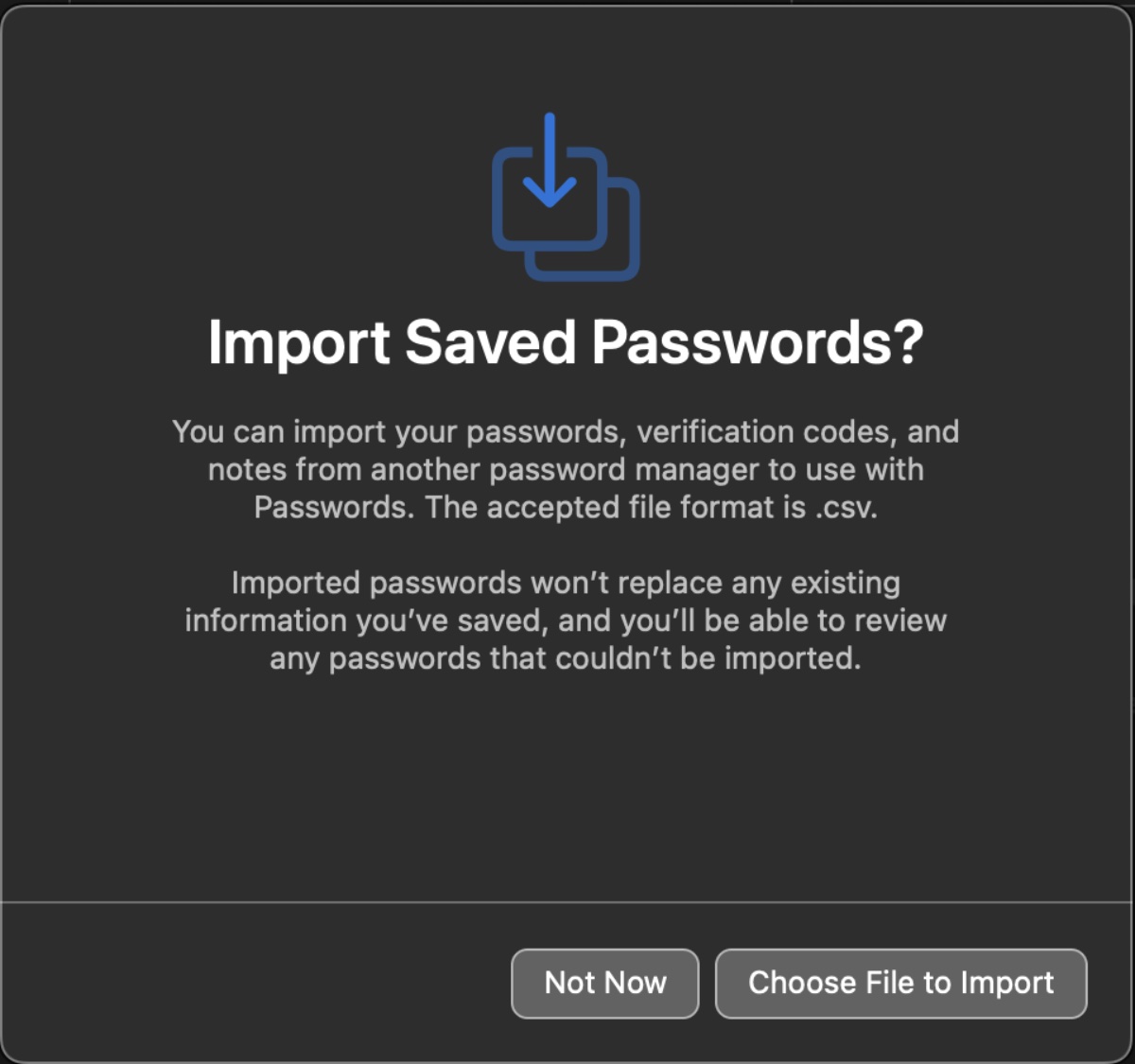
From here, you can select a file to import. Or you can select “Not Now” if you don’t want to …. well …. import a file right now.
Next you’ll be given an option regarding “Password App Notifications.” You’ll be asked to allow notifications from the app.
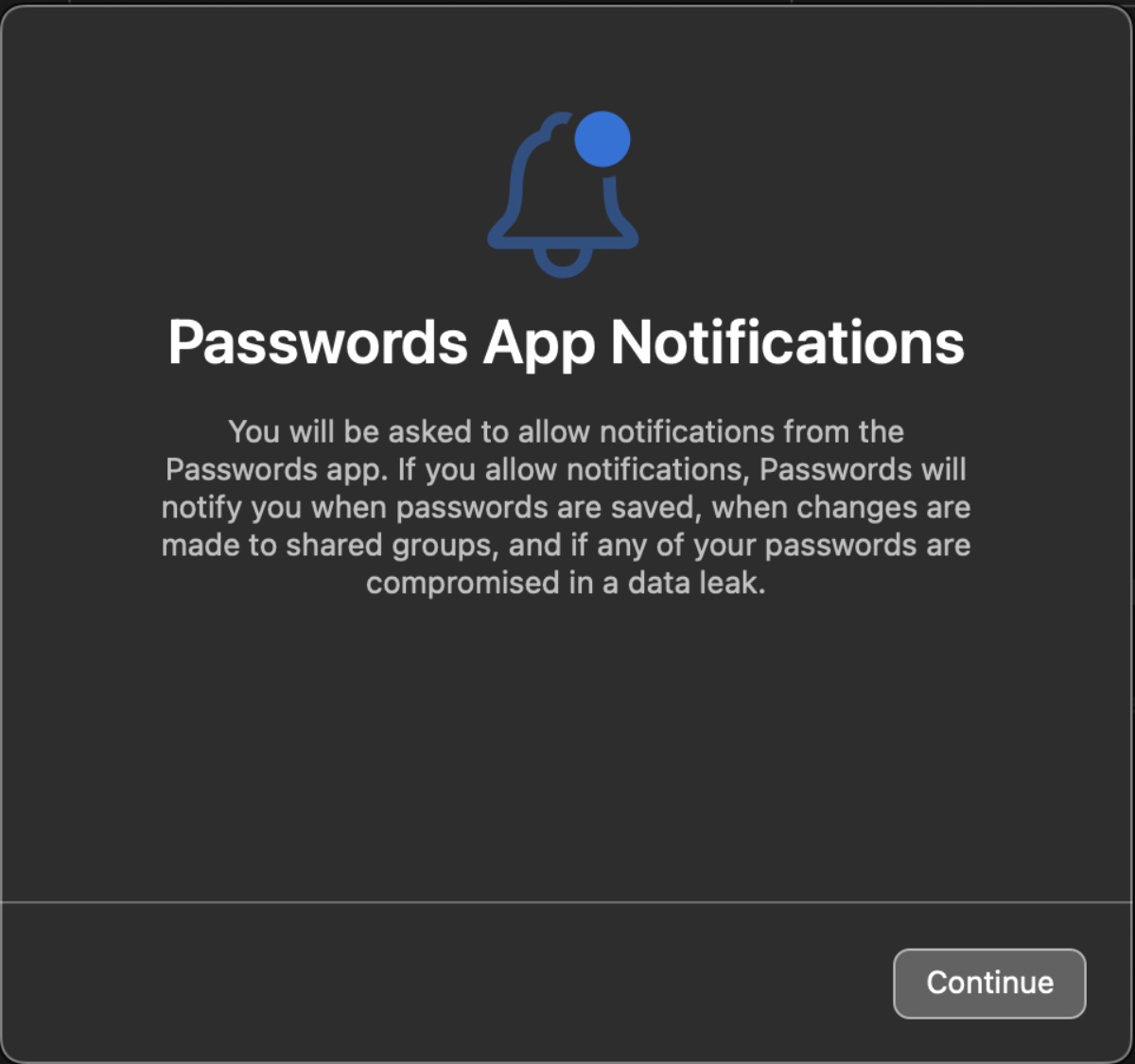
If you allow ‘em, Passwords will notify you when passwords are saved, made to shared groups, and if any of your passwords are compromised in a data leak.
° Click Continue.
You’re all set up. From the Password screen, you can choose to view passwords, verification codes, and notes in a variety of categories: All, Passkeys, Codes, Wi-Fi, Security, and Deleted.
You can also click the Shared Password and Passkeys option to;
° Create a group to share passwords and passkeys across their devices;
° Choose what to share. Each member of a group can decide what he/she shares — and can delete the info anytime.
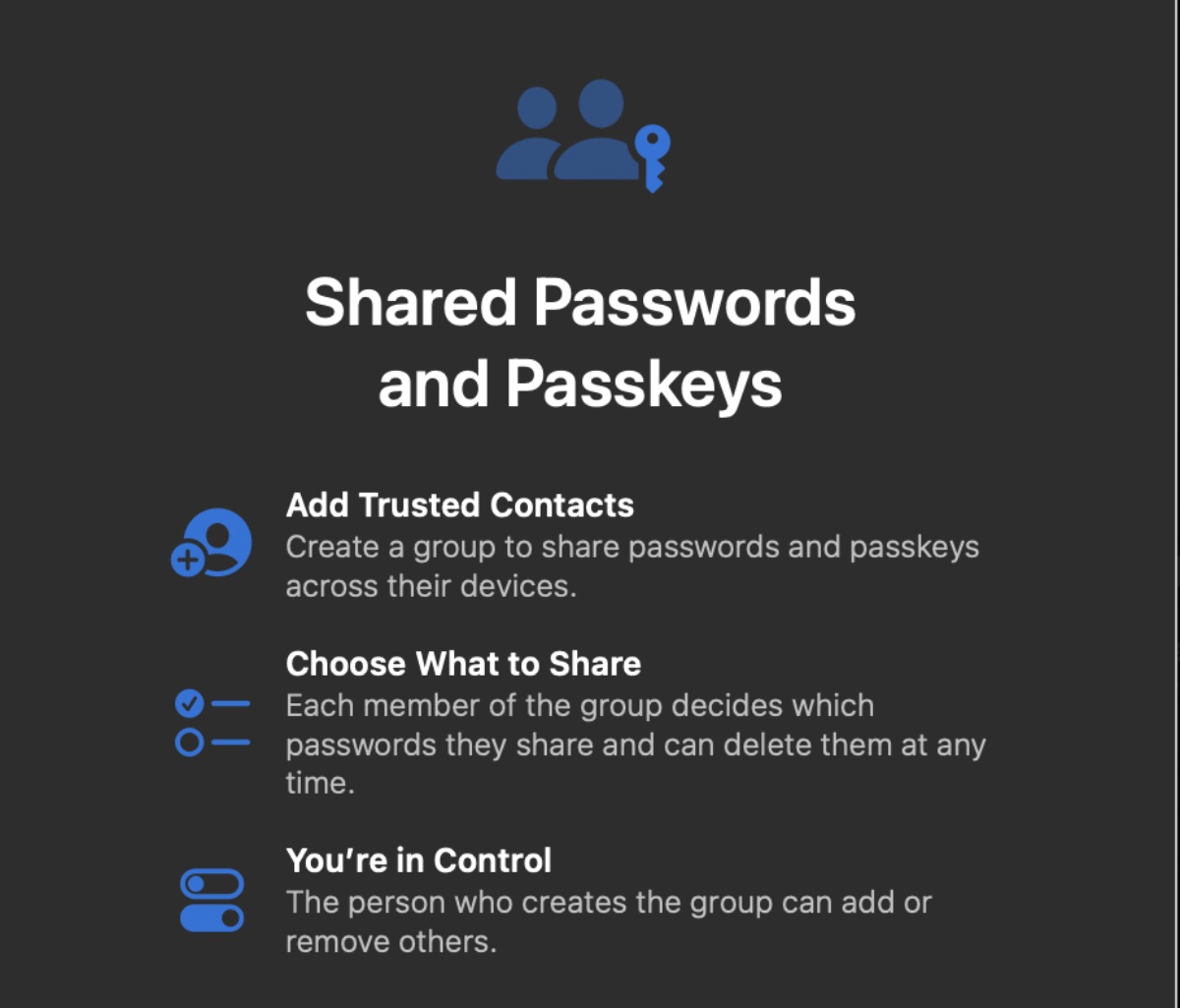
The person who creates the group can add or remove folks from it.


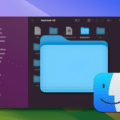







The most important thing is how do I shut down the Apple password manager. I have a family vault in 1Password that contains much more diverse documents and information. Someday Apple may supplant 1Password but that is not today.