OWC Innergize User Guide
OWC Innergize™ is the first stage of the Capture to Completion™ ecosystem of OWC products that propels you on your creative capture journey with full confidence. This OWC custom-designed app is a complete health and performance tool that ensures OWC Atlas Memory Cards are always ready to boldly deliver the highest level of workflow performance and reliability.
System Requirements
Operating System
- Mac: macOS 12.x or later
- OWC Innergize is currently supported on macOS version 12.x, macOS 13.7.2 and earlier, macOS 14.7.2 and earlier, and macOS 15.2.1 and earlier.
- Currently macOS 15.3.x, macOS 14.7.3, and macOS 13.7.3 released on 01/27/25 makes OWC Innergize unable to be used with OWC Atlas USB4 and USB-C readers.
- Apple has been informed of this issue and we are diligently pursuing a resolution
- The Thunderbolt interface equipped OWC Atlas FXR reader remains supported in macOS 15.3.x over USB.
- Currently macOS 15.3.x, macOS 14.7.3, and macOS 13.7.3 released on 01/27/25 makes OWC Innergize unable to be used with OWC Atlas USB4 and USB-C readers.
- OWC Innergize is currently supported on macOS version 12.x, macOS 13.7.2 and earlier, macOS 14.7.2 and earlier, and macOS 15.2.1 and earlier.
- PC: Windows 10 or later
Supported Media
- OWC Memory Cards (OWC Atlas Pro SD, OWC Atlas Ultra SD, OWC Atlas Pro CFexpress, OWC Atlas Ultra CFexpress)
- OWC Memory Card Readers, Docks with Memory Card Readers, and Storage Solutions with Memory Card Readers
Getting Started
OWC Innergize Supported Products
The following OWC products can be used with OWC Innergize software to manage the health and performance of OWC Atlas Memory Cards. Please note the second column of the table below "Requires Firmware Update" as select OWC Memory Card Readers, Docks, and Storage Solutions may require a firmware update or other conditions to work with OWC Innergize.
| OWC Product | Requires Firmware Update | Notes |
|---|---|---|
| OWC Atlas USB4 CFexpress 4.0 Type B Reader | NO | |
| OWC Atlas Dual CFexpress + SD Card Reader | NO | |
| OWC Atlas Dual SD Card Reader | NO | |
| OWC Atlas FXR | YES | Requires USB host connection |
| OWC ThunderBay Flex 8 | YES | SD card support only |
| OWC Gemini (1GbE) | YES | |
| OWC Gemini (2.5GbE) | NO | |
| OWC Thunderbolt Dock | YES | |
| OWC Thunderbolt 3 Dock (14-Port) | YES | |
| OWC Envoy Pro Elektron | YES | No FFU support with Innergize for PC |
| OWC Thunderbolt Go Dock | NO | |
| OWC Thunderbolt Pro Dock | NO | SD card support only |
| OWC USB-C Travel Dock E | NO | |
| OWC USB-C Travel Dock | NO |
NOTE: Some OWC Memory Card Readers, Docks, and Storage Solutions may require a firmware update or other conditions to work with OWC Innergize. Please refer to Innergize for Mac: Firmware Update or Innergize for PC: Firmware Update for download and installation instructions.
Installing Innergize
Innergize for Mac
- Download the OWC Innergize for Mac application.
- Double-click the Innergize Setup.dmg file to begin the install process.
NOTE: Some OWC Memory Card Readers, Docks, and Storage Solutions may require a firmware update or other conditions to work with OWC Innergize. Please consult the Innergize for Mac: Firmware Update guide for download and installation instructions.
Innergize for Windows
- Download the OWC Innergize for Windows application.
- Double-click the Innergize Setup.exe file to begin the install process.
NOTE: Some OWC Memory Card Readers, Docks, and Storage Solutions may require a firmware update or other conditions to work with OWC Innergize. Please consult the Innergize for PC: Firmware Update guide for download and installation instructions.
Language Support
Innergize includes support for the following languages:
- English, Japanese, Chinese, German, Portuguese, Italian, Spanish, French
If your OS matches one of these supported languages, Innergize will match the language in your OS. If your language is not one of these, Innergize will default to English.
Innergize Application
The Innergize main screen looks like this:
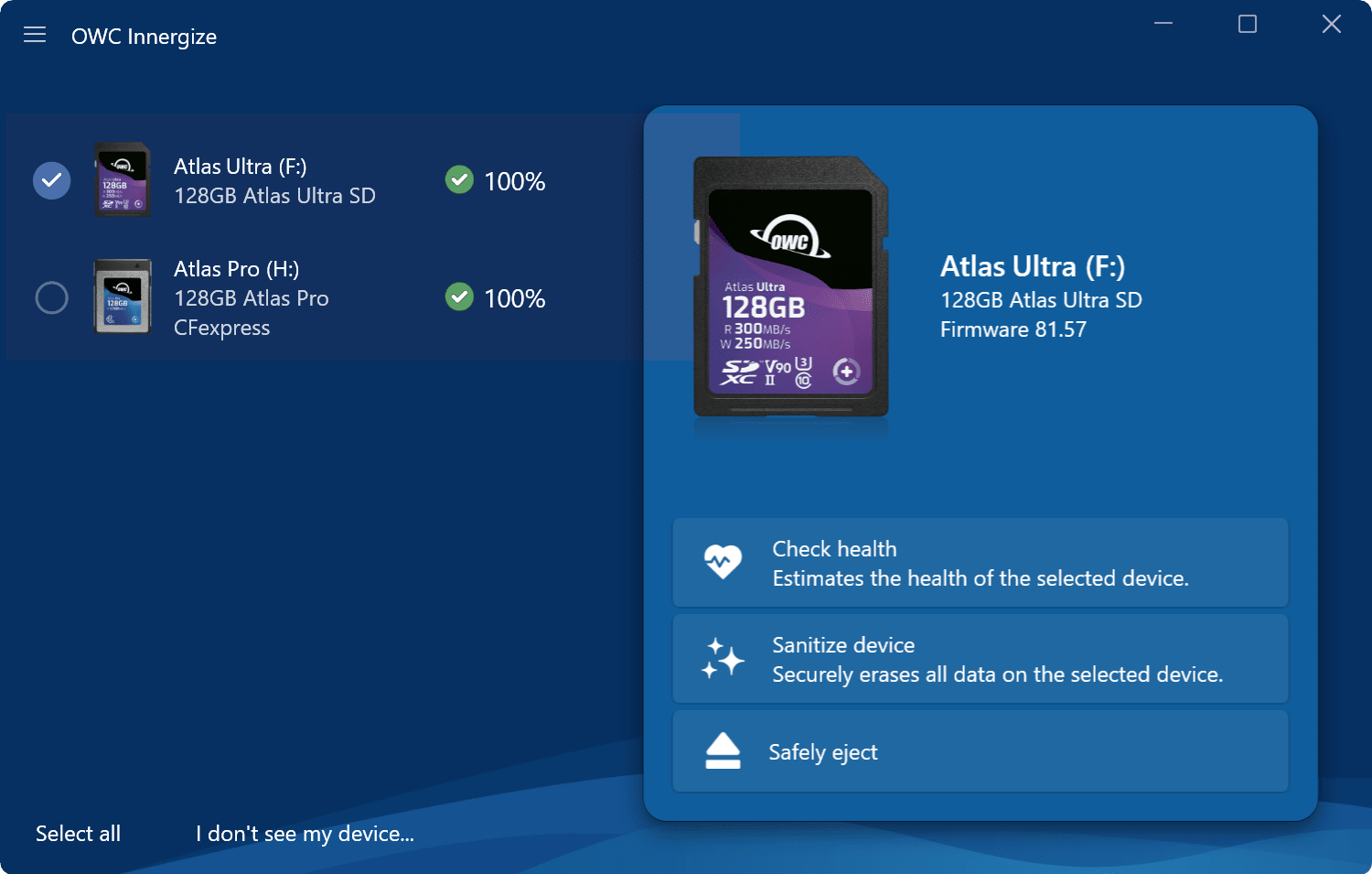
- Innergize Menu – From this menu, you can:
- Check for updates
- Visit owc.com
- See Innergize version details
- Exit the application
- Left sidebar – This shows a list of connected devices. The device name, drive letter, and capacity are listed as well as if the device is write-protected. You can interact with a single device or multiple devices.
- Right sidebar – This shows details and options available for interacting with the selected device(s).
Using Innergize
Innergize is designed to work with:
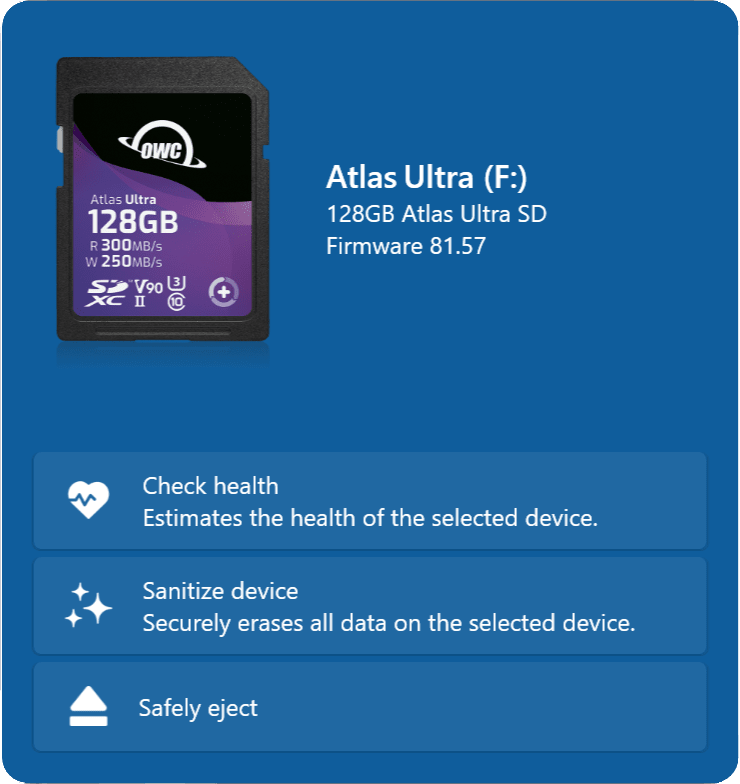
Check Health
Over time and use cycles, flash memory does wear out. Innergize verifies and reports the percentage of use life remaining. Now you can focus on your work knowing your OWC flash memory product will deliver the reliability you can trust.
How to check the health of your memory card
- On the left side of the Innergize app, select the memory card(s) you want to check.
- Click the “Check Health” button.
Innergize will display the percentage of life remaining next to the memory card.
Innergize Health Ranges
- 100% - 50%: Memory card is operating normally
- 49% - 26%: Memory card is starting to degrade start thinking about replacing
- 25% - 0%: Memory card is starting to fail we recommend replacing
Sanitize
Writes, deletes, and formatting all take their toll on memory cards. Innergize cleans and restores the flash memory performance of OWC memory cards so you can get the best results on every use.
How to sanitize your memory card
NOTE: ALL FILES AND DATA ON SELECTED CARDS WILL BE PERMANENTLY DELETED.
- On the left side of the Innergize app, select the memory card(s) you want to check.
- Click the “Sanitize” button. A dialog box will appear confirming that you wish to sanitize the selected items and permanently delete all data (see screenshot below).
- Select “Sanitize Cards”.
NOTE: If the memory card is write-protected you will see an error message alerting you the Sanitize process could not be completed. You will need to remove the write protection, and attempt the process again.
A success message will appear once the memory card has been sanitized (see screenshot below).
Screenshot 1: Pre-Sanitize confirmation message
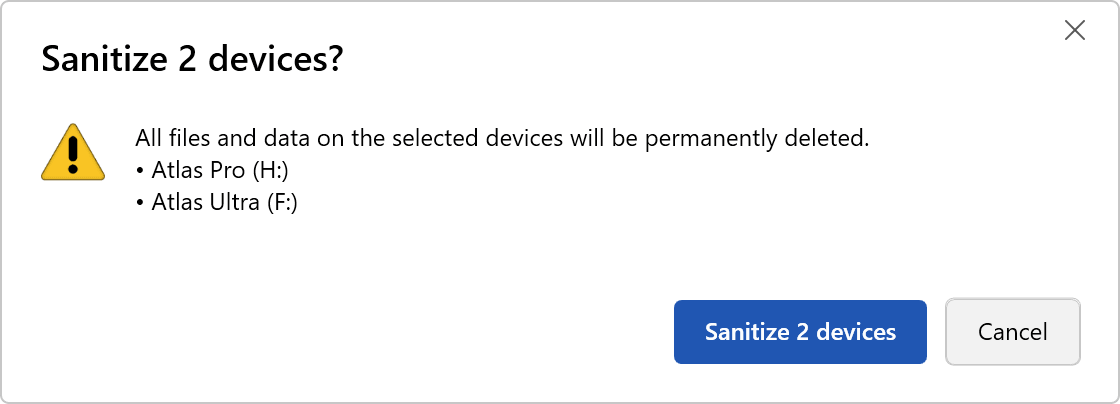
Screenshot 2: Post-Sanitize confirmation message
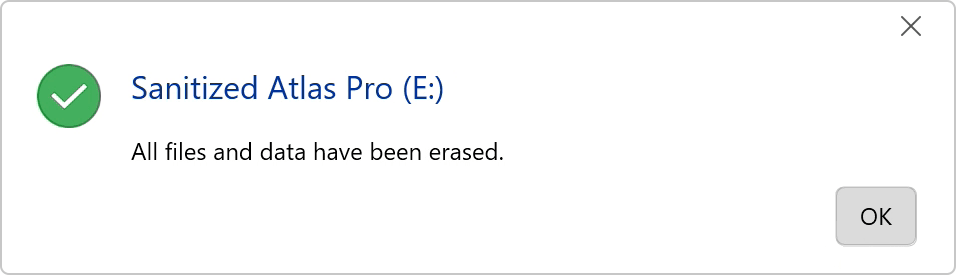
Safely Eject
To ensure your data is always intact and protected, you should always safely eject any disk before it is unmounted. Safely ejecting guarantees you will not lose vital data when removing your connected storage from your computer.
To safely eject your memory card:
- On the left side of the Innergize app, select the memory card you want to eject.
- Click the “Safely eject” button.
Innergize will check that all interactions with the storage have been completed, ejects the memory card, and clears the devices from the list.
Field Upgrade
When new cameras or firmware updates to existing cameras are introduced, they may initially not work properly with some memory cards. Innergize gives you the ability to quickly upgrade your firmware in the field for full compatibility, additional performance enhancements, and bug fixes for optimal reliability.
FAQs
Do I need Innergize software for to use OWC Memory Cards?
While OWC Memory Cards do not require Innergize software, we recommend Innergize to keep your memory cards in optimal shape and delivering maximum performance.
How many devices can I have mounted at one time?
There is no limit to the number devices you can interact with in Innergize.
Can I use Innergize with any memory card?
Innergize is designed to work with OWC Innergize enabled products. It will not work with memory cards or memory card readers from other manufacturers.
Can I get my data back after performing Sanitize on my memory card?
The short answer is no. Sanitize brings your memory card back to its "factory-original" condition to provide the best performance possible. For that reason, we always prompt you if you are sure you want to run sanitize before proceeding.
I seem to have encountered a bug with Innergize. What should I do?
Please contact us for support. We will work to correct the problem in a future Innergize software release.
- In the Innergize app, go to the Help menu.
- Select the "Create log file" option. This will generate a log file that OWC Engineers can use to identify the source of the issue.
- Open a Support Ticket describing the issue that you encountered.
Once you submit the Support Ticket you will receive a confirmation email from the OWC Support Team. OWC Support will request the Innergize log file you created in step 2.
Free Support Chat
Our free award-winning support team is ready to answer all of your questions. Technical support is available Monday - Friday: 9AM - 6PM. Customer Support & Sales is available Monday - Friday: 8AM - 8PM. Support is unavailable on U.S. Federal holidays. Talk to a human today.

 1-800-275-4576
1-800-275-4576