 Last week, we told you how to use OS X’s Migration Assistant to transfer your data from one drive/computer to another. Well, what do you do if you have a Windows PC? Read on to find out.
Last week, we told you how to use OS X’s Migration Assistant to transfer your data from one drive/computer to another. Well, what do you do if you have a Windows PC? Read on to find out.
Old PC to new PC
Microsoft has an excellent tool, Windows Easy Transfer, which simplifies the transferring of files and settings from one computer running Windows to another. This step-by-step program will help you chose what to move to your new computer; including: user accounts, documents, music, pictures, e-mail, Internet favorites, and program settings. (Note: There is no safe/easy way to transfer programs from one PC to another. There are third-party programs that have had some success, but a fresh install of an application is the ideal solution.)
If your old PC is running Windows XP or Windows Vista, you will need to download and install the version of Windows Easy Transfer that matches your current Windows version.
If you are unsure which version of Windows is on your computer, click Start, right-click on My Computer, and then click Properties.
Windows XP
- Click the “General” tab, and look under System: If you see “x64 Edition”, your computer is running Windows XP 64-bit.
- If you do not see x64 Edition, your computer is running Windows XP 32-bit (much more common)
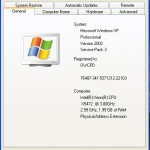
Windows Vista or Windows 7
- Go to Control Panel > System and Maintenence (or System and Security, depending on version) > System
- Under “Windows edition” it will tell you whether you have Windows Vista or Windows 7
- Under “System type”: If you see “64-bit Operating System”, your computer is running a 64-bit version of Windows.
If you see “32-bit Operating System”, your computer is running a 32-bit version of Windows.
 |
 |
| click for larger | |
To begin the transfer process
- Log on to both computers using an Administrator account
- Download and install the Windows Easy Transfer program (If your old computer has Windows XP or Vista)
- You will also need one of the following to transfer the information:
- An Easy Transfer cable
- A network that both the old and new computer can connect to at the same time
- An external hard drive or USB flash drive large enough to hold the information you want to transfer
- Open Windows Easy Transfer on both computers
- On the new computer, select the transfer mode you would like to use
- The Windows Easy Transfer program will walk you through each step of the process including when to go back and forth between the new and old PC.
The Windows Easy Transfer program will analyze your old PC and give you a list of everything that can be transferred over. You can select how much you want to transfer over. After the transfer is complete, you can view the “Transfer report” to see what was transferred. You can also view the “Program report” to see a list of programs you were using on the old PC and my want to install on the new PC.
Please note that Windows Easy Transfer cannot transfer files from a 64-bit version of Windows to a 32-bit version of Windows 7. If this is your scenario you can:
1. Backup your files
Windows XP
- Click on Start > All Programs > Accessories > System Tools > Backup
- Use the “Backup or Restore Wizard” to select what files you want to backup
- Note: Do not use the same hard drive that Windows is running from as the backup destination. Use an external hard drive or CD/DVD media instead.
Windows Vista and Windows 7
- Click on Start > Control Panel > System and Maintenance > “Backup and Restore Center”
- Use the “Backup and Restore Center” wizard to backup your files. You may be prompted for an administrator password.
- Note: Do not use the same hard drive that Windows is running from as the backup destination. Use an external hard drive or CD/DVD media instead.
2.) Restore a backup created on a previous version of Windows
Restoring from a backup created in Windows XP
On the new computer running Windows 7:
- Download and install the Windows NT Backup – Restore Utility for Windows 7
- Click on Start > All Programs > Accessories > System Tools > NTBackup-RestoreUtility
- Follow the wizard to complete the transfer
Restoring from a backup created in Windows Vista or Windows 7
On the new computer running Windows 7:
- Click on Start > Control Panel > System and Maintenance > Backup and Restore
- Click on “Select another backup to restore files from” and following the wizard to complete the file transfer. You may need to enter an administrator password.
Moving From an Older Version of Windows to a Newer Version
If you want to upgrade from an older version of Windows, such as Windows XP or Vista, an important tool to run is the Windows 7 Upgrade Advisor. This tool can help you decide if your current computer is ready and capable of running Windows 7. All you have to do is connect all of your peripherals, such as a printer, scanner or external storage, and the Windows 7 Upgrade Advisor will perform an extensive scan your hardware, devices, and installed programs. It will advise of any concerns, such as not enough space on your hard drive or an outdated driver, and make recommendations on how to fix potential problems. The Windows 7 Upgrade Advisor will even provide a 32-bit and a 64-bit evaluation of your computer. This will help you decide exactly which version of Windows 7 you should purchase.
Note: If your computer has less than 4GB of RAM and cannot be upgraded, OWC suggests using a 32-bit version of Windows 7.
If you are unsure which version of the Windows 7 Upgrade Advisor to download, Microsoft has provided a tutorial on how to check. You can also use the method outlined in the above section to determine which version of Windows you’re running.
Once you have downloaded the appropriate version, go ahead and run the utility, following the prompts as they’re given.
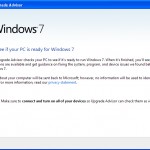 |
 |
| click for larger | |
Upgrading from Windows XP
There is no direct upgrade path from Windows XP to Windows 7. Microsoft has a guide that details the steps required to upgrade from Windows XP to Windows 7, but here is the basic information.
You will need to select the “Custom” option during Windows 7 installation. This is also referred to as a “clean” install as it does not preserve your programs, files, or settings. You will need an external hard drive, the Windows Easy Transfer tool, and the original discs/installers of the programs you want to use in Windows 7. The Windows Easy Transfer will provide a list of all programs you are currently using in Windows XP.
- Install and run the Windows 7 Upgrade Advisor to see how your current system will handle Windows 7. The installer may prompt to install .NET 2.0; you need to allow this. Make sure all of your peripherals, such as printers, scanners, and external hard drives are connected before running the Windows 7 Upgrade Advisor.
- Install and run the Windows Easy Transfer program to back-up your files and settings to an external hard drive. Do not use the built-in Windows XP “File and Settings Transfer Wizard” as the files will not be compatible with Windows 7.
- Insert the Windows 7 Installation disc
- Restart your computer
- Boot to the installation disc. Note you may have to press F1, F2, Del, or Esc key to enter the BIOS and select the optical drive as the boot drive. If you are on a Mac, you may need to hold-down the “Option” key, select the Windows DVD and press the “Enter” key on the keyboard.
- Once booted, select your language and click “Next”
- Read and accept the license terms and click “Next”
- Select “Custom (Advanced)” on the “Which Type of installation do you want?” screen.
- Select the partition containing Windows XP (most likely the C: drive).
- If the Windows 7 Upgrade Advisor warned about not enough disk space, you will need to click on “Drive options (advanced)” and then “Format” to erase your Windows XP partition.
- If drive space is not a concern, click “OK” on the pop-up window that mentions moving your current files to Windows.old
- Follow the rest of the instructions to finish installing Windows 7
- After Windows 7 is installed you need to run Windows Easy Transfer to move the files and settings to the new operating system.
- You can do this by clicking on the Start button, click Computer, under click on the external hard drive, and double-click on the file called “Windows
- Easy Transfer – Items from old computer.” If you changed the name of this file, choose on the file you created.
- Choose how the user accounts are transferred.
- On the “Your transfer is complete” page, click “See what was transferred” to see the user accounts and files that were moved. Click “See a list of programs you might want to install on your new computer” to see what programs you were using in Windows XP.
- Update your drivers, run Windows Update, and re-install your programs.
- You can check the system manufacturer’s website for updated drivers for Windows 7
- You should also check each program vendor’s website for updates
Upgrading from Windows Vista
The table below describes which versions of Windows Vista can be upgraded to Windows 7:
| Current Version of Windows Vista Installed | Upgrade to Windows 7 Home Premium |
Upgrade to Windows 7 Professional |
Upgrade to Windows 7 Ultimate |
| Windows Vista Home Basic |
• | • | |
| Windows Vista Home Premium |
• | • | |
| Windows Vista Business |
• | • | |
| Windows Vista Ultimate |
• |
Note: You can’t upgrade a 32-bit version of Windows to a 64-bit version. You also can’t upgrade a 64-bit version of a Windows to a 32-bit version.
Connect all of your peripherals including printers, scanners, and external hard drives. Install and run the Windows 7 Upgrade Advisor. Make note of the Windows Vista version currently installed as well as any warnings.
- Many versions of Windows Vista can be upgraded to Windows 7 without the need for a custom installation. If there are no major warnings from the Windows 7 Upgrade Advisor, and you are moving from Windows Vista 32-bit to Windows 7 32-bit or from 64-bit to 64-bit, you can choose the Upgrade option during installation.
- If there are major warnings from the Windows 7 Upgrade Advisor, if you want to install a version of Windows 7 that is not a direct upgrade (such as moving from Windows Vista 32-bit to 64-bit or from Windows Vista 64-bit to Windows 7 32-bit), or if you want to install a version of Windows that is not listed as an upgrade on the table, you will need to perform a Custom (Advanced) Install.
Upgrade Installation
An upgrade installation preserves your files, settings, and programs so this will be much shorter than a custom installation. This is a basic walkthrough; for more detailed information, please see Microsoft’s full Guide for Upgrading from Windows Vista to Windows 7.
Before you begin:
- Make sure your computer is running Windows Vista Service Pack 1 or Service Pack 2. If it isn’t running SP-1 or SP-2, go to the Service Pack Center and download the appropriate version.
- Update your antivirus program, run it, and then turn it off. After Windows 7 is installed, turn the antivirus program back on or install a new one that is compatible with Windows 7.
- You’ll need to locate the 25-character Windows product key
Once you have that, you can begin the upgrade process.
- Turn on the PC, if not already on
- After Windows Vista is logged-in, start the Windows 7 installer by launching the downloaded file or inserting the DVD.
- On the “Install Windows” screen, click “Install now”
- Read and accept the License terms and then click “Next”
- Choose the “Upgrade” installation
- Follow the on-screen instructions to finish installing Windows 7
- Update your drivers, run Windows Update, and re-install your programs.
- You can check the system manufacturer’s website for updated drivers for Windows.
- You should also check each program vendor’s website for updates
- Once all the updates have been installed you should be ready to go.
Custom (Advanced) Installation
This is a basic walkthrough of the Custom (Advanced) Installation for Windows 7; for more detailed information, please see Microsoft’s full Guide for Upgrading from Windows Vista to Windows 7 (custom installation).
- Install and run the Windows Easy Transfer program to back-up your files and settings to an external hard drive.
- Insert the Windows 7 Installation disc
- Restart your computer
- Boot to the installation disc. Note you may have to press F1, F2, Del, or Esc key to enter the BIOS and select the optical drive as the boot drive.
- If you are on a Mac, you may need to hold-down the “Option” key, select the Windows DVD and press the “Enter” key on the keyboard.
- Once booted, select your language and click “Next”
- Read and accept the license terms and click “Next”
- Select “Custom (Advanced)” on the “Which Type of installation do you want?” screen.
- Select the partition containing Windows Vista (most likely the C: drive).
- If the Windows 7 Upgrade Advisor warned about not enough disk space, you will need to click on “Drive options (advanced)” and then “Format” to erase your Windows XP partition.
- If drive space is not a concern, click “OK” on the pop-up window that mentions moving your current files to Windows.old
- Follow the rest of the on-screen instructions to finish installing Windows 7
- After Windows 7 is installed you need to run Windows Easy Transferto move the files and settings to the new operating system.
- Click on the Start button, select Computer, select the external hard drive, and double-click on the file called “Windows Easy Transfer – Items from old computer.” If you changed the name of this file, choose the new name.
- Choose how the user accounts are transferred.
- On the “Your transfer is complete” page, click “See what was transferred” to see the user accounts and files that were moved. Click “See a list of programs you might want to install on your new computer” to see what programs you were using.
- Update your drivers and re-install your programs.
- You can check the system manufacturer’s website for updated drivers for Windows 7
- You should also check each program vendor’s website for updates
Upgrading From Windows 7
Upgrading from one version of Windows 7 to another is by far the easiest of all of the upgrades. The table below describes which versions of Windows 7 can be upgraded:
| Current Version of Windows 7 Installed |
Upgrade to Windows 7 Home Premium |
Upgrade to Windows 7 Professional |
Upgrade to Windows 7 Ultimate |
| Windows 7 Starter |
• | • | • |
| Windows 7 Home Premium |
• | • | |
| Windows 7 Professional |
• |
Once you have decided which version of Windows 7 to upgrade to:
- Start your PC if not already started
- After Windows 7 has logged-in
- Click the Start button
- Type “Windows Anytime Upgrade”
- Click on “Windows Anytime Upgrade”
- Follow the instructions to purchase and install the new version of Windows.
New System, Old Files
Now that you’ve transferred your data over, you can use your preexisting files and settings with your fresh installation of Windows.
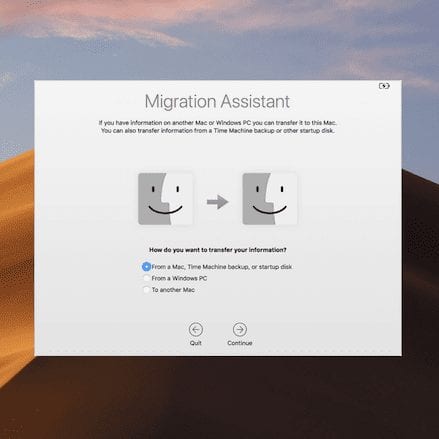









when I upgrade from vista home 64bit to windows 7-64 bit, I have only 1 ‘puter. Is it possible to keep some files, etc. when utilizing a microsoft or windows upgrade advisor type medium? I’m basically soooo embarrassed for being so lacking in ‘puter smarts, but I’m trying my best to learn. If you could possible recommend which “upgrade advisor” would be best for me, I’d be deeply grateful.
Hoping you’ll honor me w/ an answer,
an older gal just tryin’ to catch up and
enjoy “your” world. Thank you.
Hello Eileen,
Going from Windows Vista to Windows 7 can be very easy and painless. Please follow the Windows “Guide for Upgrading From Windows Vista to Windows 7″. Depending on the hardware and your current edition of Windows Vista, you can use the “Upgrade” option during Windows 7 installation to upgrade from Windows Vista to Windows 7. This option allows you to keep your files, settings, and programs from Windows Vista in place.
If your computer edition of Windows Vista can’t be upgraded to the edition of Windows 7 that you want to use, you can still install Windows 7 by the “Custom” option. This option DOES NOT preserve your files, programs, or settings.
If you have any questions, please free free to contact our Technical Support Team!
Don’t bother, just get a Mac already!
And then migrate from Windows to Mac!
Next, you need an article on how to migrate Windows data to a Mac. :-)