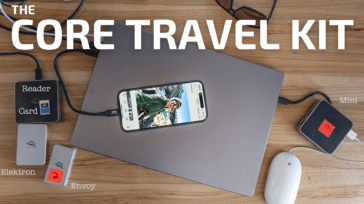After reading OWC Larry’s article about reassigning the function keys last week, it got me thinking; that’s certainly not the only default setting in Mac OS X that can run contrary to how many people use their computers. Almost instantly, my thoughts went to that frequently-maligned addition to OS X 10.7 and later: Natural Scrolling.
After reading OWC Larry’s article about reassigning the function keys last week, it got me thinking; that’s certainly not the only default setting in Mac OS X that can run contrary to how many people use their computers. Almost instantly, my thoughts went to that frequently-maligned addition to OS X 10.7 and later: Natural Scrolling.
In an attempt to unify interface conventions, Apple changed the default scrolling behavior to mimic the scrolling on iOS devices. So, if you took your scrolling direction “down” (that is, if you moved your finger(s) on your pointing device vertically from top to bottom), it would reveal the top of the document as if you were moving the actual document around.
While this behavior works quite excellently on the iPad and iPhone, many find that it runs completely counter to about 10-15 years’ worth of scrolling mouse usage in which a top-to-bottom scroll reveals the bottom of the document.
Fortunately, this is one of the easier things to adjust to your personal preference, and like enabling/disabling Apple’s F-key functions, you just need to go to System Preferences.
At this point, you just need to choose your preferred pointing device. If you primarily use a trackpad, select the Trackpad pane; if you use a more traditional mouse, go with the Mouse pane.
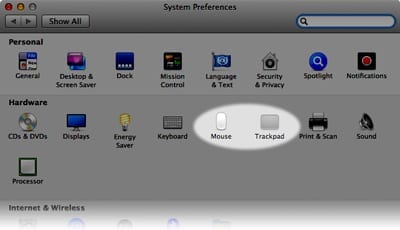
With the Mouse pane, it’s pretty simple to turn scrolling on and off. Checking the box at the top marked “Scroll direction: natural” will turn on the iOS-style scrolling, while unchecking the box will enable the more traditional scroll behavior.
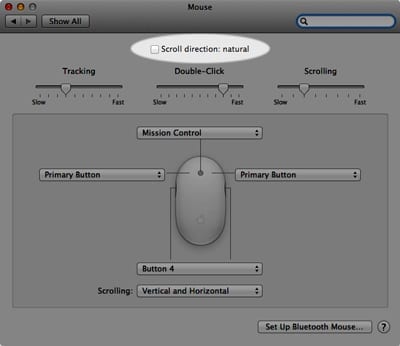
Similarly, if you have a trackpad, it’s just a matter of checking/unchecking a box for your preferred behavior. The main difference here is that you have to also make sure that you’re in the “Scroll & Zoom” tab in the Trackpad preference pane.
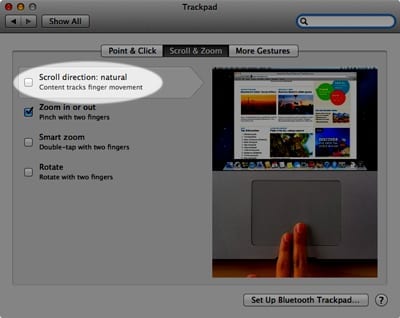
While you’re in there, it may not hurt to check out the other tabs and disable any that you don’t use often and/or continuously activate by accident. For example, I kept having Safari zoom in on me for seemingly no good reason, making web browsing suddenly like reading the Reader’s Digest Large Print Edition. By unchecking the “Smart zoom” option, unnecessary zooming went away, and all my browsing has been at “normal” size.
Remember, just because it’s the default behavior, doesn’t always mean it’s the right behavior for you. Explore your options in the Preferences; your ideal setup just may be a couple of checkboxes away.