
Since the first Mac rolled off of the assembly lines in 1984, there have always been keyboard shortcuts available to make certain actions easier to perform than grabbing them from a menu. For example, we’re probably all aware of Command-A for selecting all text, Command-C for copying selected text and Command-V for pasting it. You may even know some keyboard shortcuts that are specific to a certain app. In this Rocket Yard Tech Tip, I’ll talk about some other useful shortcuts that can save time while working while also providing a history lesson.
First, let’s go back to the early days of OS X. The operating system that is in use on the vast majority of today’s Macs has its roots in NeXTStep, the operating system that was used on NeXT workstations from Steve Jobs’ second computer company. NeXTStep had its roots in Unix (as does Mac OS X), an operating system first developed in the 1970s by Bell Labs researchers.
In 1976, two developers wrote a text editor called EMACS, which stood for Editor MACroS for TECO, which was a line editor. Well, some EMACS commands are still usable in OS X, in dialog boxes, TextEdit windows, in Safari’s address bar, and in many OS X apps. Those shortcuts are:
- Control-a: Place the cursor at the start of a line of text
- Control-b: Same as the left arrow
- Control-d: Deletes the letter to the right of the cursor
- Control-e: Place the cursor at the end of a line of text
- Control-f: Same as the right arrow
- Control-h: Same as pressing the delete key
- Control-k: Delete all charactors to the right of the cursor
- Control-n: Same as the down arrow
- Control-o: Acts like pressing the return key, only the cursor stays in the same place
- Control-p: Same as the up arrow
- Control-v: Moves the cursor to the end of a document or line of text
What’s cool is that most of these old EMACS shortcuts also work on iOS if you’re using a Bluetooth or USB keyboard! iOS, of course, has OS X heritage.
But wait, there’s more. There are keyboard shortcuts that take advantage of the arrows on your keyboard as well:
- alt/option + up arrow: Go to the beginning of a paragraph (previous line break)
- alt/option + down arrow: Go to the end of the paragraph (next line break)
- alt/option + right arrow: Go right to the end of the word, then right to the end of next word, and so on
- alt/option + left arrow: Go left to the start of the word, then left to the start of the next word, and so on
- Command + left arrow: Go to the beginning of current line or leftmost character on the current line
- Command + right arrow: Go to the end of current line or rightmost character on the current line
- Command + up arrow: Go to the beginning of the document
- Command + down arrow: Go to the end of the document
I personally find Command-Up and Command-Down to be most useful in Safari, where these keyboard shortcuts take you to the top and bottom of the current web page respectively.
Do you have any favorite keyboard shortcuts that you like to use that weren’t listed here? Let us know in the comments.
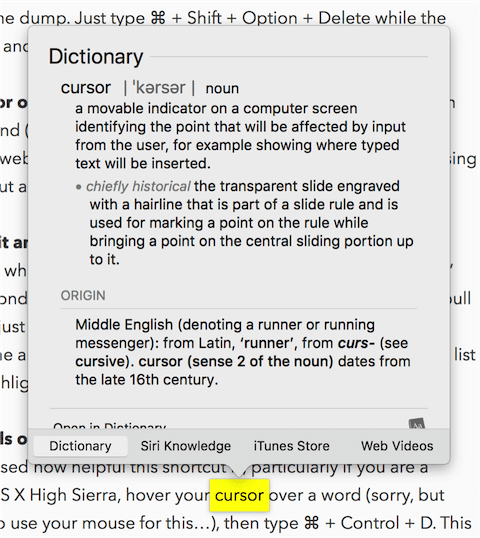









In OS 10.6.8 and earlier one could go up or down a list in Mail one item by one item by clicking the side-bar arrow top or bottom without deselecting the current item. Now there is no control of how far the list moves when clicking in the side bar.
How can one recover this control in more recent version of the Mac OS?
Thanks for the information above and I will certainly take advantage of the shortcuts.
Note: I attempted to register but even though all the information was present and correctly entered it presented an error and I was unable to be a participant. Love the site and info.
In Safari, send the ‘reader’ version of the page in an email like this: Holding down Shift/Command through entire sequence, type ‘r’ (that brings up the reader version), type ‘i’ (that opens a new message window in Mail, which will contain the text AND the link to the web page. (if you only want to send the link, Shift/Command-i will create a message with the link only) Either way the ‘subject’ field in your newly created message will contain the title of the webpage. Once you’ve addressed it, Shift/Command-D sends it.
I
In Safari, Command F will open a text search field just under tool bar, (or under the ‘favorites’ bar if you have it). Type in a word, and it will tell you how many times the word was found in the text. Use the arrows to the left of the search field to toggle a yellow highlighter sequentially through each location. Type ‘escape’ to close. Try it on this page with the word ‘shortcut’. It’s pretty darned cool.
Is there a keyboard shortcut to use as an alternative to the forward/back arrows in the Safari toolbar?
Thanks
Command+right-arrow
Command+left-arrow
do it, I think.
All time favorite, [⌘][D] In Save As, etc to select the Desktop.
A number of other enacts key combos that are paired with the alt/option key also work if instead of holding alt you press and release esc and then the corresponding key since originally many of them are also bound to the esc key. For instance -d (-d in emacs) will delete the rest of a word to the right of the cursor.
One you didn’t mention, that I particularly love, is “Command+L” – in Firefox, Safari, or any other browser on a Mac, that erases the URL and lets you type in a new one. Very fast shortcut!
Control + t Transpose letters
Transpose letters great for sloppy typists like me. If I have typed ‘waht’ I can place my cursor between the ‘a’ and the ‘h’ and it’ll switch (transpose) them. Works in all OS X apps and some third party ones.
In Safari there are also these two handy shortcuts for quick page navigating (perhaps your next eBay items scan …?):
alt/option + down arrow: Go down a screen (on the same webpage)
alt/option + up arrow: Go up a screen (on the same webpage)
In iTunes, use Cmd-opt-delete to remove songs from playlists and the library at the same time (kind of like a super-delete). In the Info window, Cmd-1 through Cmd-6 will switch tabs; Cmd-shift-[ or ] moves one tab left or right.
In Chrome (and new versions of Safari, I think), Cmd-1, 2, 3 (etc.) will get you to the first, second, third (etc.) tabs that are open. Cmd-9 will always take you to the right-most tab. Cmd-shift-[ or ] will move to the previous or next tab.
With the latest Bluetooth keyboards, combinations of the Fn and arrow keys act as Page-Up, Page-Down, First-page, and Last-page keys. (Play around — it becomes intuitive after a little while.)
System-wide, Cmd-Shift-4 will produce crosshairs that can be dragged over any area to produce a screen shot of that area.
I’m sure there are plenty more, but those are some I use routinely.
GOOD
You’ve missed the important pairing with [Ctrl][K].
After you’ve used [Ctrl][K], you can then use [Ctrl][Y] to paste that text as often as you like.
I should add that this buffer is separate to [⌘][C] and [⌘][V], so it can act as a second clipboard.
Thanks for the information. Now, if only Apple made a full wired Keyboard with Numeric Keypad with built-in USB 3 hub (two USB 3 ports to plug pendrives, etc), it would be perfect. Does OWC make it?
Always a good read and, even though I sometimes remember knowing the shortcuts, it’s always good to have a refresher course, because they are so easily forgotten.
One thing I was just putting on my OS X wish list (I’m going to start a hashtag of #MacOSXWishList) is for the Finder to have a checkbox that allows it to ignore “The, A, An…” and the like in a Finder window when sorting.
While I use a number of different key commands for a number of different apps, there are a couple system-wide ones I use quite frequently.
Command-Tab – Invokes the App Switcher
Switching between apps is a breeze using this. Hold down Command until the program you want is highlighted, then let go; that app will come to the front. You can also quit or hide programs by hitting Q or W, respectively, while the app in question is highlighted.
Command-Shift-V – Pastes copied text without formatting
Have you ever copied some text out of one document and pasted it into another, only to find that it retained all the formatting from the source, making your document look all goofy? Paste copied text this way, and it’ll paste it in with the same formatting as if you’d typed it in manually.
Control-Eject – Brings up the Shut Down window.
This is one that’s been around forever, but I still see people going to Shut Down in the Apple Menu all the time. If you have a keyboard with an Eject key, Control-Eject will bring up the Shut Down dialog box, with four options. To make it even neater, each of the four options can be chosen by another key or key combo: R = Restart, S = Sleep, Command-Period = Cancel, and Return = Shut Down.
The Escape Key.
In Finder this was used to deselect the highlighted selection.
Apparently Apple forgot to implement it with Mavericks and above.