It’s the end of the week, but that doesn’t mean an end to learning more about your favorite Apple devices. Each week, the Friday Five takes a quick look at an OS X or iOS app or feature to point out five things you may have overlooked before.
Were you a good boy or girl this year? If you were, Santa may be bringing you a really nice gift in the form of an Apple iPhone or iPad. Both of these great toys run Apple’s iOS operating system and will keep you entertained for years… as long as you take care of them and do some smart things after taking them out of the box. Here are our tips on some of the first things to do with your new iOS device:
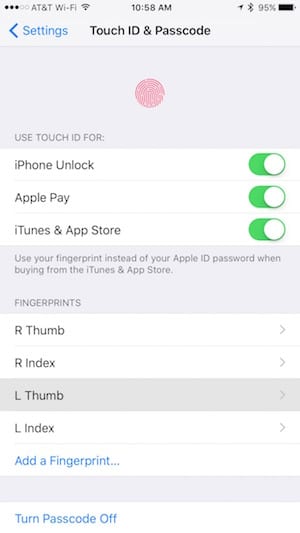 1.) Set a passcode and set up Touch ID
1.) Set a passcode and set up Touch ID
You don’t want to lose your iPhone or iPad, but sometimes it just happens. Maybe an iPhone slips out of a coat pocket while you’re watching the new Star Wars movie in a theater, or perhaps someone breaks into your dorm room and steals your iPad. You have a lot of personal information on that equipment, and the last thing you want is for someone to use it for nefarious purposes.
During the setup process for your new iOS device you’ll be asked to set up a passcode and (if your device supports it) Touch ID. A passcode is basically a “combination” for unlocking your iPhone or iPad consisting of four to six digits, while Touch ID allows your device to read your fingerprints and unlock itself for you.
Both of these features can be set up as you are getting your new iPhone or iPad ready to use. However, if you need to set them up or change your settings later, there’s one place to do all of that. Launch the iOS Settings app on your device, then scroll down until you see Touch ID and Passcode.
You can use Touch ID not only to unlock your iPhone or iPad, but pay for goods and services through a growing number of apps (or at stores that accept Apple Pay) and on both the iTunes and App Stores. As you can see from the screenshot at right, you can even set up multiple fingerprints with Touch ID. Tap on Add a Fingerprint, and you’ll be walked through the process of adding another finger to your device.
Likewise, with the Passcode settings (see image below) you can change your passcode from six digits to four digits, or change it to an alphanumeric (letters and numbers) passcode. There are certain things you can allow people — including you — to see when your device is locked, including the Today screen, Notifications, Siri, Replying to Messages, or the Apple Pay Wallet. That last feature doesn’t show your credit card numbers, and requires Touch ID verification in order to pay for something.
Finally, if someone does pick up your iPhone or iPad and tries a “brute force” method of getting into your device by randomly entering passcode, you can set up your device to erase itself after 10 failed passcode attempts. If you back up your device nightly (see #4 below), the thought of your iPhone being erased won’t cause you to have nightmares as it is easy to restore all of your data.
2.) Enable Find My iPhone
Next, make sure that you have a free Apple ID and use it to enable a handy feature — Find My iPhone (which also works with the iPad, iPod touch and Mac). If you don’t have an Apple ID, you’ll have the opportunity to sign up for one during the setup process. You’ll use your Apple ID — which you need in order to buy music, videos, and apps on your device — to sign into iCloud.
That Apple ID does a lot for you; it’s the sign-in for all Apple services including iTunes, the App Store, Game Center, FaceTime and iMessage. As part of the iCloud services that come along with an Apple ID, you get access to a free email account, online versions of Apple’s iWork suite (Pages, Numbers and Keynote), and more.
With Find My iPhone enabled, if you ever do lose your device you can log into the free Find My iPhone app or into iCloud.com on any computer and click the Find iPhone button (see image above) and you’ll be able to find out where that device is. If it’s showing that it’s somewhere in your house or office, you can tap or click a button to have it play a sound to make it easier to find. You can also turn on Lost Mode. Lost Mode does a few very important things if the iPhone or iPad has been lost or stolen in a public place. It makes sure that your device is locked with a passcode (see #1 above), can be used to display a custom message like the fact that the device has been lost and how to get it back to you, it turns off all notifications so that whoever finds the iPhone or iPad doesn’t get your text messages or phone calls, and it suspends credit cards that are set up in Apple Pay so that others can’t use your device to pay for things.
Can’t find the iPhone or iPad, and nobody is responding to your pleas to return it? You can erase the device remotely by clicking or tapping the “Erase iPhone/iPad” button.
So how do you know if Find My iPhone is enabled on your iOS device? Tap the Settings button, tap on iCloud, and then scroll down until you see “Find My iPhone”. If it’s enabled, the word “On” is listed. If it isn’t, tap the Find My iPhone link which will take you to the following screen:
Tap the Find My iPhone button to enable the feature (it turns from white to green). You can also choose to have the phone or tablet send its last known location when the battery is just about out of charge.
3.) Get protection
No, I’m not talking about an insurance policy or extended warranty for your iPhone or iPad, although you may have chosen to purchase Apple’s AppleCare protection plan. What I’m referring to here are cases and screen protectors for your device.
For the iPhone and iPod touch, cases come in a huge variety of colors and sizes. Of course, if you’re reading this post, then you’re just a click away from a variety of NewerTech NuGuard cases for the iPhone. They can be artistic and a reflection of your unique personality, or plain and unobtrusive. It’s best to get a case that offers some sort of drop protection, because it’s inevitable that some day you’ll have that expensive phone drop right out of your hands.
For the iPad, you have the extra added option of not only having a case to protect your tablet, but a keyboard as well. If you are thinking about using your iPad to do any sort of work, whether for school, home, or business, you might want to consider getting a keyboard case. For the best protection of your iPad if you don’t need a keyboard, take a look at the lineup of NewerTech cases, covers, and other accessories for iPad.
4.) Back it up nightly
For any computing device, backups are a really good idea. For your iPhone and iPad, a backup can keep all of your data, apps, and valuable photos and music ready to go even if you have to restore the device to its original factory settings. There are two ways to do backups, but the best is to let your iPhone or iPad back itself up automatically each and every night.
Backups are a feature of iCloud, and all you need to do is enable the service and it will automatically back up account information, documents, Health data, Home configuration (for home automation), and settings. You just need to have your iOS device plugged in for a charge, locked (it automatically locks after a while), and connected to a Wi-Fi network.
How can you tell if Backups are enabled? Launch the Settings app, then tap on iCloud and scroll down until you see Backup. If it’s turned on, you’ll see the word “On”; if not, you can tap on the word Backup, then tap the iCloud Backup button to enable the service (the button turns green — see image below).
Backups can also be made to a computer that has the iTunes app for Mac or Windows installed. That process isn’t quite as transparent and easy to set up as the iCloud backup, but you can read full instructions here.
5.) Learn more about your device
Finally, it’s always a good idea to know a lot about the new toy you’ve just set up. Sadly, I see a lot of people who just use their iPhones and iPads for a few simple tasks and decide not to learn more about how powerful these devices truly are. There are some easy and useful ways to learn more about what your iPhone or iPad can do for you.
First, Apple’s iPhone and iPad support pages should be bookmarked in your favorite web browser (see image below). Those pages provide a wealth of information about everything you need to know from setup of your device to what to do if your device needs repair.
Next, consider taking some online classes. One of my favorite resources for iPad and iPhone is Screencasts Online, which has a huge number of video tutorials available for all Apple devices.
Finally, don’t be afraid to just poke around on your iOS device! There’s not a lot of harm you can do, and I often tell participants in iOS classes that I teach to go into the Settings app and just see what’s available. In many cases, the iOS settings actually contain a short description of what that setting does for you, and that’s a great way to learn of a hidden feature that may actually help you out.
Do you have any other tips to tell new owners of iPhones and iPads? Pass them along in the comments section below.
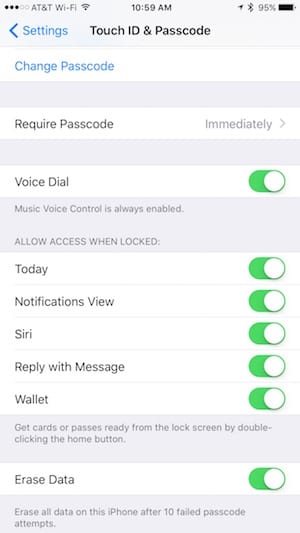
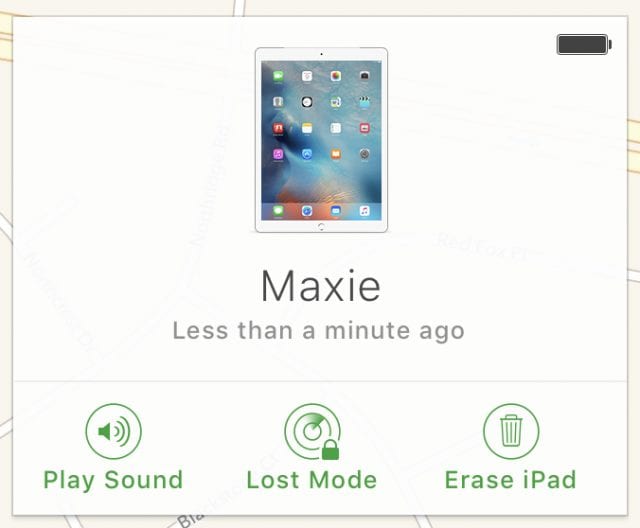
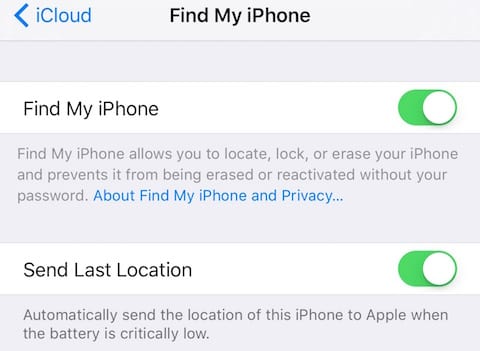
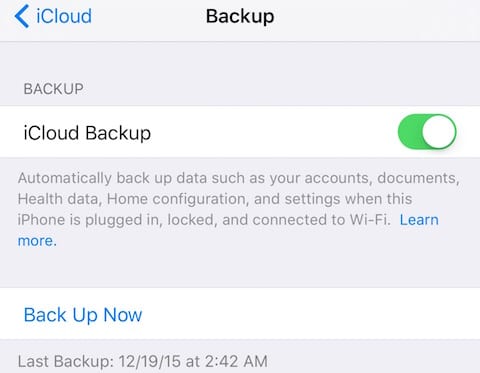
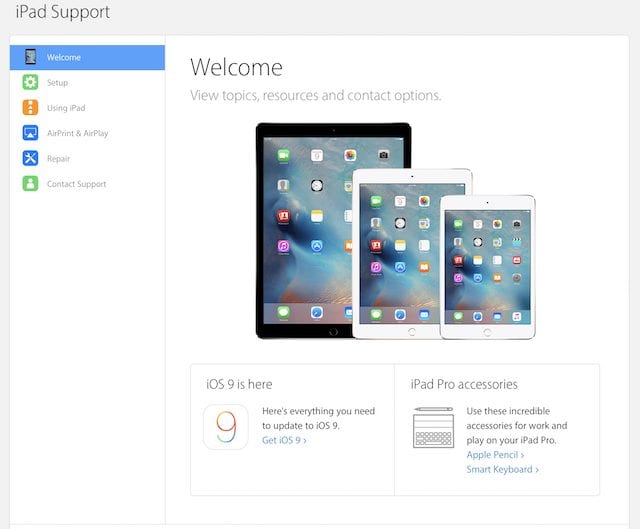
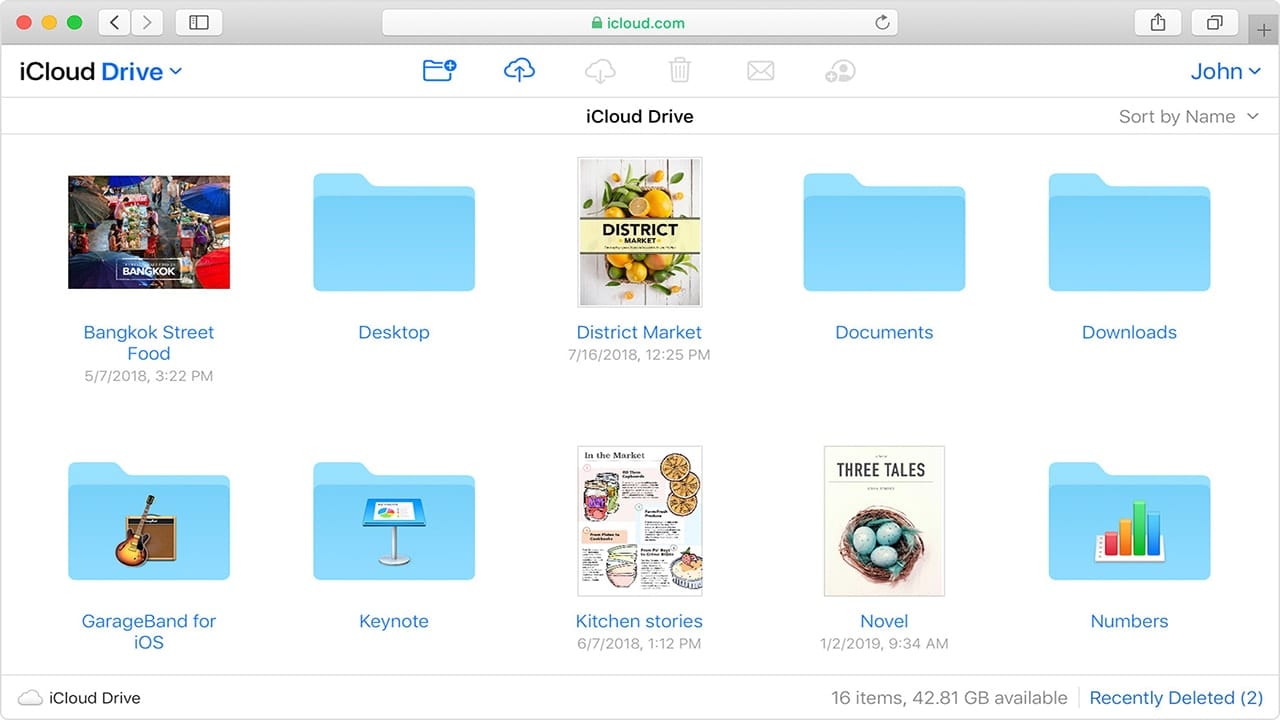
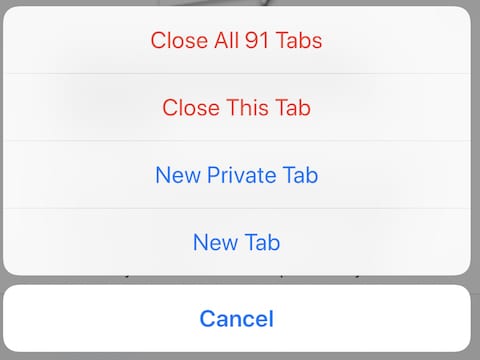

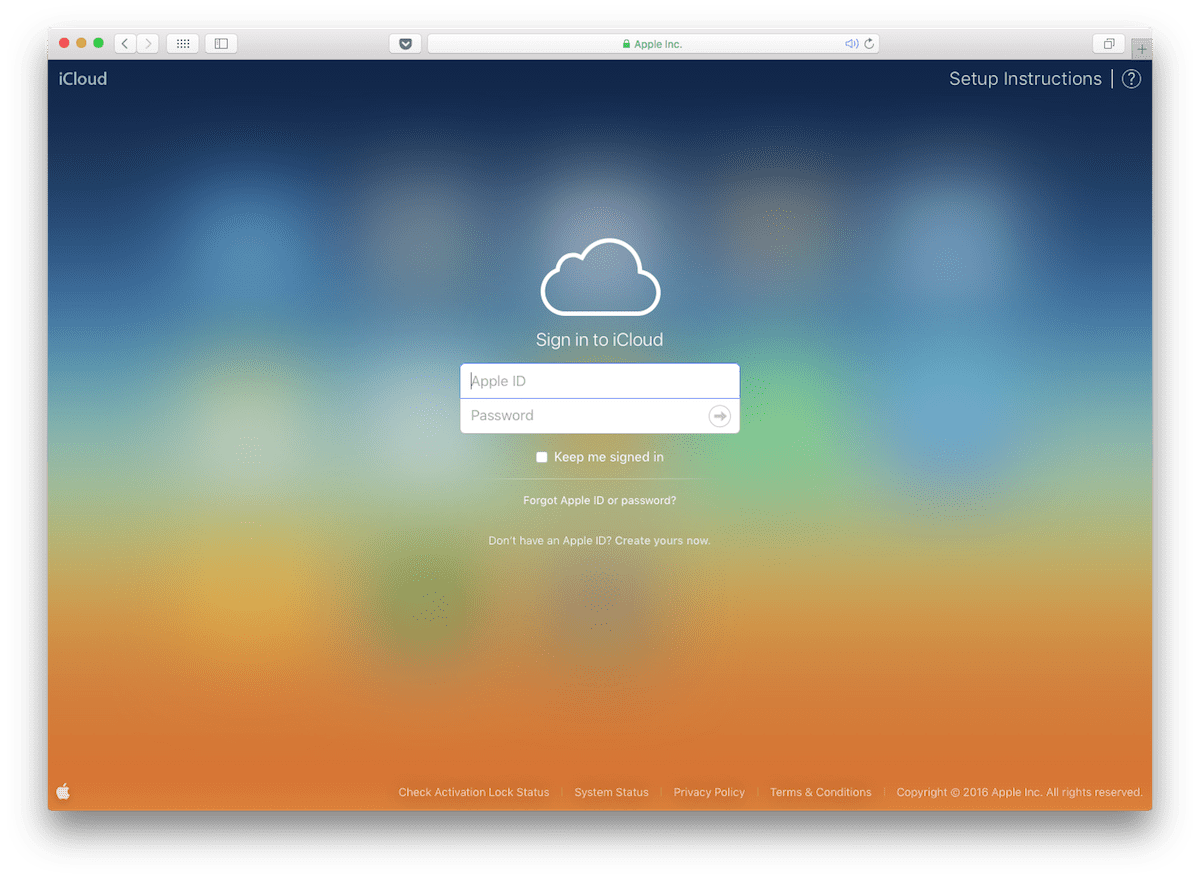






Great concise article on important setup steps with a new IOS device. The only thing I would add is Apple has updated FREE guides for both the iPad and iPhone for IOS 9.2 in the FREE iBooks application. Great reading even for those of us experienced IOS users. We can always learn something new.
I LOVE the 3D Touch keyboard feature on my new 6S Plus that allows me to quickly move my cursor, but then discovered that the same feature is available on my iPad Air using two fingers.