![]() At the end of September, the Rocket Yard gave you the scoop on the new version of Disk Utility that is now in macOS Sierra. While we got into the details of how to verify or repair disks using Disk Utility, we didn’t cover the new partitioning tool. In this article, we’ll take a look at how to partition and erase drives using macOS Sierra’s updated Disk Utility.
At the end of September, the Rocket Yard gave you the scoop on the new version of Disk Utility that is now in macOS Sierra. While we got into the details of how to verify or repair disks using Disk Utility, we didn’t cover the new partitioning tool. In this article, we’ll take a look at how to partition and erase drives using macOS Sierra’s updated Disk Utility.
Why Partition?
Partitioning a drive essentially breaks it up into distinct, named regions so that an operating system like macOS can manage information in each of those regions separately. Partitioning is usually done before installation of an operating system; in most cases, Apple and other computer manufacturers tend to leave the drive as one big partition. So why would you want to divide a drive into two or more partitions?
- Separating macOS and application files from user files, which means that clones of the operating system and apps can be made separate of the documents created by the Mac.
- Creating a multi-boot setup, with different operating systems on the same computer. When using Apple’s Boot Camp environment, two partitions are set up — one for macOS, the other for Microsoft Windows. At startup, it’s possible to select which operating system is to be loaded.
- Running beta operating systems in their own boot partition. During the macOS Sierra beta, my “test machine” was partitioned with Mac OS X El Capitan on one partition and macOS Sierra beta on another.
Launching Disk Utility
Disk Utility can be launched several different ways. First, one can go to Finder > Go > Utilities, then double-click on the Disk Utility icon. Next, there’s a keyboard shortcut to get to the Utilities folder — Command + Shift + U from the Finder. Or, since you’re running macOS Sierra, you can just click on the Siri icon and say “Launch Disk Utility”.
The partition tool is one of six buttons at the top of the Disk Utility window (see image below). If it’s not currently highlighted, it’s because Disk Utility usually shows the current Mac volume information, not the Mac disk information.

As you can see above, I’ve gone ahead and clicked on the drive named “Fusion Drive” — it’s currently partitioned into one big volume called “Macintosh HD”.
The Partition Tool
With the drive (not the volume) selected, clicking on the Partition button displays this window:

The big blue circle indicates the Fusion Drive in this iMac, and there’s currently just one partition and logical volume that makes up the whole of the drive — Macintosh HD, at 2.12 TB. See that crosshatched area on the right side of the “pie chart” circle? That indicates just how much space is currently in use on the Mac — exactly half of the 2.12 TB capacity.
Before we start looking at some of the ways the partition tool can be used, it’s important to know what you should not use the tool for — setting up a Boot Camp partition. That needs to be done using the Boot Camp Assistant app that is also found in the Applications > Utilities folder.
Adding a volume to a device without erasing existing data
Let’s say we want to add a partition to this iMac for the purpose of running an older version of Mac OS X. Here’s what you do:
1) Select the drive by clicking on it, then click the Partition button.
2) Click the Add button ( + ) below the “pie chart”. By default, this splits the volume into two equally-sized partitions. The first has the name “Macintosh HD” that was created when the Mac was first set up, while the other has the vague name “Untitled” (see image below).
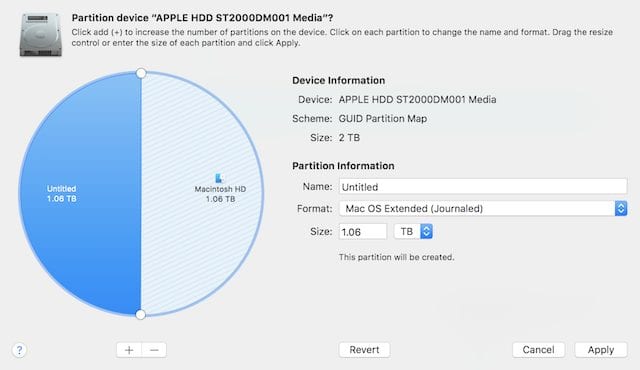
Note that if the existing volume is less than half-full, Disk Utility creates two volumes of the same size. If the volume is more than half-full, it creates one volume large enough for the existing data and another volume with the remaining space.
3) Name the volume in the “pie chart”. Click on the Untitled portion of the “pie” and then type a new name for the partition into the Name field to the right of the “pie”.
For example, the new partition could be given the name ElCapitan. There’s also a pop-up menu for changing the format of the partition. It can be Mac OS Extended (Journaled) — the default for a Mac partition — Mac OS Extended (Journaled, Encrypted), Mac OS Extended (Case-Sensitive, Journaled), Mac OS Extended (Case-Sensitive, Journaled, Encrypted), ExFAT (Extended File Allocation Table, a Microsoft files system used for USB flash drives and SD cards), and MS-DOS (FAT).
As mentioned before, if you’re going to create a Windows Boot Camp partition, be sure to use Boot Camp Assistant. If you’re creating a partition that will contain another operating system — perhaps some flavor of Linux, for example — check with the operating system’s documentation to see what format is best.
4) Change the size of the partition if necessary. To do this, you can either grab the “dot” located between the partitions in the “pie chart” and move it left or right, or you can type a size into the size field.
5) Click “Apply”. This will create the new partition in seconds. There’s a “Show Details” button that can be clicked to view the process of creating the new volume if you wish.
6) When the new volume is created, click Done.
Enlarge a volume
You can also enlarge a volume without losing the files on it. This is useful if you have multiple volumes on a device and have one that’s running out of space.
One caveat here: to enlarge a volume, the volume that comes after it on the device must be deleted; you can’t delete the last volume on a device. So this basically works if you have more than two volumes. Also remember that when any volume is deleted, any data on it is erased and lost forever — be sure to have a backup or an empty volume.
1) Select the device (drive) that has the volume you want to enlarge, then click the partition button.
2) In the pie chart, click on the volume that you want to remove (as noted, you must have at least three volumes in the current device), and then click the Remove ( – ) button.
3) Click Apply, and the volume is removed, reformatted, and the newly available free space is assigned to the previous volume.
4) Click Done.
Erase and repartition a device
The next thing you can use Disk Utility’s partition tool for is to erase all of the volumes on a Mac or external disk drive and create new ones. This can be helpful if you wish to change the partition map of a USB, Thunderbolt or other type of storage device from Master Boot Record (for Windows Partitions formatted as MS-DOS FAT or ExFAT) to GUID Partition Map (for Intel-based Macs).
The erase and partition process destroys all data on all volumes of the device, so make sure you have a backup before proceeding.
1) Select the device (drive) that you want to erase and repartition, then click the Erase button. Note that you cannot erase the device that contains your startup volume.
2) Enter a name for the initial volume. In this example, it has been given the name “Macintosh HD”:
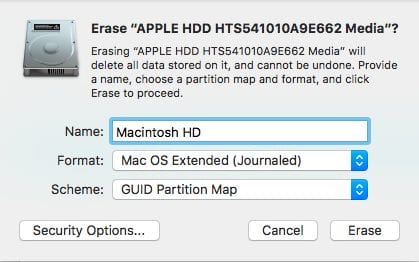
3) Click the Format pop-up menu and select a format for the initial partition (once again, for macOS or Mac OS X, this defaults to Mac OS Extended (Journaled)).
4) Click the Scheme pop-up menu and select from GUID Partition Map, Master Boot Record, or Apple Partition Map. The latter partition map scheme is used for compatibility with older PowerPC-based Macs.
5) Click Erase, then click Done when complete.
Note that if you just want to erase a disk on a device that is being given away or sold, you should follow the same process through step 4. Before clicking Erase, click the Security Options button to select how many times you want to overwrite the erased data, then click OK. Related article: Security First: Seven Steps to Take Before Selling, Giving Away a Mac
Writing over the data three times meets the US Department of Energy standard for erasing magnetic media, while overwriting it seven times meets the US Department of Defense 5220-22-M standard. Overwriting data for a secure erase takes some time, so be prepared to wait…sometimes for days for larger disk drives.
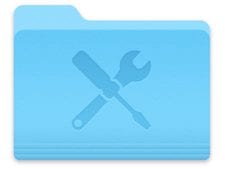

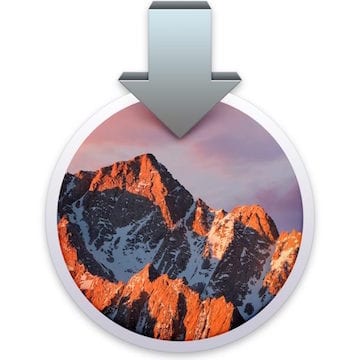






“Running operation 1 of 1: Add “Untitled” by splitting “mac”… The new size must be different than the existing size. Operation failed…” how can i fix it
OSX iMac with 10.13.3
Just purchased a 2TB OWC elite proSSD external. Used OWC to partition into 2 volumes.
Ran Super Duper backup to one volume. When I went to backup different source to 2nd volume, that 2nd volume has disappeared. Since I had not deleted original backup drives (2X 7200’s), I ran erase on new drive with DiskU, aiming to try partition again, but with disk utility.
Erased to OSX extjournal successfully.
Only problem is that after erase, partition option is grayed out.
What gives? This is not rocket science to partition a drive.
The formats in Disk Utility on macOS High Sierra are very different from this tutorial. There is no provision for Format, Scheme, or Partition(greyed out}While the sequence of the method is excellent, I’m really having
problems following with my version of Disk Utility.
Thank you for this article, for me it was the only one I could understand that did not refer to files/programmes that I cannot find.
Hello there,
for some reason the scheme doesn’t come up. When i try to erase the usb stick. i’m trying to convert it from MBR to GPT. Only name and format come up. I don’t know what to do… any advice welcome.
Regards.
Michael.
Hi Steve Sande,
There is no doubt that Disk Utility is the most preferred solution when it comes to creating, deleting and resizing a Mac hard drive. I have personally faced these problems: “partition failed error”, “size limit problem” etc. to name a few.
To avoid such issues, I always use Stellar Partition Manager, which helps me to do resizing, creating, deleting, etc. task quite easily.
unfortunately, diskutil has a bug in Sierra. I was able to use the command line to get partitions – here is an example I used on a 16GB USB stick. diskutil partitiondisk /dev/disk2 10 GPT MS-DOS VOL17 1.5G MS-DOS VOL18 1.5G MS-DOS VOL19 1.5G MS-DOS VOL20 1.5G MS-DOS VOL21 1.5G MS-DOS VOL22 1.5G MS-DOS VOL23 1.5G MS-DOS VOL24 1.5G MS-DOS VOL25 1.5G MS-DOS VOL26 1.5G
This creates 10 partitiions – the last one occupying the remaining space so 1.8GB.
Hope this helps someone.
You do not address the problem with drives with other filesystems on them from out of the box, like NTFS which in this lates version av disc utility cannot re-partition these at all…. I have to start a really old mac and run disc utility from an old snow leopard to be able to use new discs at all….
Steve,
You did not address any issues around the Core Storage format which seems to present obstacles to partitioning, especially on Fusion drive iMacs.
How about addressing any potential issues?
Thank you for your time and attention.
Best,
dan
I still find the new DU to be substantially inferior to the old DU.
To see what I mean just take a disk you want to completely erase and create four partitions on it.
In new DU this means creating one partition, formatting it, resizing that for the second, formatting the second, resizing the second for the third, formatting the third, resizing the third for the fourth, then finally formatting the fourth.
In old DU it creates all four partitions the sizes you specify and formats them in sequential order.
The latter is blindingly fast compared to all those resizing steps which take forever.
I also have yet to use step-by-step directions, specifying exact partition sizes on two disks and have them create partitions the same size on both disks. Every time DU resizes a partition it ends up at “about” the right size, rarely exactly the size you specify.
I understand the desire to update software, but when you update something as vital as DU with something this inferior its just maddening.
Disk Utility can also be used as a more advanced BootCamp alternative where Microsoft Operating systems older than 10 can be installed.
Make whatever size partition you want as FAT then mount your Windows 7 (image) or older disk and then use the formatting tool on the disk to reformat the partition to NTFS. Presto! Install Windows and then use the recommended BootCamp Tools from Apple’s site.