It seems every version of Mac operating systems that you install may have a few issues that pop up. Now, we’re not saying you can expect to experience all or even any of the issues we outline here. In fact, the vast majority of users upgrading to macOS Sierra won’t have these problems.
But if you do experience an issue after upgrading, it’s probably going to be one of the issues we mention here. Not to worry; we’ll show you how to resolve it.
macOS Sierra Freezes During Install
There are two common freezing issues; one can occur during the install process, the other when your Mac reboots after the install is complete.
Freezes After Restart: Let’s start with the easier of the two issues to fix: when your Mac seems to stall during the final reboot of the installation. At this point, you’ve selected the target drive for the Sierra install, agreed to the licensing, and your Mac was displaying a progress bar with an estimate for time remaining.
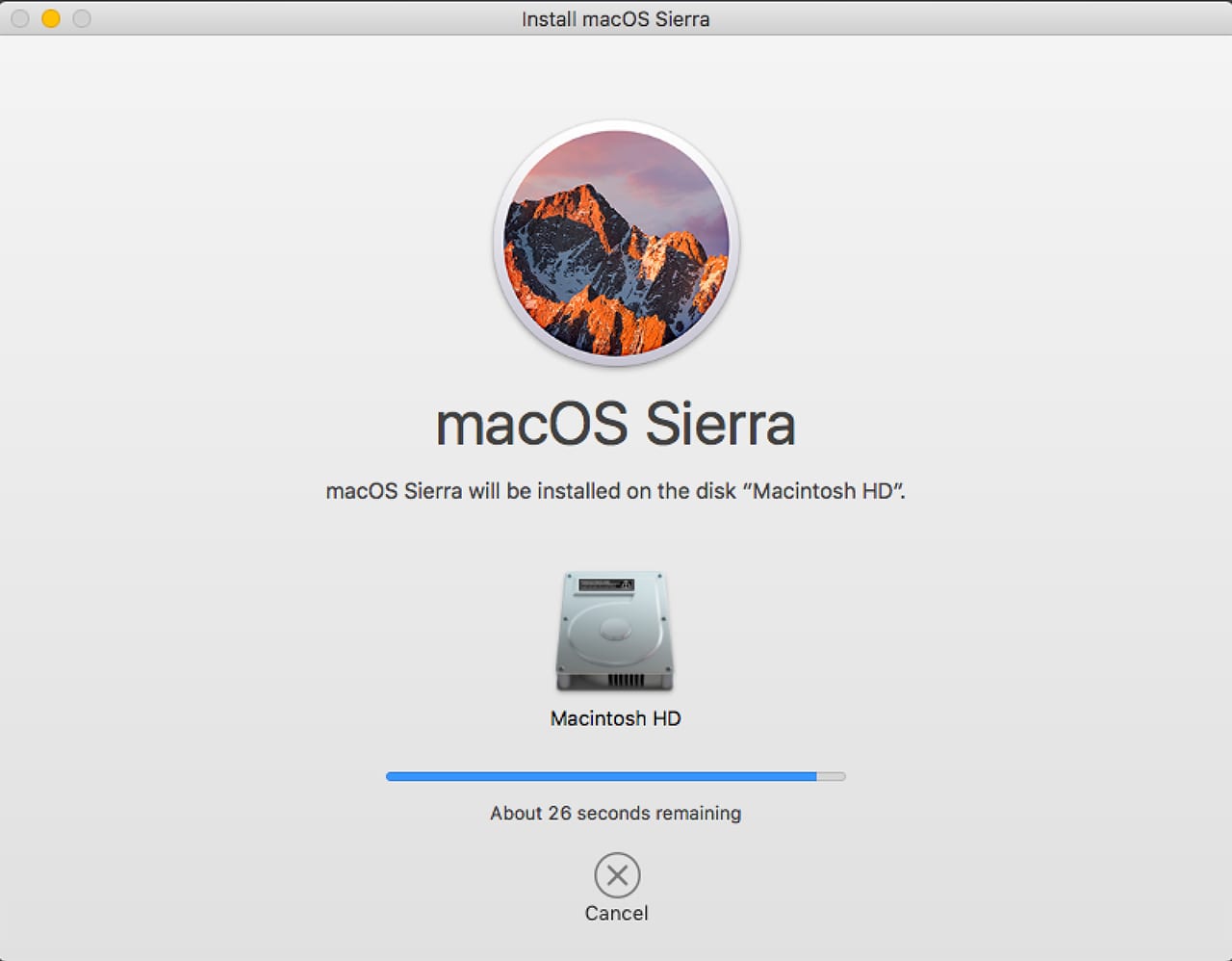
The screen goes black, and your Mac reboots. So far, so good. The next step is for your Mac to finish the restart and display the Setup Assistant, for finishing up any needed details before the login or desktop is displayed. Instead, your Mac seems to be frozen on the dark screen, or perhaps with a wait icon spinning away.
The problem is that your Mac failed to restart correctly, but because all the install guides warn you that the first restart can take a long time, you don’t know how long to wait. To be on the safe side, a half hour is more than long enough, and if your Mac hasn’t brought up the Setup Assistant by then, you can give your Mac a figurative kick in the pants.
Force your Mac to shut down by pressing and holding the power switch. After your Mac shuts off, you can go ahead and power it up again. Your Mac should power on and display the Setup Assistant, letting you finish the installation of macOS Sierra.
Crashes While Installing: This is slightly different than freezing after the restart. In this case, your Mac spontaneously crashes during the installation, usually just after you start the install process. The cause is usually antivirus apps that weren’t disabled before starting the install. You’ll likely have to restart your Mac in Safe mode by holding down the shift key when starting up. Once you get to the desktop, disable your antivirus app and then restart.
Once you restart normally, confirm that your antivirus app is disabled, and then begin the macOS Sierra installation process again.
Slow or No Wi-Fi
After you finish the upgrade to Sierra, you may notice that your Wi-Fi connection is no longer working, or if you’re able to connect, the Wi-Fi connection seems very slow. You should first check basic Wi-Fi configurations, such as whether you’re connecting to the correct Wi-Fi channel or band, connecting to the correct network, or using the correct password.
An easy way to gather all the Wi-Fi settings is to option-click the Wi-Fi icon in the menu bar.
Some users have seen their Macs trying to connect to a different Wi-Fi network, usually because the other network has a stronger signal.
Once you’ve gone through all the Wi-Fi connection settings and it hasn’t fixed the issue, then it’s time to dump your current Wi-Fi preferences and start from scratch.
Delete Wi-Fi Preferences
After you check your Wi-Fi settings and are unable to correct the connection issue, you can try deleting the Wi-Fi preference files and then setting up a new Wi-Fi connection.

WARNING: Deleting these files means you’ll have to set up your Wi-Fi connection again from scratch. Be sure to have any necessary information handy, such as network name, password, and DNS settings (if needed).
Turn Wi-Fi off by selecting Wi-Fi Off from the Wi-Fi icon in the Apple menu bar.
Open a Finder window, or click on an empty area of the desktop.
From the Finder’s Go menu, select Go to Folder.
In the ‘Go to the folder’ sheet that drops down, enter:
/Library/Preferences/SystemConfiguration/
and then click the Go button.
A new Finder window will open, displaying the contents of the SystemConfiguration folder.
Locate the following files and drag them to the trash.
com.apple.airport.preferences.plist
com.apple.network.identification.plist
NetworkInterfaces.plist
preferences.plist
Click the Wi-Fi icon in the Apple menu bar and turn Wi-Fi back on.
This will cause an entirely new set of Wi-Fi-related preference files to be created. You should now be able to connect to your Wi-Fi network; have your password handy.
Time Machine Not Working
If you’re a Time Machine user, you may have noticed problems with Time Machine’s ability to complete a backup. There have been various solutions offered by the Mac community, including erasing the Time Machine drive and starting over again.
That’s a solution for when all else fails. But first, give this fix a try:
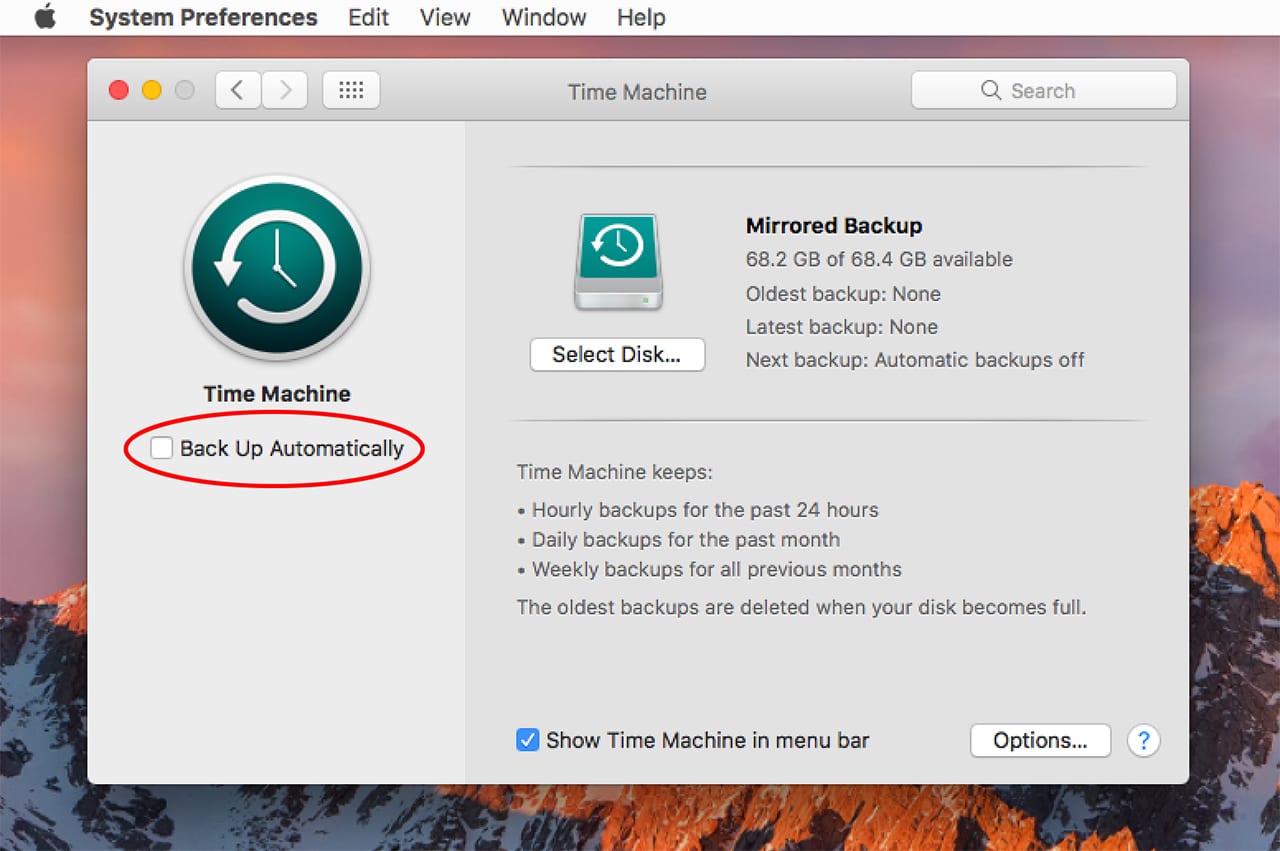
Spotlight may be running a new index of the startup drive after an update to macOS Sierra. Indexing can take a long time, and is known to interfere with many apps, including Time Machine. In many cases, the simple solution is to turn Time Machine off, and wait for the first index to complete.
Launch System Preferences and select the Time Machine preference pane.
Remove the checkmark from the Backup Automatically item.
To check whether Spotlight indexing is complete, click in the Spotlight menu bar item, and enter some text in the Spotlight text field; any text will do. If a progress bar is shown, then indexing is still occurring. If no progress bar is displayed, then indexing has completed.
Don’t forget to turn Time Machine back on once indexing is complete.
If Time Machine Still Isn’t Working…
Apple suggests performing an SMC reset and then a PRAM/NVRAM reset, in that specific order, to get Time Machine working correctly. You can find out how to perform the two resets in the Rocket Yard Guide on How to Reset NVRAM, PRAM and SMC on Your Mac. Don’t forget the order: SMC first, then PRAM/NVRAM.
Apps Can’t Be Opened
If you see a message that an app is damaged and can’t be opened when you try to launch it, the usual fix is to delete the application and download a fresh copy from the Mac App Store. However, if you’re seeing this message just after installing macOS Sierra, you may want to try these tricks first:
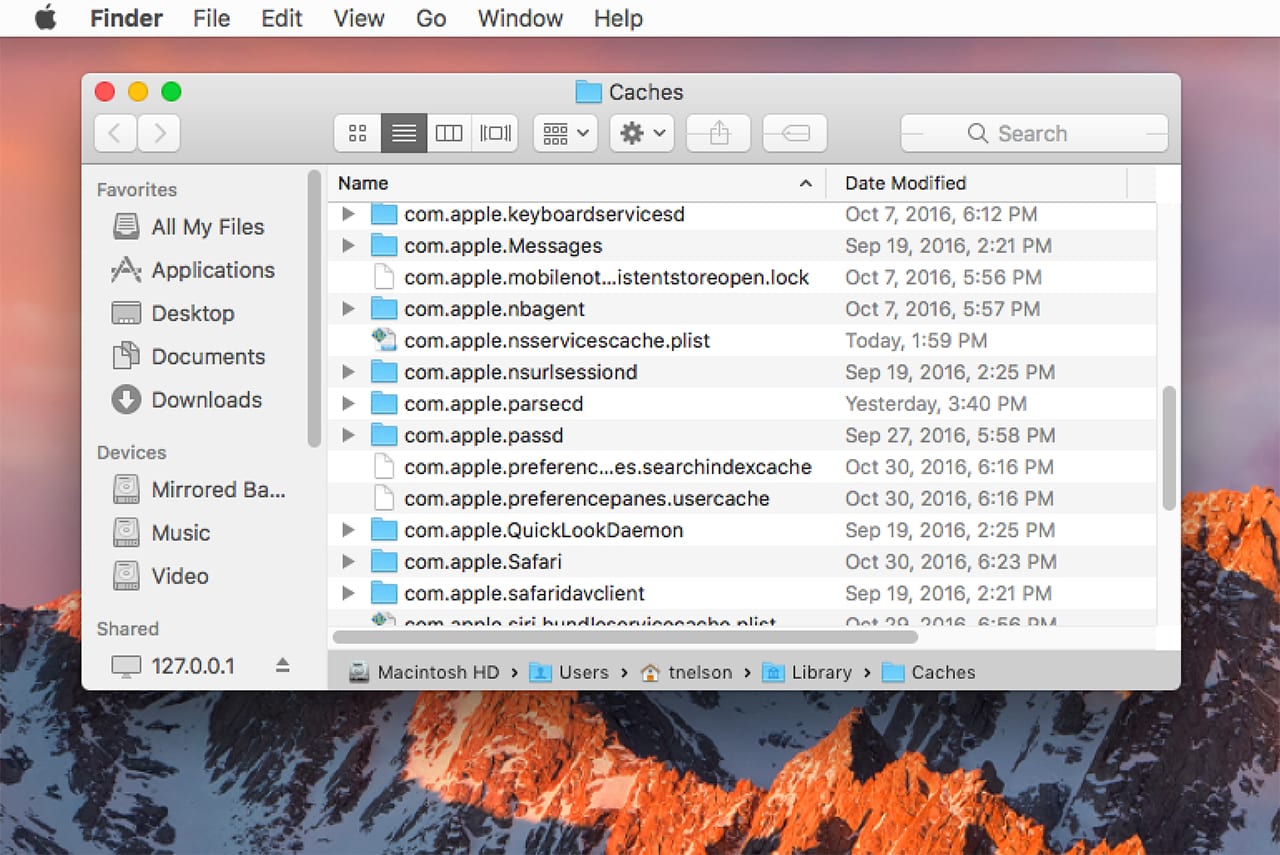
Hold down the option + command keys when launching the app. This keyboard combination is usually used to hide all other open apps, but in this case, also seems to allow some damaged apps to launch successfully.
If that little trick doesn’t work, then deleting the cache files used by the app will usually get things working again.
Open a Finder window, or click on the desktop.
From the Finder’s Go menu, select Go to Folder.
In the dropdown sheet, enter: ~/Library/Caches
In the Finder window that opens, locate the folder that includes the name of the app you’re having problems with. Most of the folders will have names like com.developersname.appname. So, for example, if you’re having problems getting Messages to launch, look for the folder named com.apple.messages.
Open the app’s folder and delete all the items within it.
Clear the PRAM/NVRAM as mentioned above, then try launching the app again.
Further Reading:
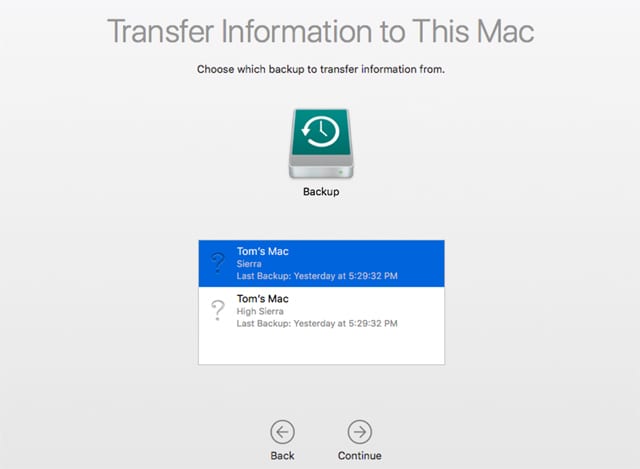







after installing sierra , now iglasses doesnt work on photobooth anymore . thats the only problem ive noticed so far.help pls . pa
I am really annoyed. Nothing works after downloading Sierra. This is terrible
After installing high sierra i have lost all my desk top icons and now can not get mail .has anyone had this problem?
With the latest Sierra upgrade, when I drag an existing file to copy it in a list, the action used to replace the file with a sequenced number ie: “Bob 1” would automatically be copied as “Bob 2”. Now the “Bob 1” is renamed “Bob 1 2” and consequently repositions itself in the list above the original file, rather than below. This is totally upsetting my work flow! Now I have to reposition AND renumber each copied file. Can you fix this please? Please!!!
Hi! After upgrading to High Sierra I experienced weird wavy graphic distortions on the laptop screen. I did a clear install on a separate clean partition. Sierra runs very well on the other partition. I reset the PRAM, did a safe boot, reset the SMC, check off automatic graphic mode under the energy saver, changed resolutions and still the wavy edges of windows continues.Sometimes the edge of the program window is left on the desktop screen. It doesn’t occur within a fun screen mode of the finder or an app. Any suggestions would be gratefully appreciated.
thanks
Roland
I upgraded to Sierra two weeks ago and ever since photobooth crashes in the middle of a recording – the screen turns black – anywhere from 2-15 minutes after it starts. I upgraded ram from 4 gb to 8 gb – this helped my MBP late 2011 run a bit better. Please help with this.
I want to shut down my mac but fop is not getting closed. how to shut down my machine ?
“Time Machine Not Working
If you’re a Time Machine user, you may have noticed problems with Time Machine’s ability to complete a backup. There have been various solutions offered by the Mac community, including erasing the Time Machine drive and starting over again.”
You know what they call an archival backup you have to wipe periodically to get working? Not an archival backup. Paperweight would be more appropriate.
Nice write-up.
I’ve experience the freeze and followed into a crash 2 times on the install. It was on my Mac Air, and I fixed it by plugging in the power cable. Laptop was fully charged, and had previously installed without power cable on my El Capitan install.
Regarding no Wifi I am having a similar but different issue, where I boot up and it doesn’t succeed in connecting to a known network. I manually connect and type in the password, and it succeeds but am then greeted with an error message: Keychain “System” cannot be found to store “WIFI network” with the options, Cancel or Reset to Defaults.
I press Reset, and it gives me a popup: Please enter your login password. This pasword will be used to create your new keychain.
At that popup it will not acknowledge any key presses.
Wondering if anyone else has had this issue, and I have tested it at home and at work. It does let me cancel though and proceed until the next time I reopen it and connect to a Wifi network.
All very fine and nice fixing up the Photo app to work better, but it would be even nicer still if we were able add text comment boxes, as well. Because without any text, its virtually up to the computer user/s memories what any of the stored pictures are all about. So I would like to see the ability to add text comment boxes, if one wanted to.
The problem that has hit at least two of us in the Arizona MUG is log “chattiness.” The machine gets dog-slow, and if you open Console, you will see hundreds of log entries per second being generated by various launchd children. One member solved his problem by applying an update to iStat Menus; another needed some manual app paring, which didn’t eliminate the chattiness but at least reduced it to a bearable threshold.
The other reported behavior is Sierra, once installed, automatically scanning your entire drive for photos without notifying you or asking your permission, also slowing your machine down to a dead crawl possibly for several days.
Thanks resetting SMC and PRAM fixed my TimeMachine backup issue
I agree, the rainbow beach ball is a significant problem in Sierra Mail. Things are usable with a smallish mailbox, but I’m still seeing the beach ball too much.
I am still using Yosemite, 10.5.5 now. I run a business (making videos for a Vimeo channel) and my present systems (5K iMac, and quad-core MBP, both running OWC SSDs and RAM) run Final Cut Pro and Compressor perfectly.
My dilemma is that the latest version of FCP cannot be installed on Yosemite. But because I rely on these systems to be reliable (and they are, 100%) I cannot take the risk of installing Sierra. This is the first time in my professional life that I have been considering alternatives to Apple.
And I wonder why the coders who wrote Sierra do not have indexing OFF by default, with a simple reminder to turn on once everything works?
I will wait for at least a few iterations before updating, if in fact I ever do. “If it ain’t broke, don’t fix it” is wisdom I can’t ignore.
I’ve always tested new versions of OS X and macOS by creating a clone of my current drive and then installing the new OS on the clone. This lets me try out the new OS with all of the apps and data I normally use.
I know Final Cut Pro X works fine with macOS Sierra, though there can be compatibility issues with certain FCPX plugins. That’s another great reason to create a mule (we used to call systems created just for testing a ‘mule’), so you can discover which plugins may have issues with the new OS.
Tom N.
Tom, thanks, and I get all that (and have multiple clones I could try this on). My reservation is that the current reliable FCP Compressor setup work perfectly and I have not seen any must-have features of the new FCP. Lloyd Chambers reported that Sierra’s Mail does not work properly and that is a real concern:
https://macperformanceguide.com/blog/2016/20160920_1728-macOS-Sierra-AppleMail.html
Have you looked into building a Hackintosh? They’re cost-effective, more expansive, and can do a lot of the things a regular Mac can do.
Eric, it may come to that. To research this (and this will be a long-term project; my 5K Imac was top-spec when I bought it a year ago, and performs brilliantly as a video editing tool), where would you suggest I start?
https://www.reddit.com/r/hackintosh/
Two thumbs up, Drew!
Great advice. In my experience, recent versions of macOS are very robust in their ability to fix themselves. Recently, I experienced some issues installing a bootable version of Sierra on an OWC SSD. I kept trying and eventually it found a way to fix itself. I did not find the answer. it did.
Quote: “Spotlight may be running a new index of the startup drive after an update to macOS Sierra. Indexing can take a long time, and is known to interfere with many apps…”
I hate that. Is there any way to turn Spotlight off? It’s not that bad with my new SSD. But with my HD, often there was a minute or more after a ordinary restart when I could do nothing because Spotlight insisted on hogging my CPU and disk I/O.
You can turn indexing off for a specific drive or folder by adding it to Spotlight’s Privacy list. Open System Preferences, select the Spotlight preference pane, then click on the Privacy tab. You can drag the folder or drive to the Privacy list, or use the Plus (+) button.
Be aware that if you remove an item from the privacy list, Spotlight will reindex the items.
Tom N.
Fortunately I did not experience these problems during Sierra install. However, almost immediately afterwards, I discovered stupidity in Contacts: you cannot drag a photo onto the crosshatch for “Change profile picture”. The picture you want to use has to be taken from Camera, Photos, or Photo Booth. Too bad Apple has edicted “YOU WILL USE PHOTOS OR ELSE!”.
I am able to drag a picture from the desktop to a contact