![]() [Update 01/31/18: macOS Server Will Lose Many Services this Spring: Here Are Alternatives]
[Update 01/31/18: macOS Server Will Lose Many Services this Spring: Here Are Alternatives]
This is the sixth in an ongoing series on The Rocket Yard describing how to use Apple’s macOS Server to provide services to users both inside a local network and over the Internet.
Previous articles include:
- Part 1: Background and Setup
- Part 2: Serving a Small Business
- Part 3: Router Configuration and Open Directory
- Part 4: Setting Up File Sharing and Wikis
- Part 5: Mail and Calendar Services
In the past five articles, we’ve discussed why you’d want to run your own server for personal reasons or for a small business, talked about setting up a Mac mini as a server, described how to set up macOS Server to provide a group of users with file sharing and wiki services, and then how to set up mail and calendar services that work seamlessly with Apple’s macOS and iOS devices.
This week, we’ll wrap up our selection of commonly-used services by showing how to set up the Contacts service for hosting address books and the Time Machine service for providing centralized network backup.
Contacts
The Contacts service is useful in small-to-medium-sized businesses where it can be helpful to have centralized access to a common list of contacts. As with the other services we’ve covered already, Contacts can be used with any macOS or iOS device.
Contacts also integrates with the Mail, Calendar and Messages services, and has compatibility with any apps using the CardDAV framework.
1) Enabling Contacts
To begin with, go to the Services section of the Server app and click on Contacts. The following screen appears:
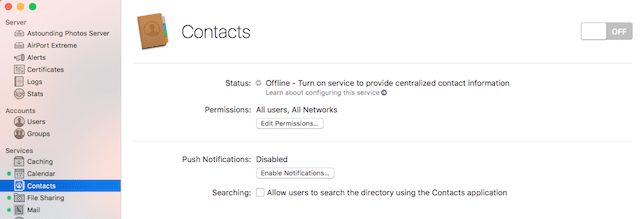
Click the On/Off button in the upper right corner to turn on the Contacts service. A dialog appears asking whether or not to allow access to Contacts from the Internet — click Allow.
The default permissions for Contacts allow all users on all networks to access the service, and that’s a fairly good way to set this up. The only people who will have access are the users that were set up in the accounts for the server, and they can get that access on the local network or over the Internet.
2) Setting Up Push Notifications
Most users nowadays have several devices — think of one person having a Mac, an iPad and an iPhone. Enabling Push Notifications allows changes made on one device to be pushed to other devices immediately, ensuring that contacts are always up to date.
This is a simple thing to do; just click the Enable Notifications button on the Contacts screen in the server dashboard, read the message, and then click the blue Enable Push Notifications button.
As seen earlier in this series, enabling push notifications requires an organizational Apple ID and password. Enter that Apple ID and Password in the fields provided (see image below), then press “Get Certificate” to begin push notifications.
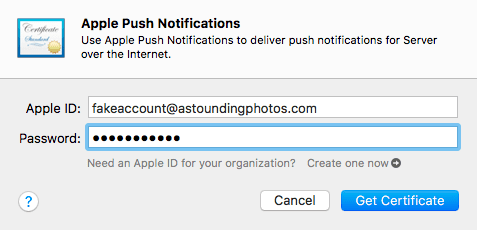
Finally, there’s a check box for searching. Check this box to let users search the shared directory using the Contacts app on macOS and iOS.
3) Configuring the iOS Client
Setting up the Contacts client for iOS devices to use the Contacts server is very simple. Launch the Settings app, scroll down to Contacts, then tap on Accounts.
To use Contacts, we need to add a new CardDAV account. Tap on Add Account, then tap Other.
As you can see from the screenshot below, contacts can be shared from LDAP servers or CardDAV servers. In this case, tap on Add CardDAV account.
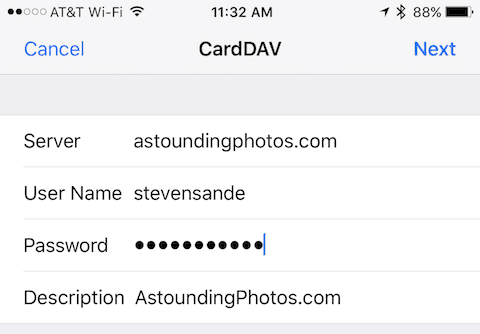
Enter the server name, user name (as set up on the server), user password, and a description of the server. Tap Next, and if the user name and password have been entered properly, they’ll be verified and the client is set up for use. The shared contacts on the server are now available as one of the Groups — tapping on Groups in the Contacts app will show a checkmark next to the server directory.
4) Configuring the macOS Client
To add the shared Contacts from the server to a Mac, we have to add a CardDAV account to the Mac’s Internet Account. Click on System Preferences, then on Internet Accounts. On the scrolling list of account types listed (beginning with iCloud, Exchange, and Google), scroll down to CardDAV account and click on it.
There are three Contacts account types; Automatic, Manual, and Advanced. For most purposes, selecting Manual ensures that the correct server is contacted. Enter that information (see screenshot below), then click Sign In.
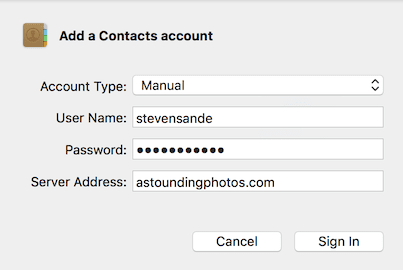
Provided that the information provided is correct, the account is added immediately.
Time Machine Server
Setting up the Time Machine service on a macOS Server makes it possible to share large attached storage over a network so that users can all back up to a single machine. For example, users in a workgroup won’t need individual attached drives for Time Machine; instead, they’re able to “attach” to the Time Machine server for continuous backups.
1) Enabling Time Machine Server
The service is quite easy to configure. Once again, the Server Dashboard should be open on your macOS Server, so you just need to look under “Services” in the sidebar for Time Machine.
Click the On/Off button in the upper right corner of the window, and then you’ll be asked where you wish to store backups. Using the standard macOS chooser, find the location where you plan to back up your users’ Macs, then click Choose. I created a new folder on the Mac mini server’s backup drive that I called Backup Server:
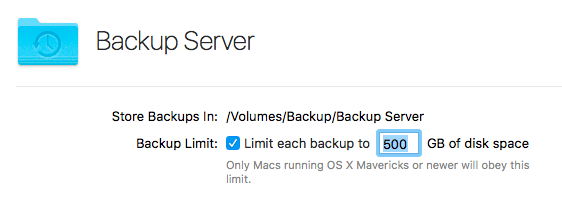
Next (and also visible in the screenshot above), you can decide to limit user backups to a specific amount of space on the attached storage. Only Macs that are running Mavericks (OS X 10.9) and newer obey the limit, so if you have machines running older versions of Mac OS X, do realize that they may “take over” the available space on your backup device.
If you happen to have many terabytes of storage available, you may wish to just leave the backup limit turned off. Otherwise, make sure that each user has enough space so that they can keep Time Machine backups going back a year or so. Once your choice has been made, click the Create button to enable the service and your Server Dashboard will show a screen that looks like this:
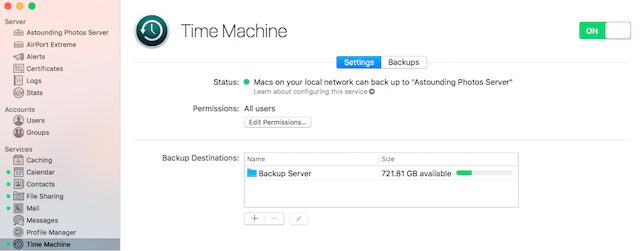
2) Setting Up a macOS Client
To use the server for Time Machine backups, each macOS client machine must be set up to “see” the server as an available storage space.
Launch System Preferences on the client Mac, then click Time Machine. The following dialog appears:
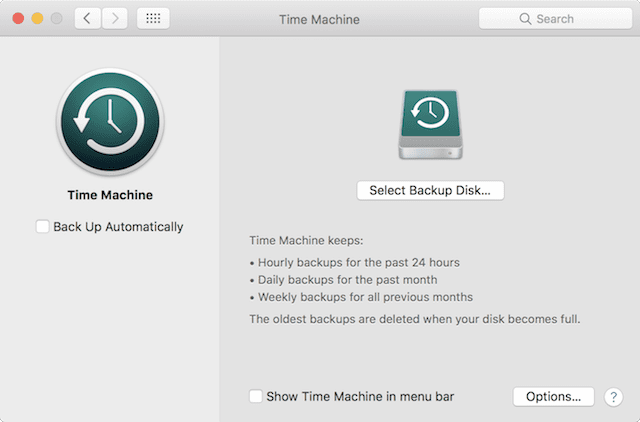
Click the Select Backup Disk button, then select the backup disk located on your server. I named the backup destination on the server “Backup Server”, and it appeared on the Backup Disk list as “Backup Server On Astounding Photos Server” (see screenshot below).
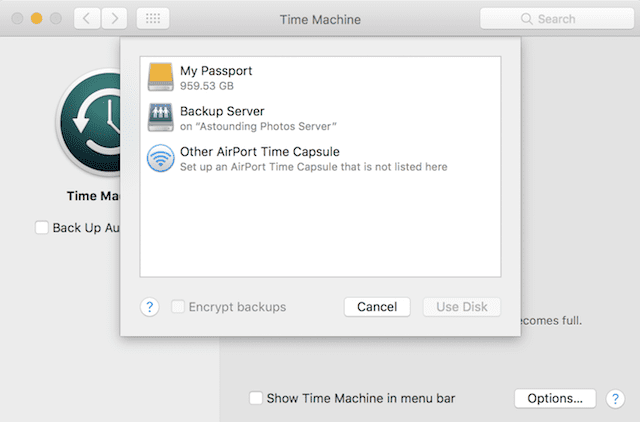
Once you’ve selected the disk, click Use Disk. The user will need to log into the server with his/her user name and password, and then they can begin their initial backup over the local area network. Note that it’s a good idea to not attach all of your users to the backup server at once, especially on a slow network!
Note that Time Machine server can only be used on a local network; users who are out of the office will not be able to back up their Macs over the Internet.
In this series, we’ve covered most of the more popular services that can be set up on a small macOS Server in an office environment. Are there other services available? Sure! For example, we haven’t discussed Caching, which provides a way for administrators to download only one copy of system and app updates which are then distributed to server users. We had done testing of the Messages service, only to find that there was no apparent way to connect to the Messages server from iOS devices.
The Profile Manager is a useful service for schools and businesses that wish to set up and maintain a number of devices with similar apps and settings, although there are third-party solutions like JAMF that are much better for this purpose. The VPN server can provide a secure tunnel for remote clients who are connecting to your server; once again, there are many third-party solutions that may be better suited to your business. And finally, the Xcode service is useful for small development shops desiring access to a common code base.
Other advanced services provided by macOS Server include DHCP (Dynamic Host Configuration Protocol, something that’s handled by many network routers), DNS (Domain Name Service), FTP (File Transfer Protocol, useful for businesses that wish to have clients or employees upload files over the internet), NetInstall (which can be used to install common macOS images on a local network), and Xsan (to create a shared storage area network on your local network).
The best way to determine if macOS Server is right for you and your business is to try it out. Set aside a test Mac, purchase and download the macOS Server app from the Mac App Store and then use this series as a guide to setup and testing.








As of Time Machine Server, is there a way to backup the server itself through the same process? Otherwise, its backup will take as much place as available on the disk. Thanks.
I don’t think there’s a way to do ‘network backups’ for the same machine. For what it’s worth, I use a separate drive to back up my server (in part for that reason.) Next best thing would be to partition the existing backup drive. Another trick would be to create a disk image of a given (max) size, and use that disk image as the Time Machine ‘device’ for the local server machine.
It’s important to use the “backup limit” option for Time Machine server backups. Otherwise they’ll fill up your entire disk partition.