A few weeks ago, we looked at How to Fix and Avoid the Most Common Mac Error Messages. One of the issues we ran into was which problems we should showcase; there were way more possibilities than we could fit into one Rocket Yard guide. We also asked you, our readers, to let us know which Mac errors you’re encountering that we haven’t covered.
In this, the second edition of the common Mac error messages guide, we’ve included some of the errors that you commented about, as well as a few that we dropped from the original article, for lack of space.
So, once again, in no particular order, even more Mac errors and how to fix or avoid them.
‘Can’t empty the Trash’
There are a few variations on the can’t empty the Trash messages, including:
- Cannot empty the Trash because a file is in use.
- The Trash cannot be opened right now because it is being used by another task.
- Cannot empty the Trash because there are some locked items in the Trash.
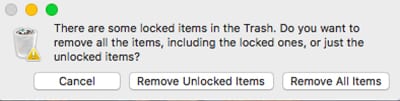
Some of the error message text varies with the version of the operating system you’re using, but you get the idea; the trash is simply not working as it should, and you’d like to get the trash taken out pronto. Sometimes the error message shows up when you try to put a file in the trash, and other times the error pops up when you try to empty the trash. Either way, here are some workarounds for the problem.
A ‘file in use’ message occurs when the file is marked as in use by an app or background process. An easy fix is to quit any open apps, and then try deleting the trash. If that doesn’t resolve the issue, then it’s likely that a background process is making use of the file. You can try restarting your Mac in Safe Mode to prevent apps and services that may start automatically from launching (restart your Mac while holding down the shift key to enter Safe Mode). Once your Mac desktop is visible, try deleting the trash and then restarting your Mac normally.
If you would rather find out which app or service is making use of the file, you can download Sloth, a GUI wrapper for Terminal’s lsof command. Sloth will display all of the apps and services that are using various files on your Mac. You can then use the search tool to filter the results to the file or files in the trash that are causing problems. Once you know which app is responsible, you can use Sloth to kill (quit) the app, and then delete the trash.
You can delete locked files from the trash by unlocking the files. If you haven’t already done so, try emptying the trash, and when you see the locked files dialog box, select the option to Remove Unlocked Items. This will leave the trash containing only the locked files.
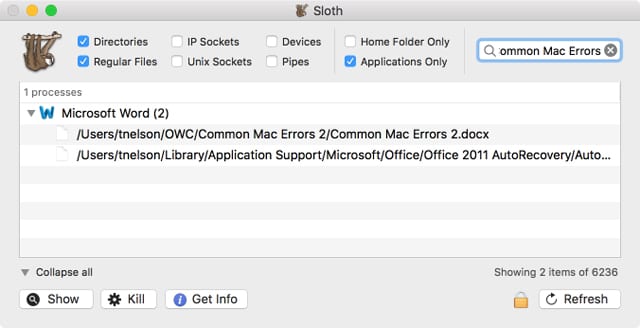
Next, open the trash, select one of the locked files, and press the Command + I keys. The Get Info window will open. Look for a checkbox labeled Locked, and remove the checkmark. Repeat for each locked file. You should then be able to delete the locked files. If the locked files originated from a network source, such as another Mac or a Windows PC on your network, you may have to go to the original computer to unlock the files.
‘Spinning pinwheel or beach ball’
The Mac’s spinning pinwheel or beach ball is an indication that a process or app is waiting for a task to finish before it can continue.
The pinwheel can be very annoying, especially when it seems like it’s not just an app, but your whole Mac that’s locked up. Thankfully, there are quite a few steps you can take to combat the spinning pinwheel, as outlined in the Rocket Yard guide: Tech 101: How to Troubleshoot a Slow Mac
‘Will not boot’
There are a number of issues that can prevent a Mac from booting, but we’re going to look at a specific issue that was mentioned in the Comments on the original Mac Errors article: A Mac that displays a progress bar at startup, then displays the spinning pinwheel, and either stalls or restarts.
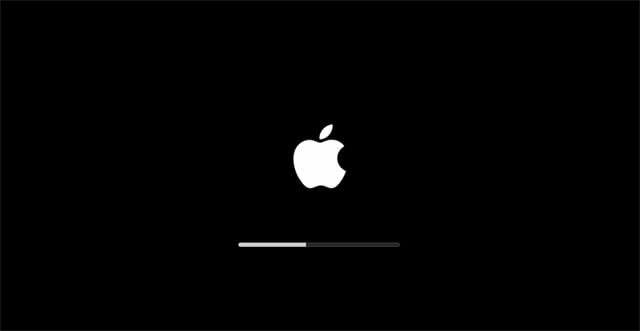
There’s some good news and some bad news in the user’s description. First, the good news. Assuming a normal startup process, the progress bar being displayed indicates that the Mac was successful at locating the hardware BootROM, was able to initialize RAM, and performed and passed both a power-on self-test (POST) and a BootROM self-test.
The Mac was also able to initialize the graphics subsystem, found the boot.eif file on the startup disk, and located the System folder. At this point, the progress bar is displayed, as the Mac reads information from the System folder and gets ready to run the operating system.
So, the good news is that the Mac is in pretty good shape, at least when it comes to most of its internal components; the bad news is that the System folder or the startup disk may have a few issues.
You can try a few troubleshooting techniques to try to repair the startup disk, including starting up in Safe Mode, which will automatically run a basic file and directory repair on the startup drive. You can find more details in the How to Recover From a White Screen When Booting a Mac Rocket Yard guide.
Although the guide was written for a specific white screen problem, the techniques it outlines will work for this problem as well.
‘My Mac is always asking for my iCloud password’
This error is so common that it has earned a nickname: the iCloud Loop. The problem manifests itself in a few different ways. You may see a prompt to log in to iCloud each time you boot your Mac, even though you have iCloud set up to take care of this for you automatically. You may see two or more requests to log in to iCloud; once you log in, the problem goes away, at least until the next time you start up your Mac.
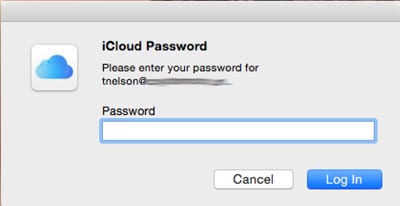
The reason you may be seeing multiple requests to sign in is because they’re actually coming from different apps. Messages and FaceTime both make use of your iCloud account, as well as apps such as Back to My Mac, Calendar, and Contacts. Many apps make use of the iCloud system, and they all use the exact same dialog box for iCloud sign in, making it nearly impossible to know who is asking for the iCloud information.
The first thing to try is to click the cancel button on each of the iCloud login popups, and then launch System preferences and select the iCloud preference pane. Go ahead and sign in to iCloud using the preference pane. This should put an end to the multiple login requests. If you’re listed as already signed in, sign out, and then sign back in.
If you still see iCloud login requests the next time you start your Mac, you’ll need to take a slightly more drastic approach. Log out of every app that uses iCloud. This means launching FaceTime and logging out, launching Messages and logging out; basically, launching every app you have that uses iCloud, and then logging out. Once you’re logged out of every app that uses iCloud, bring up the iCloud preference pane and remove the checkmark from any service that you have using iCloud for syncing.
Finally, sign out of iCloud in the iCloud preference pane, and then sign back in. Don’t forget to place checkmarks in the services you want to use, and also to sign back in to any apps that you signed out of before. This should reset all of the iCloud logins and allow them to work correctly.
‘Mail always asks for account password’
There are actually two different problems that seem similar on the face of it. In both cases, you see a request to enter the password for one or more of your Mail accounts. In one case, you see this message whenever you try to send or receive mail. In the other case, you only see the message occasionally; that is, it works fine for a while, and then you see the password request once every few hours or days.
The second example is the easiest to fix. Don’t enter your password; instead, just ignore the request and hit the Cancel button. There’s a very good chance that the next time you send or receive mail, it will work just fine.
So, what’s going on? The likely cause is a timeout issue occurring between your Mac and the remote email server that handles your incoming or outgoing mail. The actual cause can be congestion, overuse of the mail server, or DNS systems being overworked. For the most part, the problems are external to your Mac and beyond your control; just hit the Cancel button and get on with whatever you were doing. If it continues to occur, you can try contacting your email provider, and work with them to track down the issue. Be sure to let them know that it works most of the time and only occasionally fails.
The first example is likely to be a real password issue, or a Mail setting that is misconfigured or not being saved correctly. As silly as it sounds, start by making sure you’re using the correct password, and that you don’t accidentally have the Caps Lock key on.
Once you’re sure you have the correct password, the best course to take is to manually reenter the password in Mail’s Account settings.
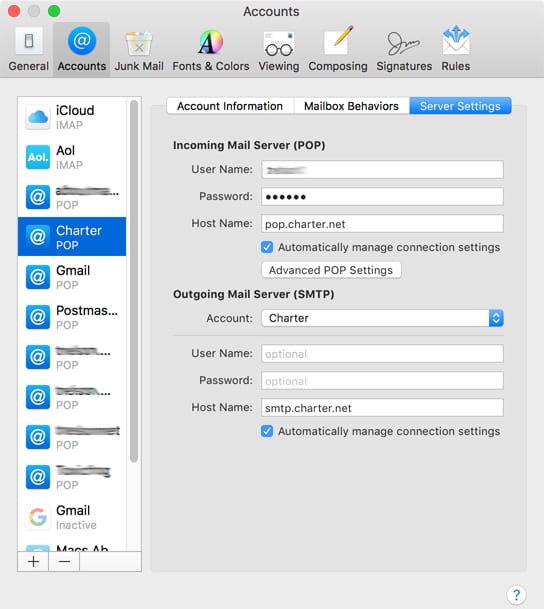
Launch Mail, and select Preferences from the Mail menu.
Select the Accounts button from the toolbar.
Select the account from the sidebar.
Depending on the version of Mail you’re using, you’ll find the place to enter the password under either Account Information or Server Settings. Try each one, and look for a Password field.
Once you locate it, remove the password currently entered and replace it with the known good password.
Click the General tab to cause Mail to prompt you to save the changes.
Outgoing mail may also have a password to set. Once again, the place to make the entry may either be under Account Information or Server Settings. Locate the Outgoing Mail Server (SMTP) settings, and then make sure both the username (usually your email address) and the password are entered.
If you’re not sure how the settings should be filled in, check with your email provider; most have FAQs that include instructions for setting up Apple Mail.
Click the General tab to cause Mail to prompt you to save the changes.
You should now be able to send and receive mail for this account without being prompted for a password.
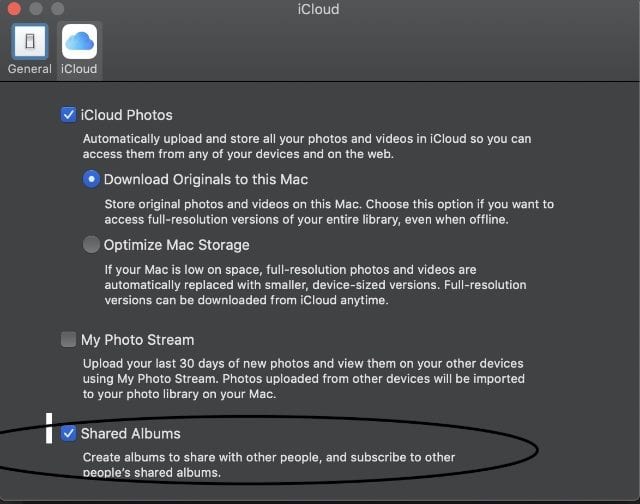


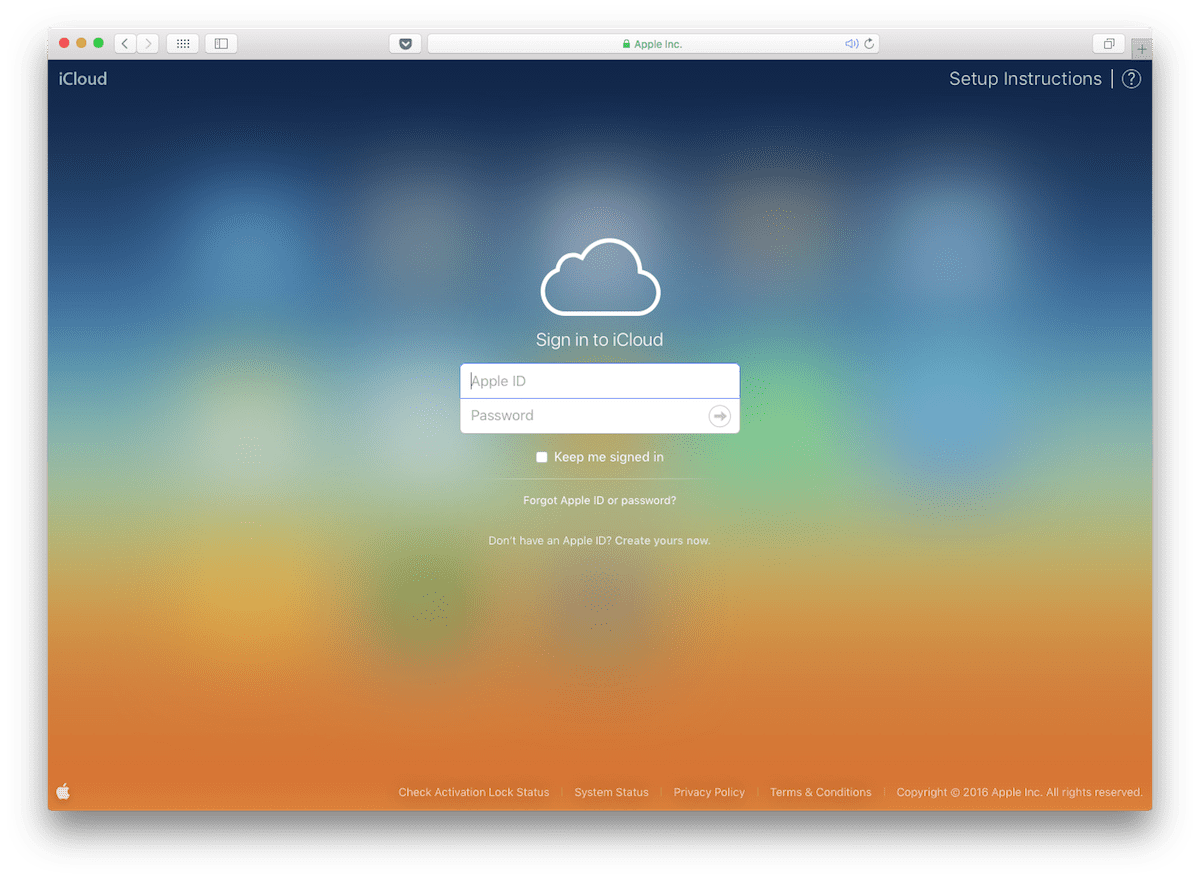






I found out that using the screensaver along with lock screen after a few minutes causes my iMac to hang and stop responding completely, forcing me to do hard shut downs. It has been 8+ months and it took me all this time to figure it out w/ no help from apple or anywhere else for that matter. I hope others will learn from my consternation. I no longer use screensaver, but I do use hot corners to sleep screen and so far so good (only been a week, but no more hangs/spinning beachballs stuck on an unresponsive login screen). It got way worse after the january and may 2017 security/sys updates BTW.
I believe that, in the discussion of the “will not boot issue,” your reference to “the Mac was successful at locating the hardware BootRAM” meant to refer to the Boot ROM.
Fixed. Good catch, Joe!
‘Will not boot’
Sometimes that happens with macOS 10.12 Sierra when booting from external USB drive (SSD or pendrive) and may be fixed just forcing shutdown and rebooting again. Amazingly, later on DiskWarrior and Disk Utility find no problem.