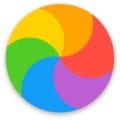 Chances are you’ve never had any problems with your Mac and this guide to common Mac error messages won’t be of interest to you.
Chances are you’ve never had any problems with your Mac and this guide to common Mac error messages won’t be of interest to you.
Just kidding. It’s much more likely that you’ve seen at least a few of these error messages when using your Mac; after all, we consider them somewhat common.
While the Mac operating system tries to make understanding error messages as easy as possible, sometimes the description leaves a bit to be desired. For this guide, we selected a number of common error messages and explained what they mean and how, when possible, to fix or avoid the condition that caused the error to occur.
So, in no particular order, let’s get started.
‘Your computer’s clock is set to a date before March 24th, 2001. This may cause some applications to behave erratically’
This error message can indicate that your Mac’s PRAM/NVRAM/CMOS battery has exhausted its charge and may need to be replaced. The battery in question was used primarily in previous generations of the Mac to keep the PRAM or NVRAM, as well as a few other important bits of silicon in the Mac, operating, even when the Mac was disconnected from a power source. This allowed your Mac to remember such things as the time and date, the time zone you’re in, and a number of basic settings, including volume and brightness.
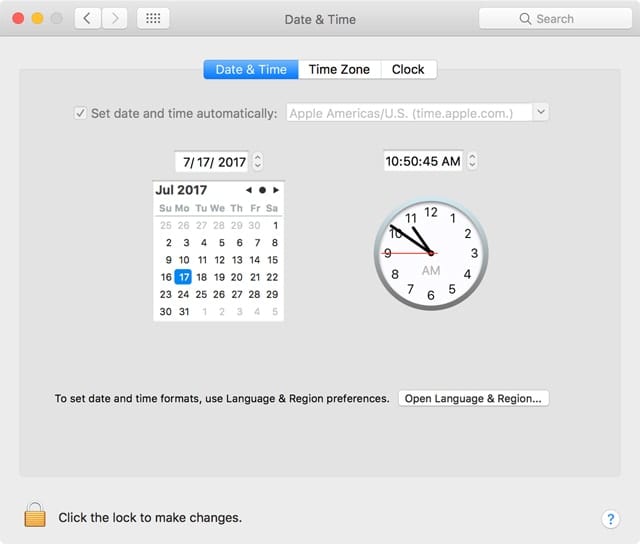
For the most part, modern Macs have done away with the special battery and rely on a portable Mac’s main battery, as well as the use of solid-state non-volatile memory, to store this type of information. But that doesn’t mean you won’t ever see this error message. If you do, then the PRAM/NVRAM likely contains corrupt information and needs to be reset, and, depending on the Mac model, may need a PRAM/CMOS battery replacement.
‘Kernel Panic: You need to restart your Mac’
The dreaded kernel panic rears its ugly head by imposing a black or gray (depending on the version of the OS you’re using) rectangle over your Mac’s display, along with the words, “You need to restart your computer. Hold down the Power button for several seconds or press the Restart button.”
The best piece of advice we can give you if you find yourself in this situation is to resign yourself to your fate. Documents you had open at the time of the kernel panic likely won’t contain any of the more recent changes you made. At this point, there’s nothing you can do except restart your Mac.

So, what caused the kernel panic? It’s difficult to say. It’s possible to dig through the system logs and find out the last activity the processors were performing when the event occurred, but even this information may not shine a light on the real cause. Suffice it to say most kernel panics are one-off events that are not repeated on a regular basis. There’s a very good chance that the process of restarting your Mac, which will clear out memory and some caches, will be enough to keep the kernel panic from returning.
If it does return, you can try a few basic techniques to potentially resolve the issue so you can get back to work, including How to Use macOS Sierra Disk Utility to Verify or Repair Disks and Reset PRAM/NVRAM and SMC.
When your Mac starts back up, get back to work or play, and be thankful that you have current backups. You do maintain current backups, don’t you?
‘Your disk is almost full’
There are variations on this message, depending on the version of the OS you’re using. It may say, “Your startup disk is almost full.” No matter which message you see, you’ll be encouraged to make more space available by deleting files on the startup disk.
If you’re running a current version of the macOS, you may even have the option of using Managed storage to optimize storage space. Unless you’re already using this feature, we don’t advise jumping in headfirst right now, although it is a viable option after you determine just how much free space you have on the startup disk.
Start by dismissing the error message and then saving any open documents. Close all apps, and then restart your Mac. Once you’re back at the desktop, take a look at the amount of free space you have on the startup disk. You can do this by right-clicking the startup disk icon, either on the desktop or in a Finder sidebar, and selecting the Get Info menu item.
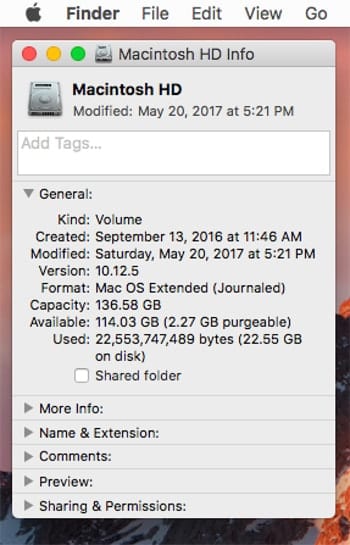
In the General area of the Get Info window, you’ll see the capacity of the startup disk, the free space (listed as Available), and the Used space. It’s a good idea not to let the free space fall below 10 to 15 percent of the disk capacity, but this is only a general guideline that needs to be evaluated for how you use your Mac. I prefer a larger amount of free storage space to ensure I always have enough room for new content, as well as the space the operating system needs for routine operations, including cache files, memory paging, print spooling files, app temporary space; the list goes on.
If you do need to delete some files to make room, make sure you have a current backup first, then take a look at these Rocket Yard Guides:
- What is Purgeable Space in macOS.
- Tech Tip: Seven Easy Ways to Free up Storage on Your Mac.
- Quick Tip: Skip ‘Taking Out the Trash’ When Deleting Files.
‘The application “Program Name” quit unexpectedly’
This can be a very common error message, depending on the applications you have installed. This is generally an application-specific issue, though it may involve related apps and utilities. An example would be Safari unexpectedly quitting because of a Safari plug-in or extension that was misbehaving.
The good news is this error usually doesn’t affect anything but the listed app, leaving the rest of your Mac and any open apps running normally. The bad news is you likely lost any unsaved data in any open documents related to the app that quit.
A common cause for this error is apps that are out of date and need to be updated. Check with the app developer to see if a more current version is available. This is especially true when a new version of the Mac operating system is released.
Another possible cause, though less likely, is limited resources available to the app; this can be in the form of storage space or available RAM. If you have a small amount of RAM installed, try closing some apps to free up space. If your Mac supports additional RAM, you may wish to consider beefing up the amount of RAM installed.
There are other problems that can cause an app to quit. You can find some tips in the “How to Fix Scary Issues That ‘Possess’ a Mac” article.
‘The application “Program Name” is not open anymore’
This is a strange one that can be quite befuddling. This error message occurs when you attempt to interact with an app that appears to be open; it may even have an open window or two on the desktop, and be listed on the Dock as open. But when you try to work with the app, the above message is displayed.
What has usually happened is the app in question has become busy with a task or is just unresponsive. At some point, the operating system will conclude the app has closed or crashed, even though there are still orphaned windows being shown.
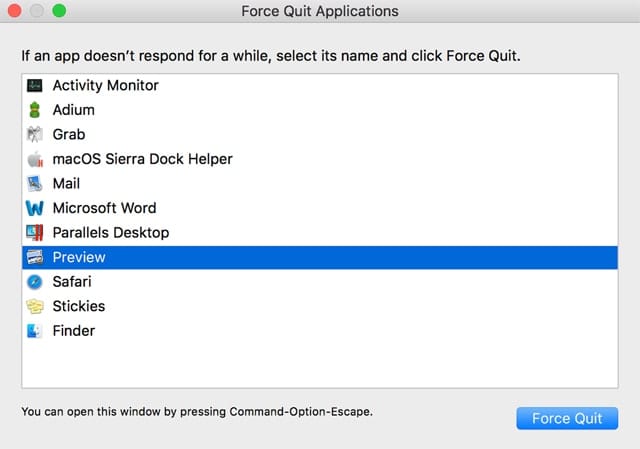
To be able to work with the app again, you’ll need to force quit the app, and then re-launch it. If you haven’t force quit an app before, you’ll find the option under the Apple menu. Simply select the Force Quit option, and then select the affected app from the list of apps.
If the app in question doesn’t appear in the list, you can use Activity Monitor to kill an open window, running service, or app. If all else fails, you can save any work in progress, and then restart your Mac.
‘Safari web content quit unexpectedly’
This error is becoming more common, and we can be glad it is. Well, not completely glad, but it is an improvement over older versions of Safari that would just crash. Newer versions of Safari use a sandboxing technique to isolate each Safari window, and the associated webpage, from each other. In this way, when a website or add-on causes a problem, only that website window or tab is affected; the rest of Safari, and any other open windows or tabs, continue on unaffected. As for the offending site, Safari presents the error message above, and then reloads the affected web page, leaving you just about where you were before the error happened.

The issue is that if it continues to occur, you need to find out what the cause is. There are two likely candidates for this: a poorly constructed website that is consuming resources until Safari says no more, or a Safari extension, plug-in, or other third-party add-on that’s acting up.
If the problem only occurs repeatedly on a single website, it’s a good indication the site or some part of the site, usually an ad being displayed, is the cause, though it could still be an add-on that is being used with the site.
You can find out more about working with Safari extensions in the guide: How to Install, Manage, Delete Safari Extensions on a Mac. Use this guide to disable or uninstall add-ons a few at a time until you discover which one is causing the problem. You can then check with the developer for updates, or if it’s no longer supported, remove the offending add-on.
Numeric Error Codes
Have you ever noticed an error message that just gives an error code number, such as Error -36? Not very revealing is it. For the most part, the Mac operating system tries to shield you from these mostly meaningless error codes, but sometime they will squeak through, usually from poorly written apps, or even some of Apple’s own apps, though mostly older versions of them.
You can try using your favorite search engine to find out what it means. Be sure to enter the error code exactly as it appears in the error message. If you’re not able to find a match in the search results, or the search results aren’t very conclusive, with multiple answers given for the same error code, you can try using the Terminal app to decipher the error code.
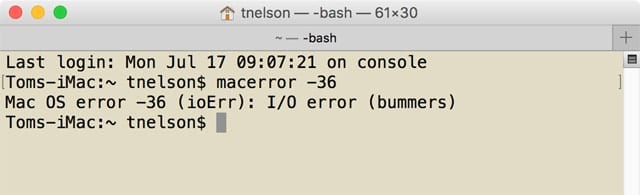
We suggest the Terminal app as a last-ditch effort because the “macerror” app isn’t seeing active updates any longer, and the data it contains is somewhat out of date. But if you haven’t found the meaning of an error code any other way, it can’t hurt to give it a shot.
Launch Terminal, and then enter the following at the prompt:
macerror errorcode
where error code is the number given in the error message. As an example, to look up error -36 you would enter:
macerror -36
and then press enter or return to see a text description of the error’s meaning. In this case, it’s:
(ioErr): I/O error (bummers)
While not much better than the error code number, you can use the text for a more insightful Internet search to help decode the error message.
More Error Messages
What’s the most common error message you routinely encounter? Let us know in the comments below.

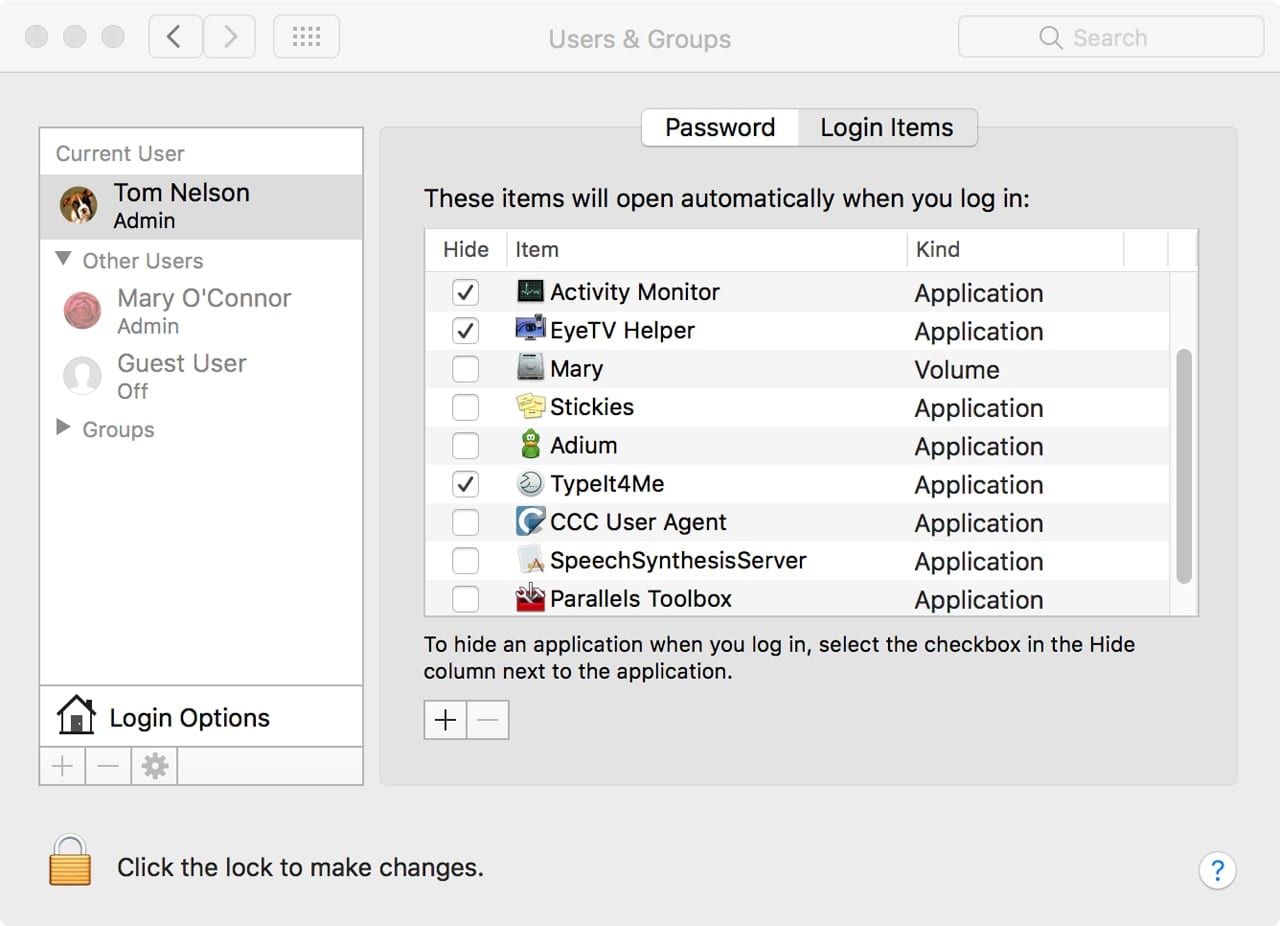







I get the error message: This connection in not private. It happens on a lot of websites we visit, which are not particularly uncommon sites to visit. How does one fix this?
When trying to run a MACBOOK APP.
A message ‘To logout Quit this App’ always appears.
The App won’t run.
And we cannot choose ‘ try again or ‘cancel, Either.
My Mac keeps saying, “an unexpected error has occured” and I have to stop and start all over again.
Any help would be appreciated?
HI this Alyssa Merry now I have a question whenever I am trying to delete files on my Mac it is giving an error code -43 what should I do to get rid of that
There are quite a few conditions that can cause error -43 including the file not being found or file system is busy, just to name a few.
You could try restarting your Mac using Safe Mode outlined in the article: Safe Mode &Single-User Mode: What They are, Hot to Use Them – https://blog.macsales.com/42126-safe-mode-single-user-mode-what-they-are-how-to-use-them/
And then try deleting the file.
Tom
Disk not ejected properly.Eject OWC SET UP before disconnecting or turning off.
OWC is my Time machine disk. This happens when the Mac goes to sleep. . sometimes several banner warnings from overnight. I have tried lots of cures up through re-install OS; which is 10.13.6 That calmed it down for 4 nights only
forgot to add this with my post.
some time ago my macbook pro would suddenly either shut down or auto reboot while web surfing or viewing images. more recently it has begun rebooting while working on 3d images. when it started to shut down i remember it was way hot and then after a while shut down and not reboot until it cooled off. someone told me it was probably doing so to protect itself from too hot an interior and recommended opening it up and removing all the dust inside which i did. it seemed to appreciate that and stopped over heating and subsequently shutting down.
now it restarts when working in 3d and other apps.
driving me so crazy i just gave up trying to do any work on my 3d stuff or even firing it up or working with it. I bought a refurbished macbook pro and work with that to check email and web browse but no more creative work.
what could be causing this macbook to reboot?
Try dragging the folder to the desktop, highlight it, in the Finder window drop file menu click get info and se if locked is checked, if so unlock it.
Also I would do a complete back up in case you do have a drive on the way out.
There could be something corrupt as well.
Try a permissions repair: Go>utilities>disk utilities, highlight your user drive (usually Mac HD or what you may have named it), clickRepair Permissions, tis can take a while
Maybe you’ll find some help here.
errorsolutions.tech/error/mac-error-code-36/
When opening photos, i get following message
The library could not be opened
Photos has attempted to repair the library “Photos Library” but unable to open it.
I made several replies to questions and none show up. Why is that , Admin ?
The “warning” that I have been getting on a somewhat irregular basis it “Your system has run Out of application memory” sometimes when the only apps I have open are Finder and TextEdit. I have a mid-2015 15″ MacBook Pro with 16GB of memory which I believe is the maximum that can be installed. I have looked on the Apple resource pages but have yet to find any resolution to this issue. The HD that was installed (500GB) I replaced with an OWC 1TB SSD drive which should make this a very fast computer, but there are times when the obverse is true. My previous MacBook Pro (15″) was a mid-2011 model and this warning appeared on that machine as well, so maybe this is an issue that has to do with some file on my machine but it sure would be nice to not have to reboot the computer after each of this occurrences. I would really appreciate any guidance that might be available. Thanks
I have a mid-2009 Macbook 2.13 GHz. I updated the RAM to 6 GB even though it is supposed to be maxed out at 4 GB. When I power it up it works for several minutes then freezes and restarts. I don’t get an error message other than it telling me it shut down unexpectedly. I have upgraded to a 250 GB SSD and while it reboots faster it still reboots.
We are very sorry to hear about this. We would love to troubleshoot this with you further. Please contact our Technical Support Team!
We look forward to hearing from you.
Something about my time machine backup isn’t right and it needs to build a new one. That takes like 2 days to do.
I prefer Carbon Copy Cloner or SuperDuper as they make bootable clones vs. needing to install every backup point if the drive fails. It takes about 3-4 hours per 1TB for FW800 external drives. Internal drives and SSD’s are faster. with CCC it only changes the files that changed on the source when you do a clone over an existing clone. I really do not like TimeMachine. As a tech, I never recommend it over the free Cloning n versions.
Mid 2012 Apple Pro Tower OS10.12.5 … WILL NOT BOOT UP. Start progression line goes half way then get spinning white wheel that makes 4-1/4 revolutions then screen goes black again. After a couple of minutes, the spinning wheel repeats … over & Over
Possible drive failure or corrupted data. Boot into recovery portion by holding “option” key at power button press and choose “recovery “. Run disc check or First Aid to see if that fixes it. If you have a Seagate Hard drive it is likely it is near death as those drive die at about 3-5 years. ( Seagate used to be good but went downhill when they bought other cheaper brands ) WD Black series are the best spinning drives now as I have had many failures on every other brand/series.
For the last month, when I turn my Mac Book Pro on,
and click on Safari, it asks me for my iCloud password, I click cancel and it will ask again and I do the same again. It does not reoccur after the second time. This has never happened before so not sure what the problem is. Info is appreciated.
Thanks
You have an active iCloud account that his timed out your login. (Even if you did not knowingly set one up.) I don’t remember how, but you have to look up closing/canceling an iCloud account.
erreur de la connexion icloud sur MabBook pro 10.13
Thank you. This was very helpful.
Can’t EMPTY Trash, File is in use.
crazy long post phewwww
“It’s a good idea not to let the free space fall below 10 to 15 percent of the disk capacity, but this is only a general guideline that needs to be evaluated for how you use your Mac”.
What about a 10 TB disk? Also leave 1 TB (!!!) free?
On the other hand, I understand that is for macOS booting disks? What about non-booting disks used just to store files? Can they be filled or should be left any free space?
I can say from experience that you will lose data if you let a non-booting disk get completely full.
Boot drives need 10GB free to run well, non boot drives don’t matter. Doing this since 1985 and a drive will not die any quicker full than half empty. It will slow down access as it fills but does not affect life span.
I was referring to losing data when the file system gets corrupted trying to add more to a full disk. You will at least lose the last file you tried to write.
Of course, being full, doesn’t affect your ability for reformat (erase) the drive and start over, but that doesn’t help recover the lost data.
Most prevalent: spinning rainbow with no error message attached.
Spinning rainbow (with no error message).
i posted how i fixed my spinning beachball/rainbow sbbod at the 2nd installment — once the comment is approved
https://blog.macsales.com/41895-how-to-fix-and-avoid-the-most-common-mac-error-messages-part-2/comment-page-1#comment-101300