 You just turned on your Mac and all you see is a dark display. That’s OK; you know it can sometimes take a little while for your Mac to boot up. But after a minute or two, you start to think something is dreadfully wrong with your Mac. Let’s take a look at the possible causes of a moribund Mac, and what we can do to fix them.
You just turned on your Mac and all you see is a dark display. That’s OK; you know it can sometimes take a little while for your Mac to boot up. But after a minute or two, you start to think something is dreadfully wrong with your Mac. Let’s take a look at the possible causes of a moribund Mac, and what we can do to fix them.
Check the Basics
We’ll start our troubleshooting by checking a few basics. I suppose this step is a bit out of order from a logically flowing troubleshooting process, but hey, it’s the simple stuff that most often causes these types of problems, so let’s start there.
If you’re using an external display, check to make sure it’s turned on: While you’re at it, make sure the video cable is seated properly at both the display and the Mac ends of the cable. Check the power cable as well. If either cable is loose or unplugged, the dog did it; at least that’s what the cat always says. Regardless of who was responsible, if it’s loose, you need to reconnect the cable firmly at both ends.
Check that the display’s brightness is turned up to a reasonable level: This applies to both external displays, which will usually have one or more buttons on the monitor to adjust the display (check the monitor’s manual for instructions), and those built in to your Mac. On an Apple-supplied keyboard, including those built in to a MacBook, the F1 (decrease) and F2 (increase) keys are used to adjust the brightness. On non-Apple keyboards, the F14 (decrease) and F15 (increase) keys will adjust the brightness.
Is the power turned on?: You already verified that the display is turned on, but you should also make sure that both your Mac and its display actually have power. Check to see if the power cables are plugged in, and make sure that any power strip or UPS that the display or your Mac is plugged into is also turned on. If you’re not sure if the power is on, try plugging a known good device, such as a lamp, into the same plug that your Mac or display uses.
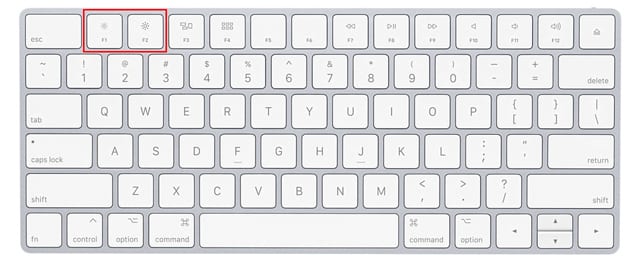
Once you’re sure your Mac and its display are connected properly to a power source, the appropriate cables are connected, and the display’s brightness is at a reasonable level, it’s time to move on to more detailed troubleshooting.
Is Your Mac Actually Turning On?
To find out if your Mac is actually turning on, we first have to make sure it’s turned off.
Press and hold the power button for about 15 seconds; this will ensure that the Mac is indeed turned off.
The next step will be to turn your Mac on. When you perform this step, you want to carefully listen for one or more of the following sounds. First, listen for the Mac startup chime. If your Mac is earlier than a late 2016 model, it should produce a startup chime. Macs newer than late 2016 don’t produce the classic startup sound. Instead, you’ll have to carefully listen for fan noises and disk activity. If you have an attached keyboard, you can try pressing the caps lock key to see if the caps lock indicator light turns on, indicating there is power present at the keyboard.
If you find no evidence of the Mac turning on, try the test again using a different power cable, a different outlet, or bypassing any power strip or UPS you may be using.

For MacBook users, make sure the battery is charged. You may need to leave your Mac plugged in to charge the battery if it was fully depleted.
If you still don’t detect any signs of life, you can try a power cycle. You already performed a basic power cycle when we started this sequence of tests by holding down the power button for 15 seconds. This time, however, the sequence is slightly different.
Hold down the power button for 15 seconds to ensure your Mac is turned off, then unplug your Mac from any electrical outlet and wait 30 seconds. Plug your Mac back in, turn it on, and listen for any of the startup noises we mentioned earlier.
If your Mac remains unresponsive, chances are there’s a power issue that will need to be looked into by an Apple Certified Mac Technician. You can set up a repair appointment using Apple’s online support system, or you can make an appointment for a diagnostic analysis with an Apple Store or certified Apple repair facility.
Your Mac Turns on But Doesn’t Start Up
At this point, you’ve determined that your Mac is indeed turning on, but it isn’t completing the boot up sequence that results in the display showing the Apple logo, login field, or desktop screen.
There can be a number of issues that can prevent your Mac from completing the startup process. One of the first steps I suggest performing is to disconnect all of your peripherals, except for the display, mouse, and keyboard. This includes any external drives, printers, expansion boxes or hubs, as well as any cables associated with them that are connected to your Mac.
Once everything is disconnected, restart your Mac. If your Mac boots normally then it’s a good indication that one or more peripherals or their cables is causing your Mac to be unable to boot. At this point, the task is to try each item, one at a time, to discover which one is causing the problem.
POST Codes
When you start your Mac up, it performs a Power-On Self Test (POST) to make sure the basic hardware is functional. If a problem is detected, your Mac emits one or more tones, or it may blink certain indicator lights to reveal what the issue may be.
One tone, repeating every five seconds: No RAM installed. This can also be caused by RAM that wasn’t installed correctly, or RAM that has failed.
Three tones, then a five-second pause before repeating: RAM detected, but it doesn’t pass one or more data tests. Possibly indicates failed or poorly installed RAM.
Three long tones, three short tones, three long tones: EFI ROM failure. Your Mac will attempt to auto recover from this condition. Do not interrupt the process; once recovery is successful, your Mac will restart on its own.
If your Mac produces a POST code, the problem will need to be corrected before your Mac will successfully start up. Apple, Apple Stores, Apple certified technicians, or a Mac-savvy friend may be needed to help with POST code issues.
After POST, or the Usual Startup Problems
At this point, you’ve either cleared any POST problems you encountered, or didn’t encounter any of them, though your Mac still isn’t booting up properly.

The good news is there’s a good chance that any remaining problem is minor and easily fixed. There are a number of possible issues, including no startup disk being found, a startup disk needing minor repairs, a startup disk gone bad, or a few basic Mac settings that need to be reset after all the fooling around with power and POST issues.
That’s not to say more serious issues may not be present, such as various types of hardware failure that require major repairs. But let’s move on under the assumption that you’ll be able to get your Mac to boot up using the following tips.
Reset NVRAM and the SMC: The NVRAM holds basic configuration information your Mac uses at startup, including display settings and which startup volume to use. The SMC controls sleep settings, power functions, battery control, and quite a bit more. You can reset these essential controls using the Rocket Yard guide: How to Reset the NVRAM, PRAM, SMC on your Mac.
Safe Mode & Single-User Mode: These two special startup modes can help resolve some common issues that can plague your Mac and keep it from starting up. They are especially useful for fixing minor drive issues that may be causing your Mac to fail during the startup process. You can find instructions for using them in the Rocket Yard guide: Safe Mode & Single-User Mode: What They Are, How to Use Them.
Recovery Mode: The Mac’s recovery mode allows you to verify and repair discs, reinstall the Mac operating system, and restore from a Time Machine backup. It also gives you access to Terminal for advanced troubleshooting. You can find out more in the guide: Everything You Need to Know About OS X Recovery.
White or Gray Screen: If you find yourself stuck with a white or gray screen when you try starting up your Mac, this sequence of tips can help you finish booting to your desktop: How to Recover From a White Screen When Booting a Mac.
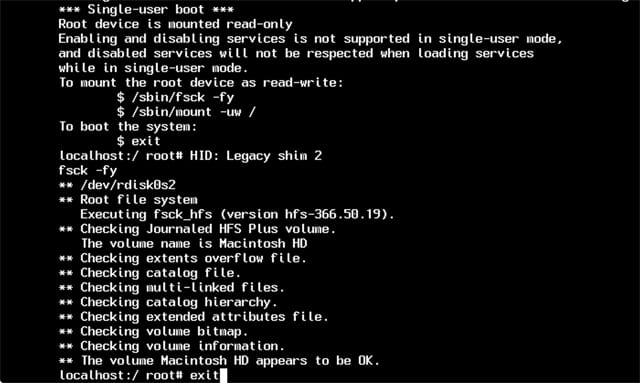
If your Mac is still unable to boot to the desktop, it’s time to test its internal hardware for problems. Luckily, the Mac has the ability to run a built-in hardware test to pinpoint possible problems. You can find instructions for using the hardware diagnostic system in the guide: Tech Tip: How to Run and Interpret Your Mac’s Built-in Diagnostic Routines.








I have. Mac mini but after a while it won’t boot at all. The power light is displaying all right but everything else is not working(can, hard disk, board) etc.everything is not working. Only the power light is on. When it happens like that the power on and of too won’t work unless I switch the main socket off. Please what could be the propblem
Saved my sanity today! Electrical storm last night and my poor 2011 iMac wouldn’t restart. I unplugged the power source for 30 seconds as you suggested. Plugged it back in and it responded, thank you for saving a very busy morning and reducing my stress!! Good reminder to unplug this before storms like yesterday
My Mac mini not turning on when I’m trying to start. Please let me know if there’s any solution?
My iMac just keep restarting and turn off half way
Unplugging for 30 seconds worked. Thanks, this had me very worried. Our Mac apparently would not turn on after a power surge this morning.
“If your Mac is earlier than a late 2016 model, it should produce a startup chime.”
Which is typical of Apple not longer caring about the computer business. You don’t change “look & feel” that dates back to 1984.
Lately my 2011 MPB is having difficulty accepting the “click” on the user icon during startup. It seems that I have to click on the “restart” word at the bottom to bring up the icons a second time; and/or I must push HARD on the trackpad in a particular location (center left, not dead center). And I just had a Tier 4 compete rebuild.
Apple shut off the chime, and the beeps when raising or lowering speaker volume, to avoid the increasing sonic disruption of meetings and classes being caused by attendees using Macs.
Problems clicking the trackpad are a primary symptom of a swollen battery. And yes, a brand new battery can swell too.
I press the power button. The internal DVD burner makes a click and that’s as far as the startup process goes. However, sometimes after leaving the computer off for several weeks, it will start up just fine…
I ran into this very issue with my trustworthy 2012 13″ MacBookPro (MBP). I was on a business trip to Toronto, got to my hotel room, turned on my MBP, got connected with the internet through the hotel’s LAN. The power adapter was plugged into the wall socket and plugged into the MBP. It had about 50% battery remaining, as I recall. Signed off and powered off my MBP, forgot something, went to power up my MBP (still hooked up to connected MagSafe power adapter) and nothing…did a power cycle test….zip..nada… no sounds…Odd there were now no LEDs lit on the MagSafe plug, where it had displayed amber just moments ago. Changed power outlets to no avail, came to the conclusion that the battery may be gone. Eventually had to use my smartphone for the business meeting slides for the sessions. Got back home with my new MBP “brick,” checked out the power adapter with my other MBP, mag plug LEDs lit up. I had a strong hunch that the OEM battery was kaput, ordered a replacement from OWC, installed it per provided instructions. My old trusty MBP arose from the dead, and came back to life!!! This MBP had gone with me four times to China, and all over with no problems. Thank the Lord, I had a smartphone with Google access, and could find online info to assist me diagnose the issue in a Toronto hotel on a Sunday at 2am…..
Certain SMC problems will cause the battery not to charge at all, no matter how long you leave it on the charger. Your old battery may indeed have been dead, but may also have just needed an SMC reset followed by a charge session to recover.
Sometimes I have fixed some of such issues rebuilding directory with DiskWarrior.
DiskWarrior has been my goto tool for many, many years. I’m not sure what I’d do without it.
+1 DW!
How to do all that while booting in BRIGHT environments with new Macs that do NOT have booting chime?
When my Mac doesn’t start I remove my Aura SSD and reinstall the original Apple SSD. All is well.